One of the things that most of us do almost daily is surf the net . It can already be looking for information, content, concerns or just to hang out. We usually do this from our computers, but also more and more frequently from our mobile phones. This means that having a good powerful browser is important to us, as this will facilitate our search. That is why we also want this browser to not fail and to have no errors so that we can search whenever we want..
Google Chrome by Google is one of the browsers par excellence and also one of the most chosen by users when it comes to surfing the net. In fact more than 50% of users tend to opt for this browser every year, and it is not uncommon due to the large number of tabs it supports and the speed of navigation it provides.
Due to its great use, it is not uncommon for us, as users, to encounter an error in Google Chrome . This is why this time in TechnoWikis we will give different solutions if the error "Google Chrome does not respond" appears on the Google browser..
1. Solution error Google Chrome does not respond: Close Chrome with the task manager
When we are surfing the net sometimes due to a third factor, such as a website or an advertisement, the page stops responding correctly. This solution is designed for those occasions when the "X" cannot be accessed to close the page or when the combination of Alt + F4 buttons to exit does not work either.
Step 1
To get out of this use the following key combination within Chrome:
Ctrl + Shift + Esc
This will open the task manager in Chrome..
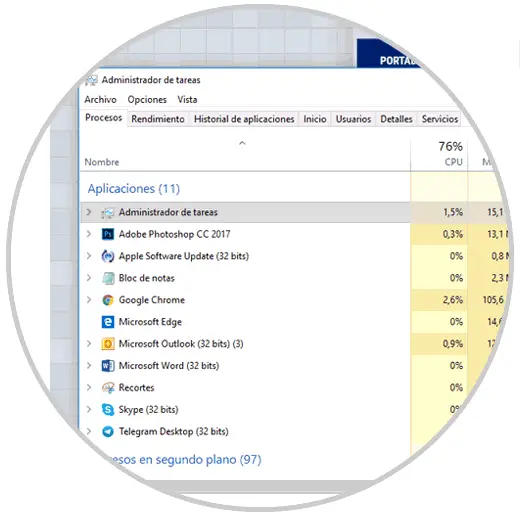
Step 2
Inside the administrator look for the Google Chrome option and click on it with the right mouse button. Once done, a second menu will be displayed with various options. Click on the “End task” option. With this you will be able to close Chrome when no other method works.
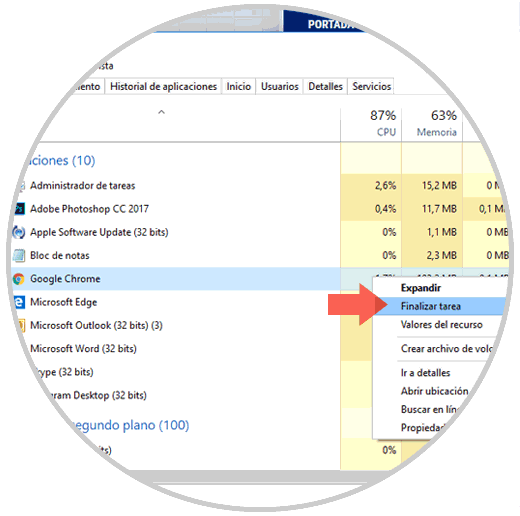
Task Manager
So that the task manager always opens correctly and is not hidden behind any Chrome window, you can configure it by clicking on "Options"
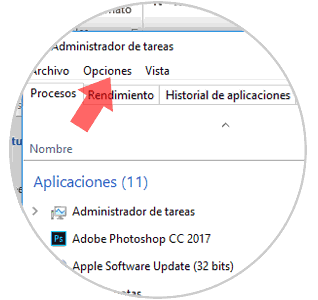
Then clicking on the options that are displayed select "Always visible"
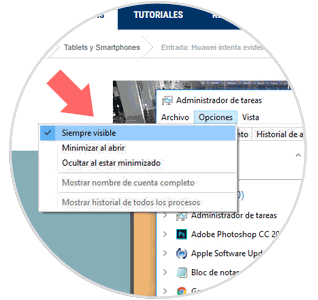
2. Solution error Google Chrome does not respond: Disable extensions one by one
Through the different Chrome extensions it can also lead to this failure in the browser, since an extension that is taking place in the background can negatively affect the browser leaving it out of control. To solve this you can run the following steps:
Step 1
Click on the menu in the upper right corner of the screen represented by an icon with three vertical dots. Several options will be displayed, click on "More tools"
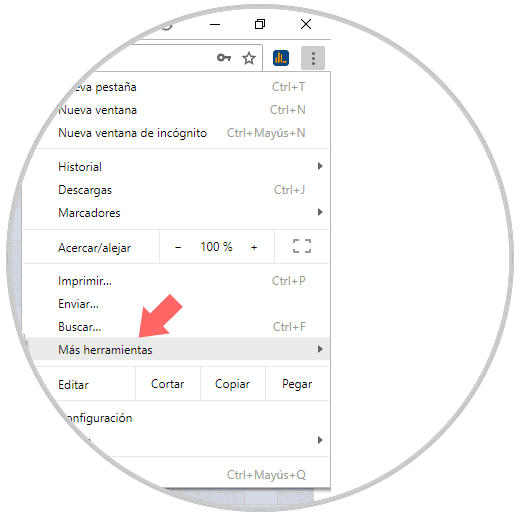
Step 2
Holding the mouse over this option will display other options. Click on “Extensions”
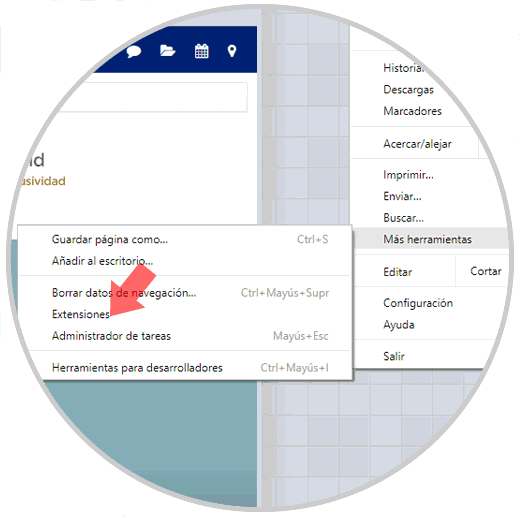
Step 3
Here are the different extensions enabled in Chrome. The method we propose is to disable extension by extension and see if the problem is solved. Disable the first one by disabling the tick to the right of the extension and try Chrome. If the error persists, re-enable the first one and disable the second extension, and so on until the error in the browser is fixed.
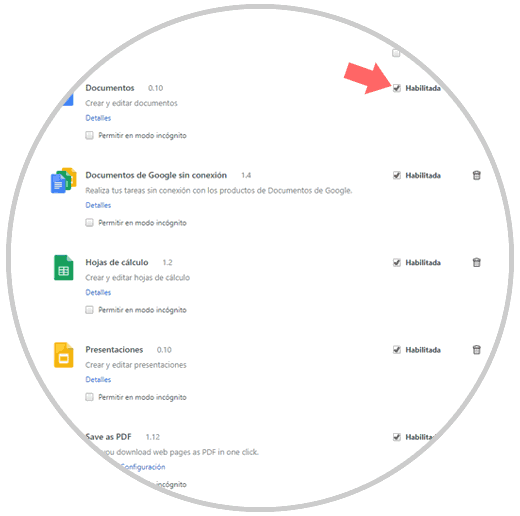
3. Solution error Google Chrome does not respond: Change Proxy settings
In Chrome the configuration that uses by default is the proxy as the best way to surf the web anonymously, but if this leads to a Chrome failure, it is possible to disable the option that detects the Proxy configuration. To do this, follow these steps:
Step 1
Click on the menu in Chrome in the upper right corner represented by three vertical points and among the displayed options click on "Settings"
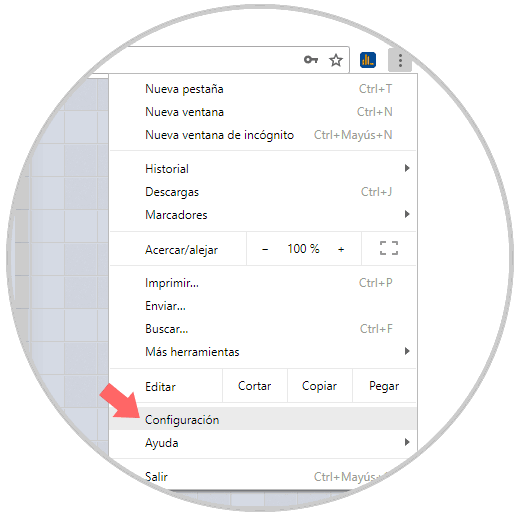
Step 2
Once inside you will access the settings menu of "Configuration" Slide down to the bottom and click on "Advanced Settings"
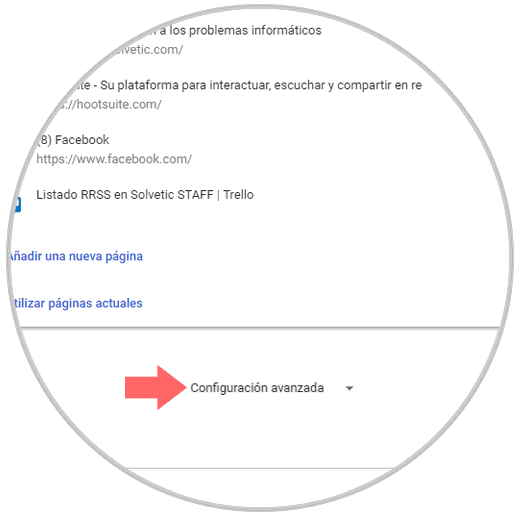
Step 3
Scroll down to "Open Proxy Settings" Click here.
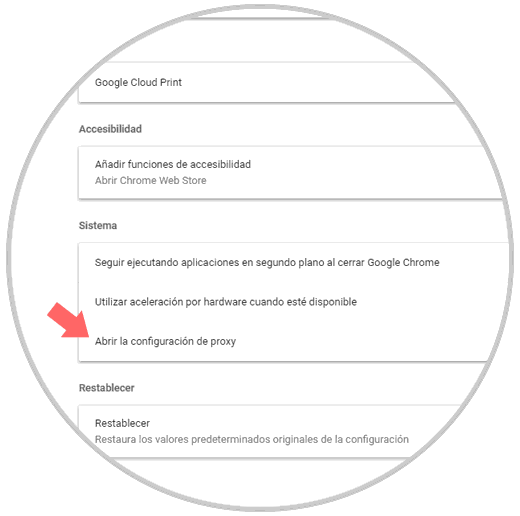
Step 4
A new window will open on the screen called "Internet Properties". In the "Connections" tab click the "Lan Settings" button
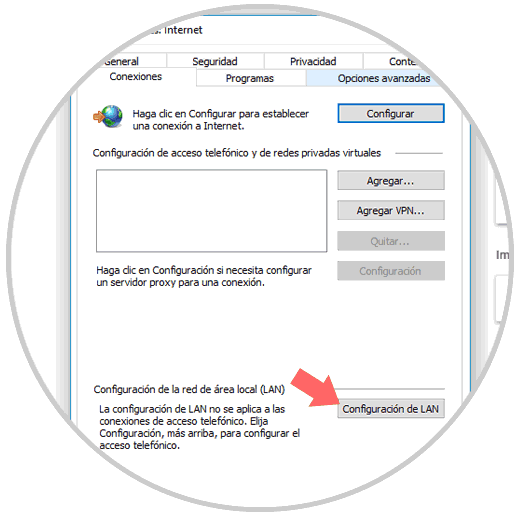
Step 5
A new window will open. All the boxes in this window should be disabled.
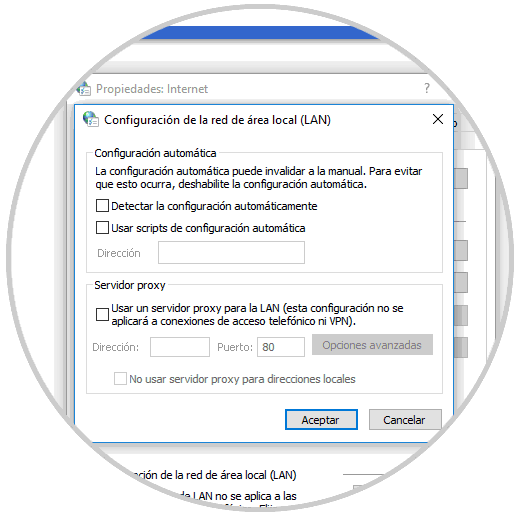
Note
You can always re-check the "Automatically detect settings" box later if this is necessary following the method we have explained.
4. Fix Google Chrome error not responding: Reset Chrome
When none of the previous options has worked, all that remains is to reset the browser. In Google Chrome this does not mean having to reinstall everything from the beginning thanks to the Chrome button "Chrome Settings".
To reset Chrome you will have to follow these steps:
Step 1
Click on the menu in the icon of three vertical dots located in the upper right corner of your screen. Now click on "Settings"
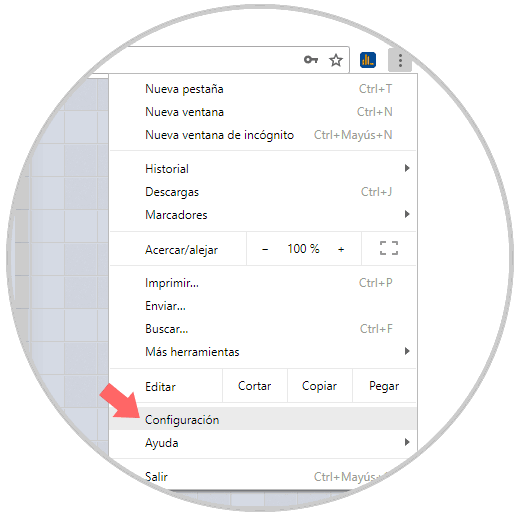
Step 2
The configuration settings menu will open. Click on "Advanced Settings" by sliding to the end.
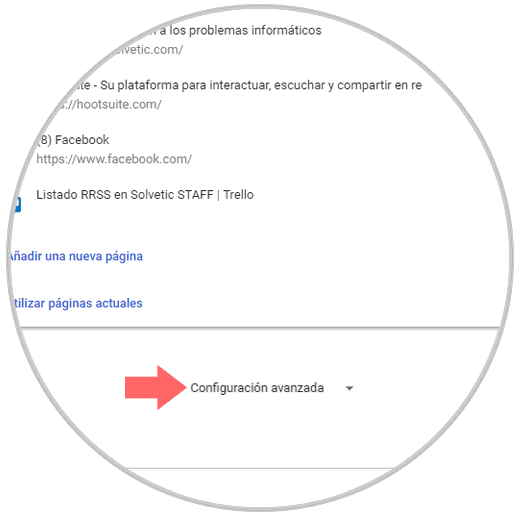
Step 3
Swipe all the way down and you'll see the option to reset. Click on it.
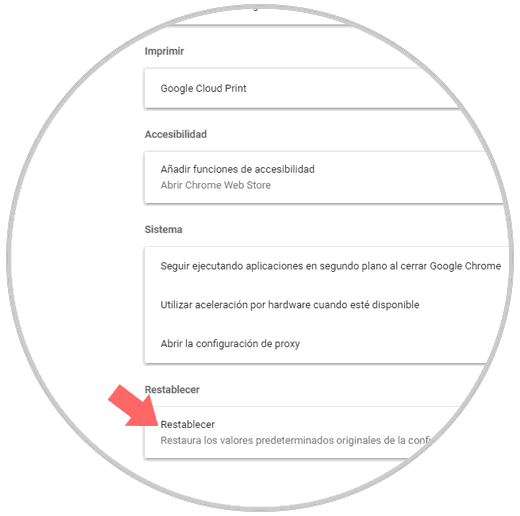
Step 4
Chrome will open a window with a notice. Click on the blue “Reset” button and the action will proceed.
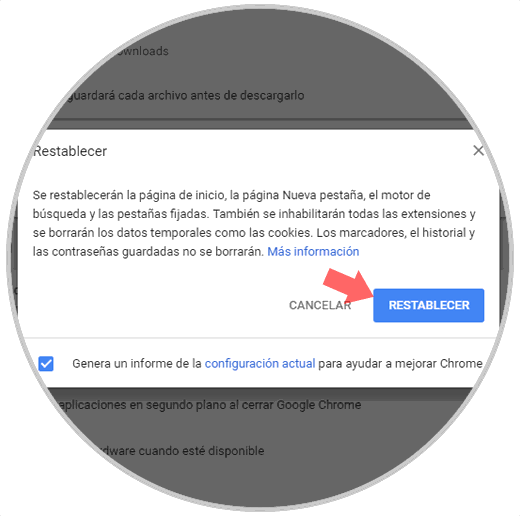
5. Solution to other errors that can make Google Chrome unresponsive [
The plugin could not be loaded in Google Chrome
Another of the errors that we can find in the Chrome browser and that can cause it to get caught, is that when we see on our screen that the plug-in could not be loaded. This error has to do with the flash and its integration in the browser. This error will cause that multimedia contents cannot be played in the browser and this can therefore cause it to stop responding or get caught.
Below we show you a tutorial in which you will be able to see different options to solve this problem, and in this way Google Chrome will work correctly again.
Fix black screen in Chrome
Another error that we can find in Google Chrome that can cause the browser to not respond, is when we see that the screen goes completely black. This error can be due to different reasons, since in this case it has nothing to do with the operating system or the version. That is why below we show you a tutorial with different solutions in the event that the Chrome screen has gone black and you do not know what to do.
With these simple methods we will be able to solve the error mentioned in the Google Chrome browser. In this way you will be able to navigate Google Chrome correctly and smoothly.