Google Chrome is one of the most used browsers today thanks to its capacity for development, compatibility and expansion since it has hundreds of extensions developed to increase its use, one of the advantages of Google Chrome is its versatility when it comes to Open PDF files PDF documents are a fairly common type of file on the network because it allows information to be exchanged without the content being altered as it can happen in another type of extension. The usual thing is to have a document viewer of the system installed or incorporated or to use the well-known Acrobat Reader. But even having the extension itself and being updated we can find errors among which stand out:
Common mistakes
- Broken link icon in different formats such as a box, triangle or blue circle
- Blank page in our browser
- Error released: "The version of Adobe Acrobat / Reader that is running cannot be used to view PDF files in a web browser"
With the latest updates to Google Chrome, an integrated PDF viewer has been included with which the browser has a much better experience in terms of performance and security for these types of files. As in most known software, we are not exempt from some type of error or failure and that is why today TechnoWikis will give a series of tips on how to fix the PDF viewer when it fails in Google Chrome..
1. Disable automatic downloads to fix PDF error in Chrome
When we have configured this option as automatic, the constant downloading of numerous PDF files can trigger a viewer error in Google Chrome due to a high demand for browser resources which ultimately has a negative impact with your viewer. Google Chrome has a configuration that downloads PDF files automatically instead of opening them, to verify this we will perform the following process:
Step 1
Open Google Chrome and click on the "Customize and control Google Chrome" icon and in the drop-down list select "Settings":
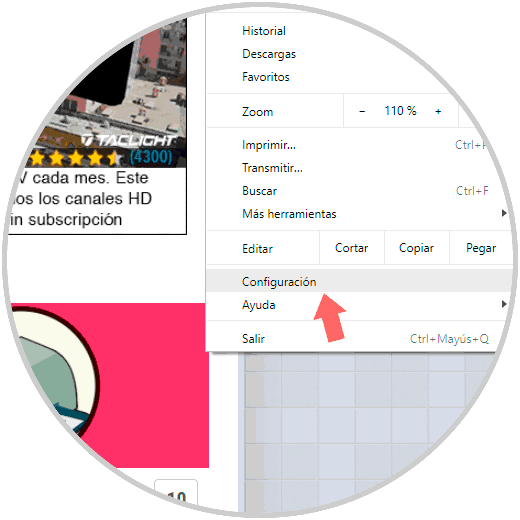
Step 2
In the displayed window we will go to the bottom and click on the “Advanced†line:
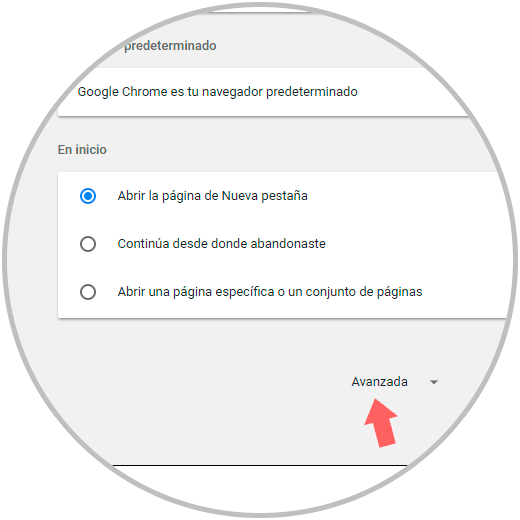
Step 3
Now, in the "Privacy and security" section we will click on the "Content settings" option:
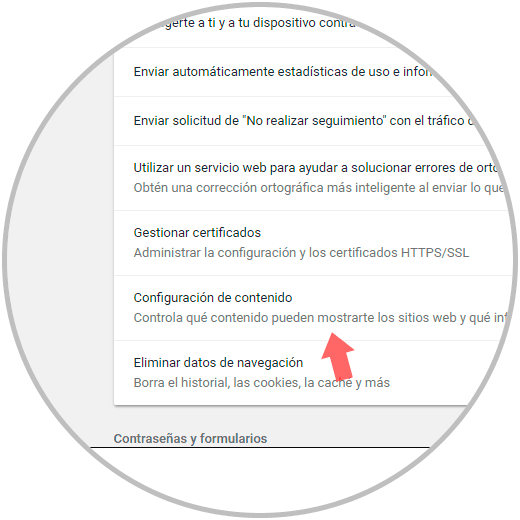
Step 4
There we will locate the section called “PDF Documentsâ€:
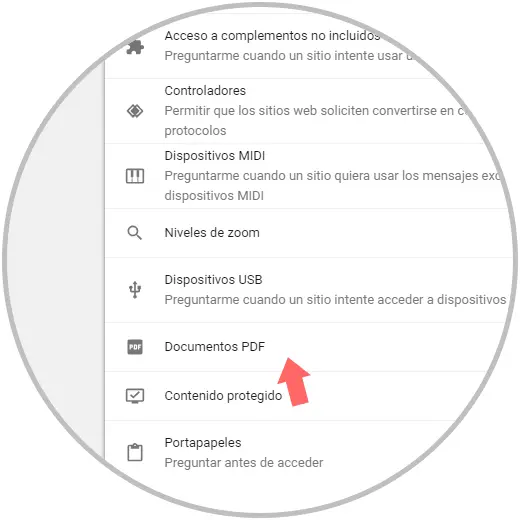
Step 5
Now, we must deactivate the option "Download PDF files instead of automatically opening them in Chrome":
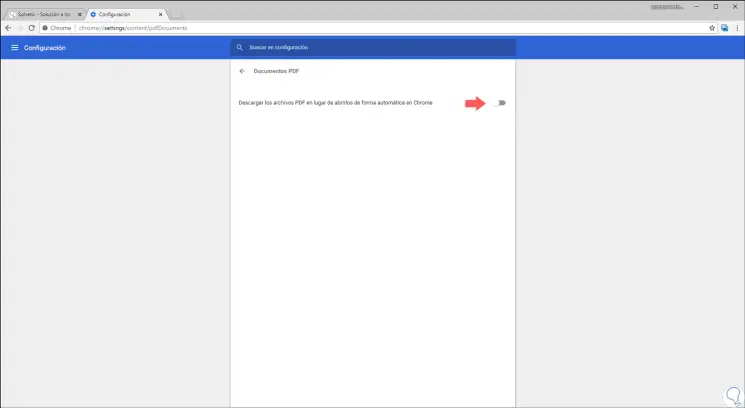
2. Scan the computer to fix PDF error in Chrome
The next option offered by the same Google Chrome browser is to perform a complete check of the computer for malware or any item that prevents the viewer from functioning correctly.
Step 1
To use this option, we go to a new tab and paste the following line:
chrome: // settings / cleanup
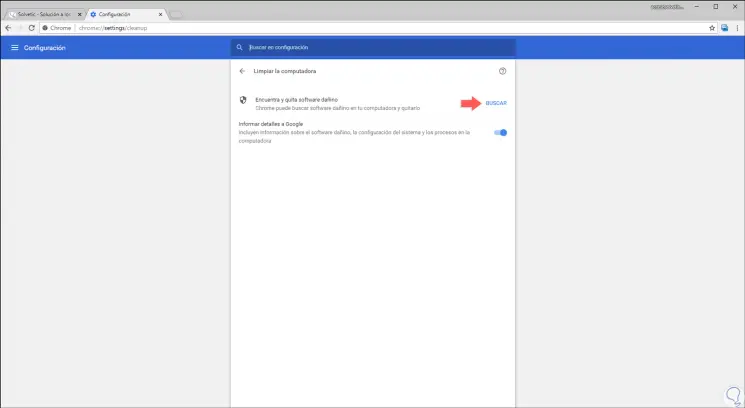
Step 2
There we click on the “Search†line and we will see that the team analysis process begins. Once this process is finished, we can carry out the instructions on the screen, if there is any malicious software, and with it the Chrome PDF viewer will work as expected.
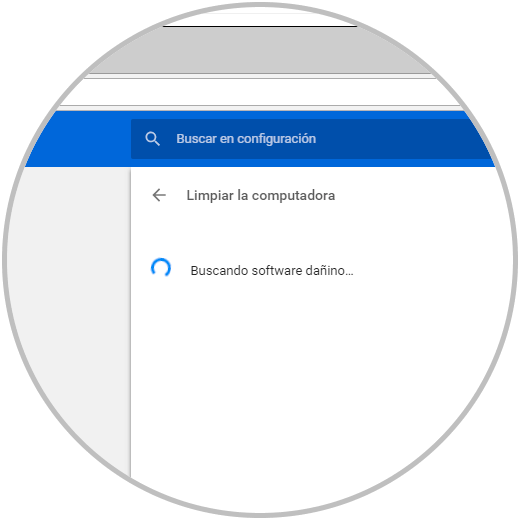
3. Run Google Chrome without extensions to fix PDF error in Chrome
We have mentioned that one of the advantages of Google Chrome is its ability to expand thanks to extensions or add-ons, but in certain situations some of these extensions, especially those that are dedicated to manage PDF files, can create a conflict with the viewer of Google Chrome PDF and thus prevent you from loading PDF documents correctly.
Step 1
We can rule out if this is the cause of the problem by accessing Google Chrome in incognito mode, since when we use this mode, the Chrome browser starts with all extensions disabled.
To access this method we have two options that are:
- Use the following key combination
+ Shift + N Ctrl + Shift + N
- Click on the Customize and control Google Chrome menu and select “New incognito windowâ€
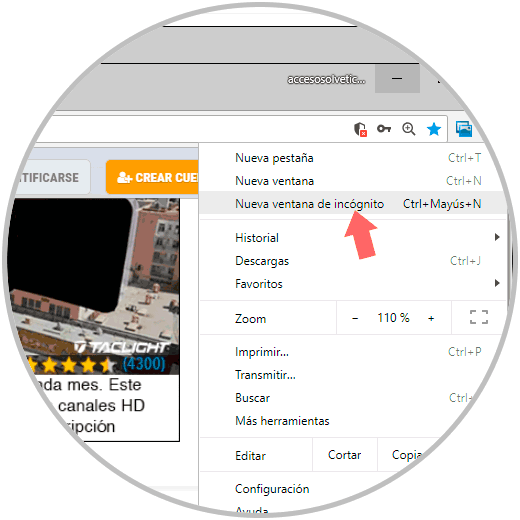
Step 2
There we can try to open PDF files and if they are opened in a normal way we can start to rule out what add-ons are causing the failure, for this, in the incognito window, we go to the “Menu / More tools / Extensions†path:
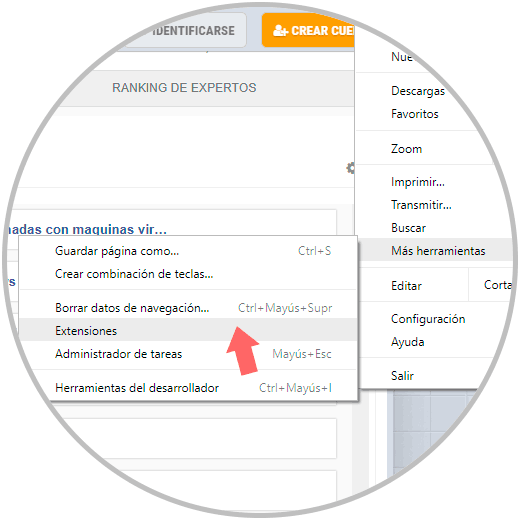
Step 3
In the displayed window we will disable each of the extensions until we detect the one that is causing the problem:
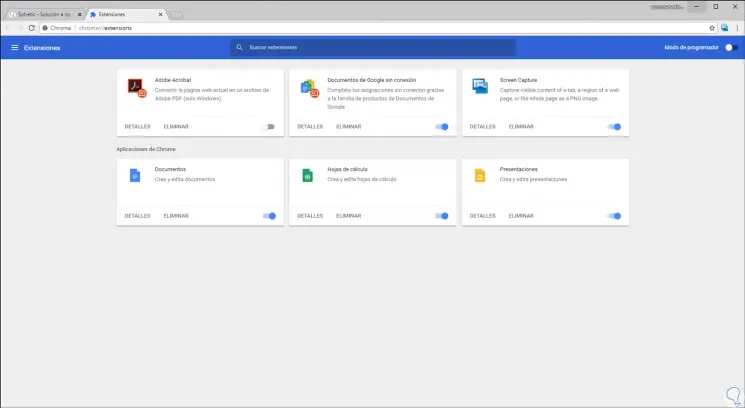
4. Update Google Chrome to fix PDF error in Chrome
Frequently, Google Chrome developers are launching new browser updates with security, performance, compatibility and much more fixes, it is possible that within these updates we will find some that apply to solve the error with the PDF viewer so TechnoWikis It is advisable to keep the browser updated.
Step 1
To check for new updates for Google Chrome, we go to the "Customize and control Google Chrome" menu and there we go to the "Help / About Google Chrome" route:
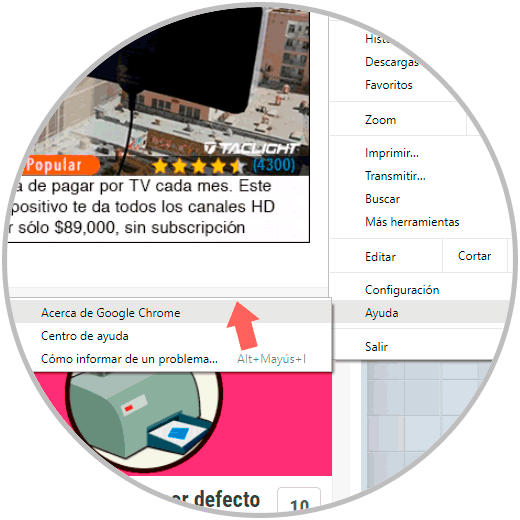
Step 2
If there is an update, the browser will execute it automatically or else we will see that it is updated:
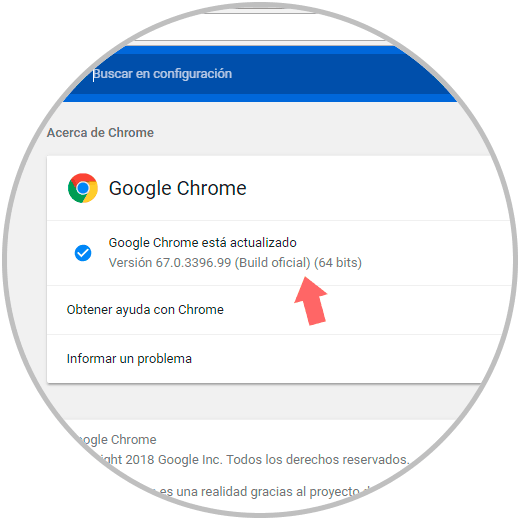
5. Check hardware acceleration to fix PDF error in Chrome
Hardware acceleration has been created as a technology implemented in modern web browsers in order to improve computer performance, but hardware acceleration does not work well with certain graphics cards which results in a series of general errors where The PDF viewer may be affected.
To check this aspect in Google Chrome, we go back to the “Configuration / Advanced†path, there we locate the section called “System†and there we deactivate, if enabled, the “Use hardware acceleration when available†switch:
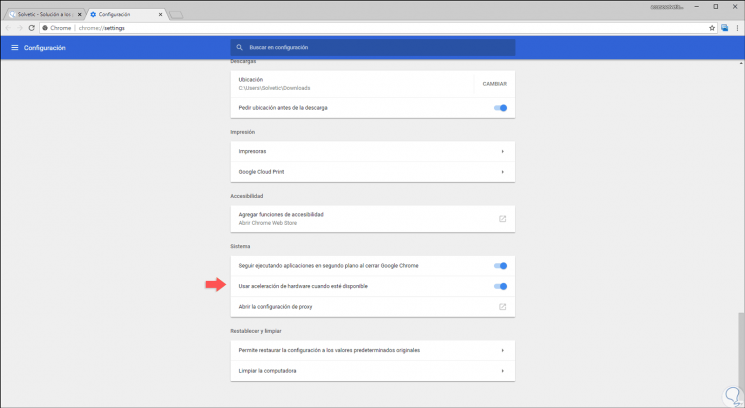
6. Clear cache and cookies from Google Chrome to fix PDF error in Chrome
When we access various websites they host cookies and cache to have much more agile access to these sites in future searches thus facilitating this type of tasks. But when too much information is stored on both cookies and cache, a general problem can arise, not only from the PDF viewer, but also from many browser parameters.
Step 1
To access the option to manage both cookies and cache in Google Chrome we have the following options:
- Use the following key combination:
+ Alt + Supr Ctrl + Alt + Delete
Step 2
The following window will be displayed. There we activate the “Cookies and other data of sites and images and files stored in cache†boxes and click on the “Delete data†button to execute the action.
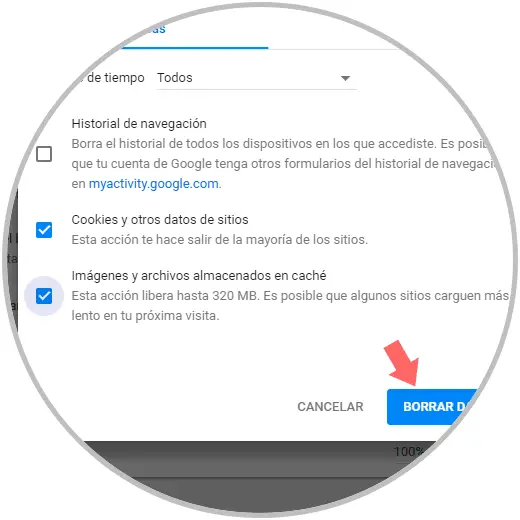
7. Reset Google Chrome to fix PDF error in Chrome
In the event that any of the methods described above does not allow the Google Chrome PDF viewer to work normally, a slightly more drastic option is to reset the browser , but this will eliminate cookies, navigation data and bookmarks so it He advises to export these before carrying out this method.
To keep up, remember to subscribe to our YouTube channel! SUBSCRIBE
Step 1
To reset Google Chrome, we will go to the advanced options of the browser and there we go to the section “Reset and clean†to select the option “It allows to restore the configuration to the original defaultsâ€:
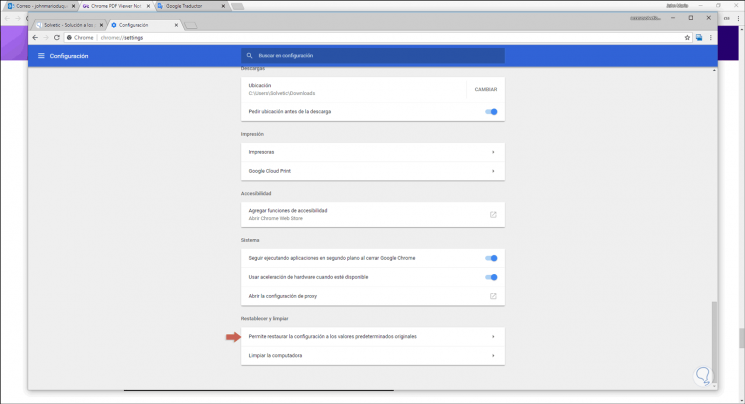
Step 2
Clicking there will display the following. There we click on the “Reset configuration†button to carry out the process.
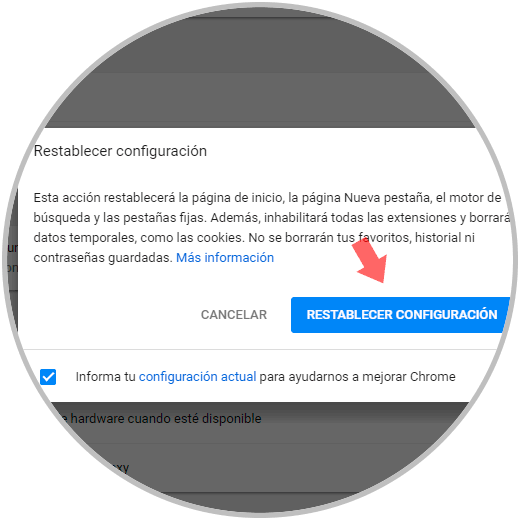
With any of these solutions it will be possible to have again all the functionality of our PDF viewer working normally in Google Chrome..