For none of us it is a secret that Google Chrome is the most used browser today by millions of users thanks to its design, compatibility and customization options , but in recent days it has presented an error associated with the keyboard which does not work the expected way in the browser which prevents navigation tasks from working the way it is.
Common mistakes
Some of the errors presented are:
- Backspace and arrow keys do not work in Google Chrome
- The keyboard globally does not work in the browser
- Orders given from the keyboard such as Enter, Delete, etc. are not executed.
TechnoWikis brings a series of comprehensive solutions to correct this keyboard error in Google Chrome. Press the Windows key 2 times.
Although it seems basic and pointless at some times, pressing the Windows key twice in a row can be the solution for Google Chrome to recognize our keyboard and thus have all its functionality. In addition to this action, it will also be possible to open the Task Manager by pressing the Ctrl + Shift + Esc keys, or right-clicking on the taskbar, or switching to any different application and then switching back to Google Chrome.
1. How to check the antivirus operation in Windows
Although the purpose of antivirus software is to protect the system, applications and files against threats, internally a series of parameters are managed that at some point can cause our keyboard to not work properly in Google Chrome.
Although it is a strange possibility, we can proceed to disable antivirus software to validate if this is the cause of the problem and if so take the necessary support measures. If you have the Windows 10 integrated antivirus software, we must go to the section Anti-virus and threat protection and then click on the Real-time protection switch to proceed with the temporary disabling of the antivirus:
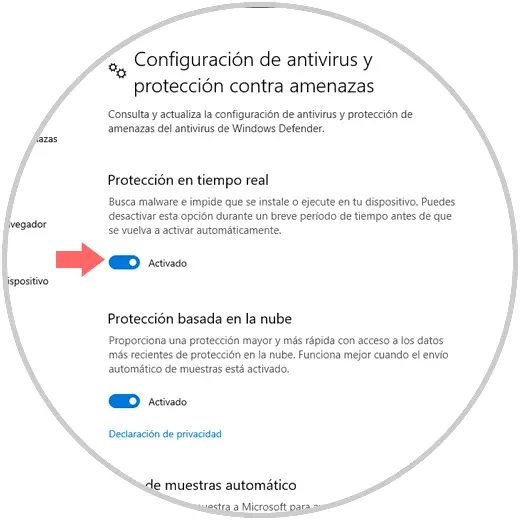
2. How to disable hardware acceleration in Google Chrome
This is a technology integrated in modern web browsers in order to improve the overall performance of the equipment, so, browsers use it when trying to upload some element that requires a higher calculation speed such as online games or Video playback
Step 1
This can be the cause of the mentioned error and to disable this technology we go to Google Chrome and there we click on the Personalize and control Google Chrome icon and in the options displayed we select Settings:
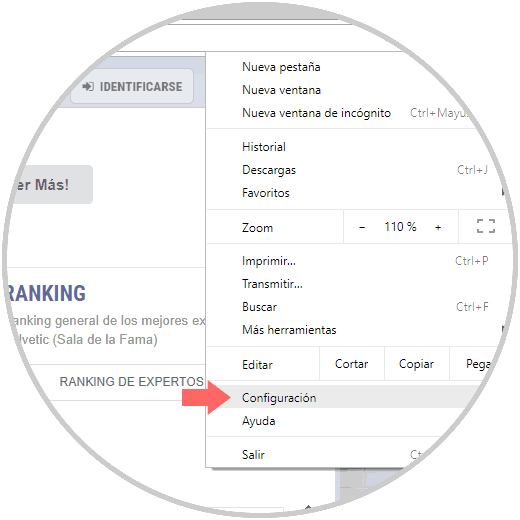
Step 2
In the next window we will go to the bottom and select the Advanced line:
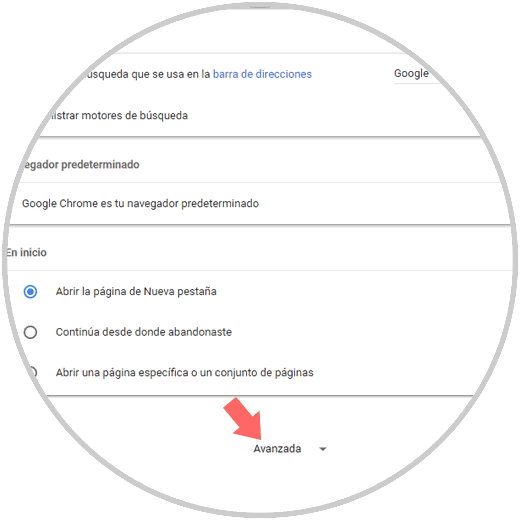
Step 3
In the displayed window we will go to the System section and there we will locate the line called Use hardware acceleration when it is available and we will see that by default it is enabled:
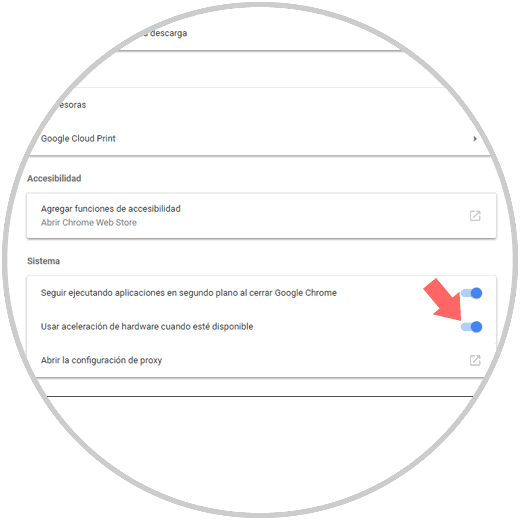
There we press on the switch to proceed with its disablement. After this we proceed to restart Google Chrome.
Step 4
If the error persists, another option is to disable browser extensions or add-ons, for this we will go to the Personalize and control Google Chrome menu and there we go to the More tools / Extensions route:
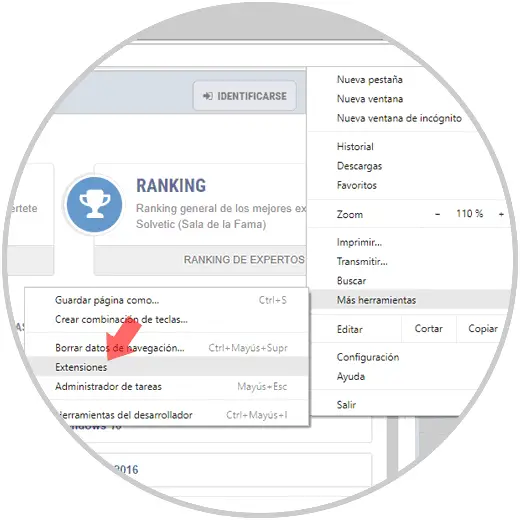
Step 5
In the displayed window, we deactivate the extensions by clicking on the switch of each one of them: 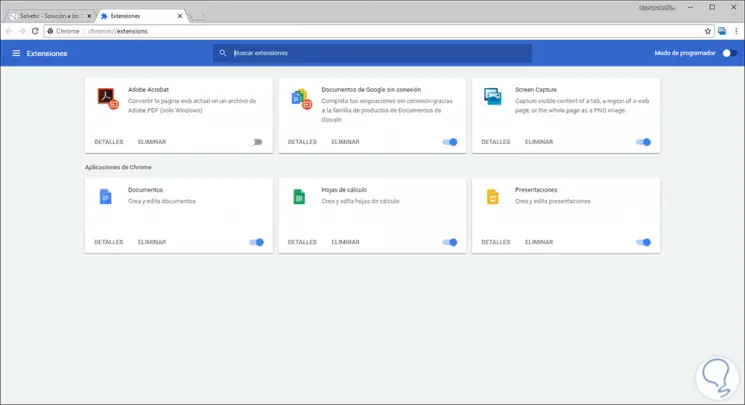
3. How to clear the Google Chrome browser cache
As we navigate to hundreds of pages, they locally host cache in the browser so that the next accesses are much more agile and complete, but having a high percentage of cache can cause negative effects on Google Chrome's behavior. .
Step 1
To clear this cache, we will go back to the advanced settings of Google Chrome and in the section Privacy and security we locate the option Delete browsing data: 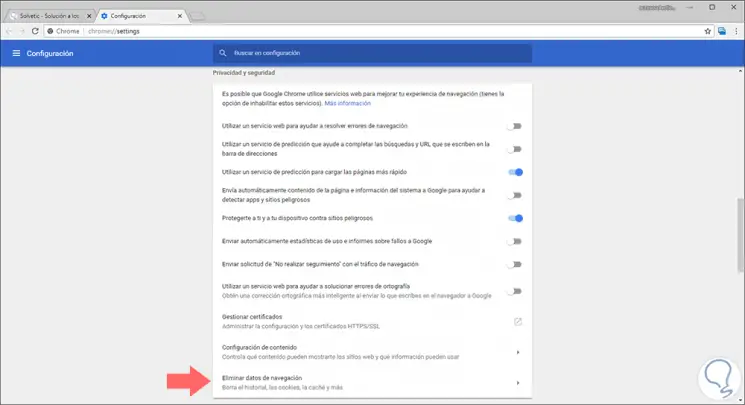
Step 2
We click on it and in the open window we select the option All in the Time interval field and activate all the available boxes. Click on the Clear data button to confirm the action.
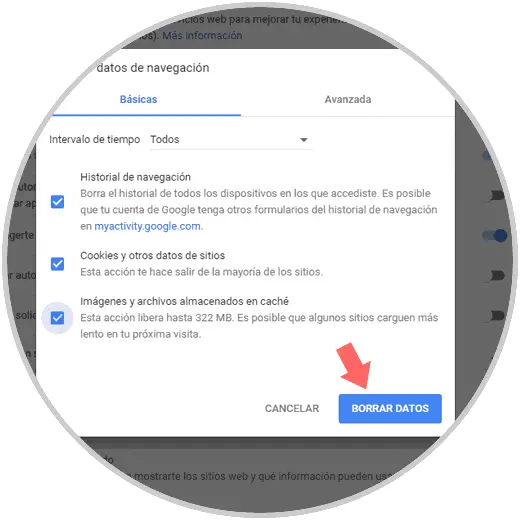
To keep up, remember to subscribe to our YouTube channel! SUBSCRIBE
4. How to reinstall Google Chrome
If none of the options mentioned so far has the expected solution effect, the error may be generated internally in the browser, so reinstalling the browser is an option to consider.
For this it is enough to uninstall Google Chrome from the system and proceed again with its installation, Google Chrome is available for free in the following link:
Google Chrome
5. How to use incognito navigation mode in Google Chrome
This is one of the security measures of Google Chrome as it allows us to browse without leaving the browsing history or cache locally, this can be the solution to the keyboard error as such.
To access Google Chrome in incognito mode we have the following options:
- Go to the Personalize and control Google Chrome menu and select the New incognito window option
- Use the key combination Ctrl + Shift + N
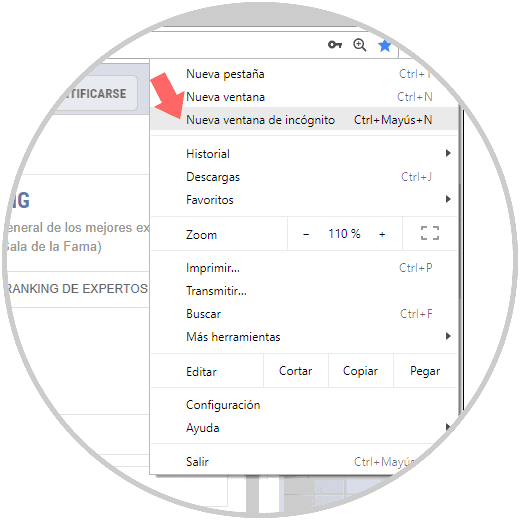
Thus we will access the incognito mode of the browser:
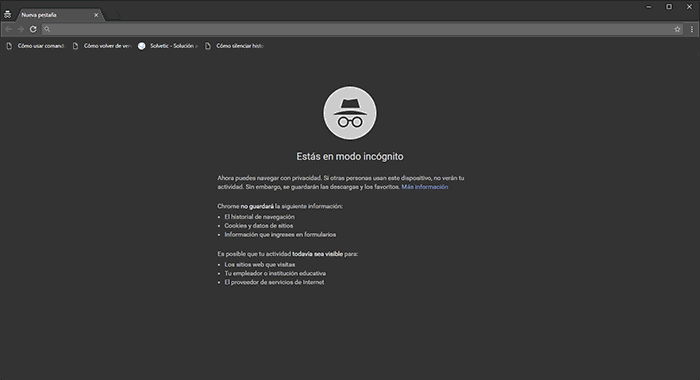
6. How to update the Google Chrome browser
It is normal for the browser to present certain types of errors during use, which is why developers launch new updates in order to solve this type of flaws and certainly the keyboard error may be one of them.
To check for updates for Google Chrome we go to the Personalize and control Google Chrome menu and we will go to the route
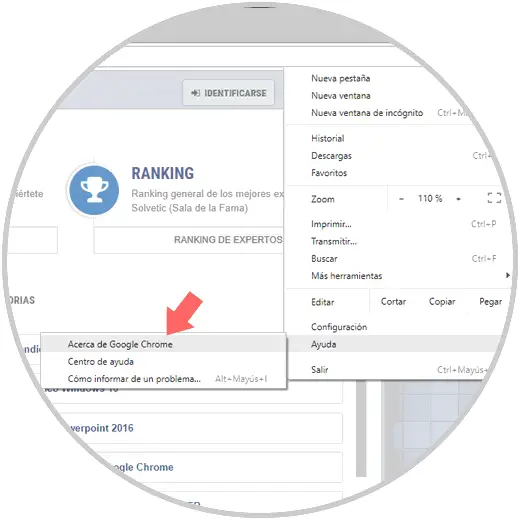
The system will automatically start the browser update process if they exist:
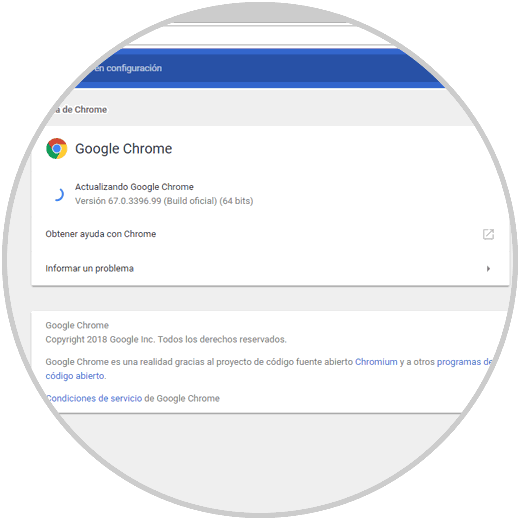
7. How to reset Google Chrome
This option allows all Google Chrome settings to be reset since sometimes changes are made to the browser that can affect the behavior of the keyboard in one way or another.
Step 1
To restore Google Chrome we go to the advanced system settings and there we go to the Reset and clean section and click on the option Restore the settings to the original default values:
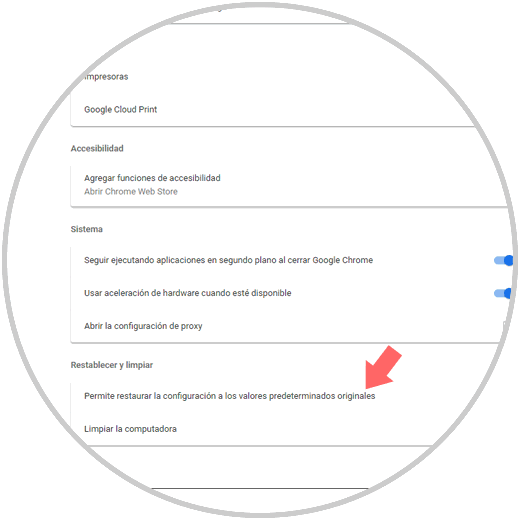
Step 2
The following message will be displayed. Click on the Reset Settings button to proceed with the action.
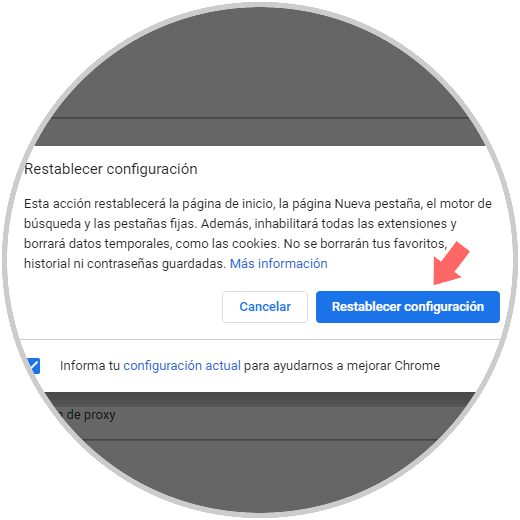
8. How to check startup applications in Google Chrome
This option applies to Windows operating systems as it is required to start a boot process without third-party services or add-ons.
Step 1
To do this, we use the Windows + R keys and execute the msconfig command:
+ R
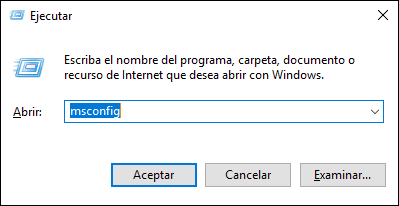
Step 2
Click on the Accept button or press Enter and in the window displayed go to the Services tab and there we do the following:
- Check the Hide all Microsoft services box
- Click on the Disable all button
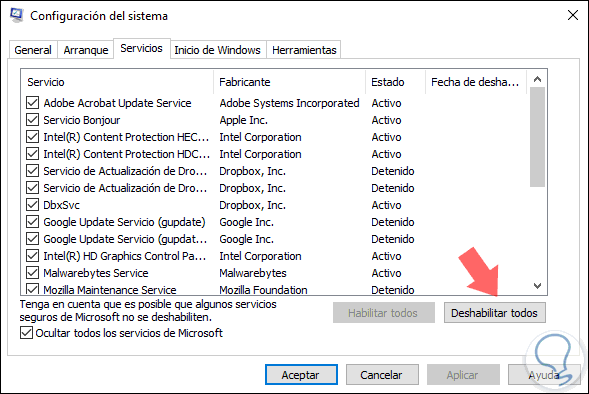
Step 3
Now we will go to the Windows Start tab and see the following:
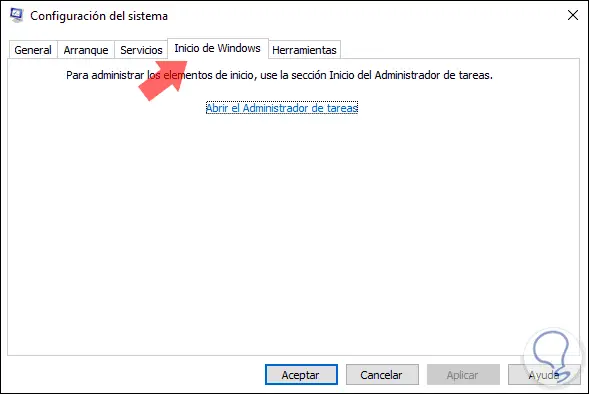
Step 4
We click on the Open Task Manager line and in the unfolded section we will right click on each item and choose the Disable option:
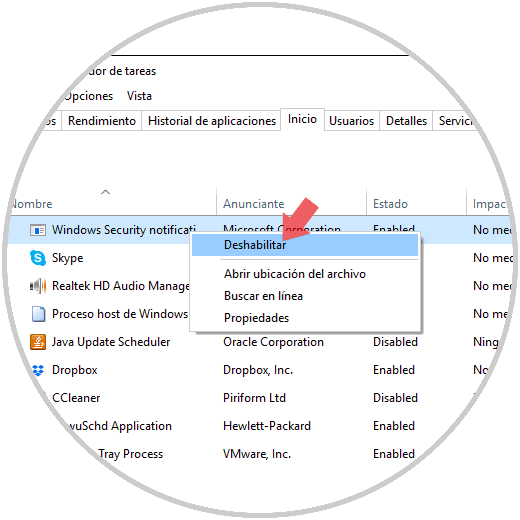
After executing this we can restart the system and access Google Chrome again and check the operation of the keyboard to determine if it works ideally.
Thus, we have practical solutions to correct these types of errors in Google Chrome and navigate correctly.