In any operating system one of the most frequent tasks that we all carry out almost daily, is to copy and paste multiple types of elements: images , texts , audios, etc. This simplifies many editing tasks..
In macOS in general, in this case High Sierra punctual, sometimes we face errors when copying and pasting, or, with errors at the clipboard level, which has a reserved space in the memory in order to copy the elements for later gluing process.
Through this tutorial we will see how to solve this error and make effective use of this function..
1. Solve the problem of copying and pasting in macOS High Sierra using the activity monitor
Step 1
The first step is to exit the application where we are trying to copy and paste in macOS High Sierra. Once we exit this or these applications, we will access the activity monitor using one of these options:
Option 1
Entering the word activity in "Spotlight" and there selecting the utility
Option 2
Using the following keys and in the pop-up window choose the "Activity Monitor" utility
+ ⌘ + U ⇧ + ⌘ + U
In the displayed window, we will go to the search box located on the upper side and there we will enter the term pboard and we will see the following: There we will select the pboard line and click on the "X" sign located on the upper left side of the monitor.
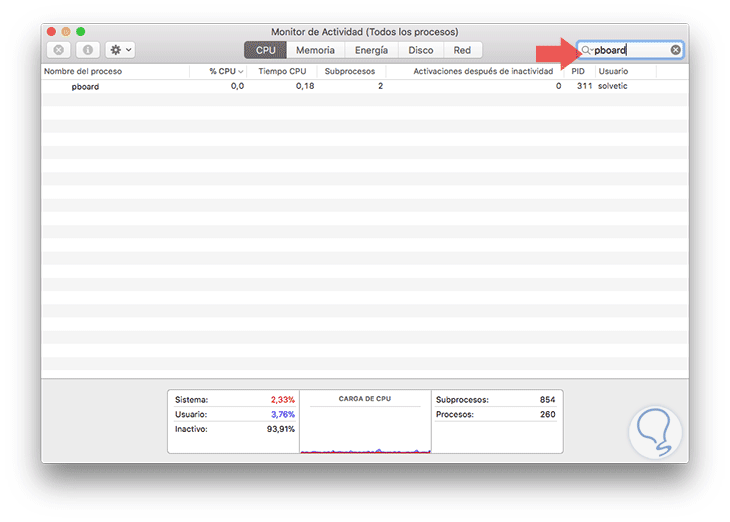
Step 2
The following message will be displayed. There we click on "Exit" and in this way we will finish the copy and paste process in macOS High Sierra. Now, we can copy and paste as normal.
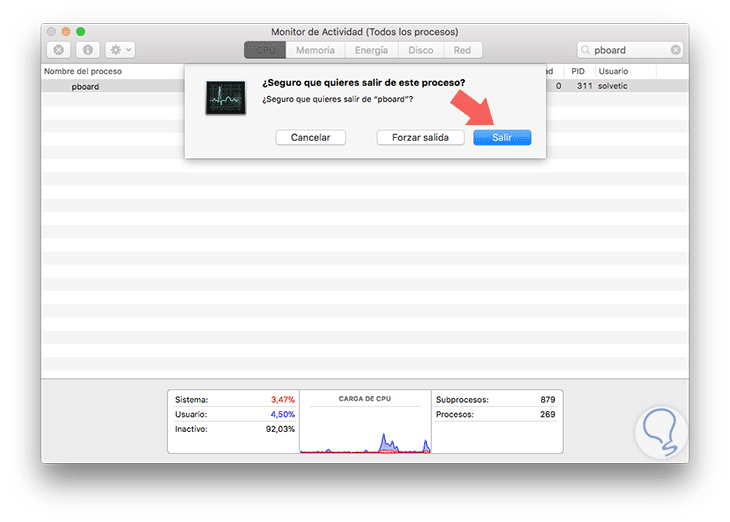
2. Solve the problem of copying and pasting in macOS High Sierra using the terminal
This same procedure can be carried out from the terminal to which we can access using one of the following options:
Option 1
Entering the word activity in "Spotlight" and there selecting the utility
Option 2
Using the following keys and in the pop-up window choose the "Activity Monitor" utility
+ ⌘ + U ⇧ + ⌘ + U
Once we access the terminal we will execute the following line:
killall pboard
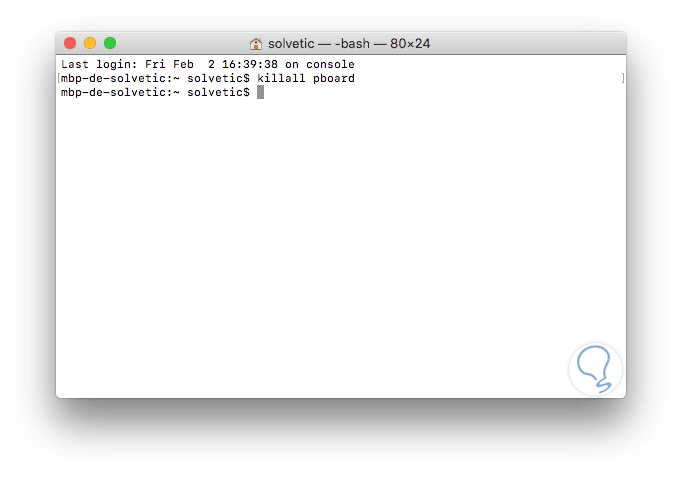
In this way we will culminate the process and we will be able to recover the optimal functioning of the copy and paste functions in macOS High Sierra.
With any of these options it will be practical to recover one of the most executed actions on a daily basis..