In a digital world that absorbs us more every day, it is inevitable that we are not exposed to being on the list of victims of any type of attack, sometimes without affecting the data much and in other occasions perhaps yes, but the truth is that more 90% of these attacks are generated by malware. We have heard of multiple attacks worldwide named as WannaCry , ZeroDays, etc., but what we often know is that these are part of the malware at a higher level..
But what is malware and why should we take protective measures against it? First of all, we must know that malware is the abbreviation of Malicious software - Malicious Software, and its objective is to partially or totally damage the optimal behavior of the operating system or of the applications that are installed in it.
There are different types of malware such as Spyware, Adware, Hijackers, Keyloggers, FakeAVs, worms, Trojans and many more, each with a specific task. When we use reliable operating systems that we think are immune to such attacks, such as Linux and macOS, but nothing is further from the truth since nowadays attackers have created malware for all types of mobile and desktop operating systems..
Today we will discuss in detail how to detect and eliminate malware n macOS High Sierra since it is one of Apple's bets for its millions of users in the world.
1. How to detect and remove malware using Malwarebytes on Mac
Malwarebytes is one of the traditional tools on the whole issue of security at the system level which offers us a range of functions specially designed for threat analysis in multiple operating systems and applications.
This can be downloaded for free at the following link:
Malwarebytes
Some of its most outstanding features are
- Protection against malicious websites
Step 1
Once downloaded, we proceed to execute the .DMG file and the following message was displayed:
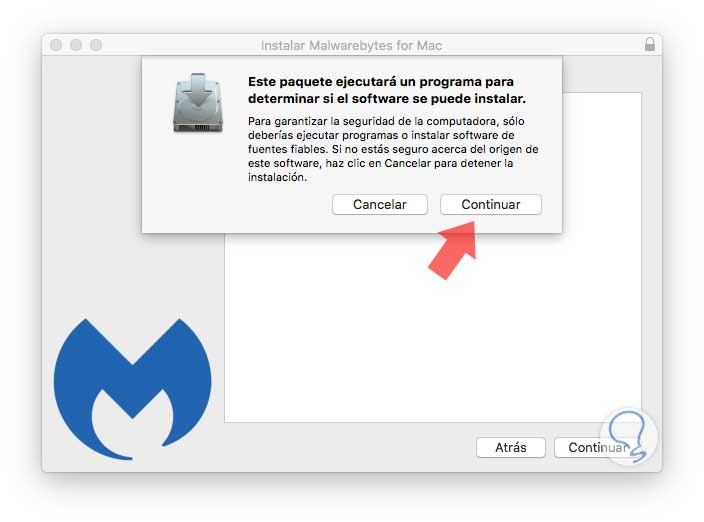
Step 2
There we click on Continue and we will access the following welcome window:
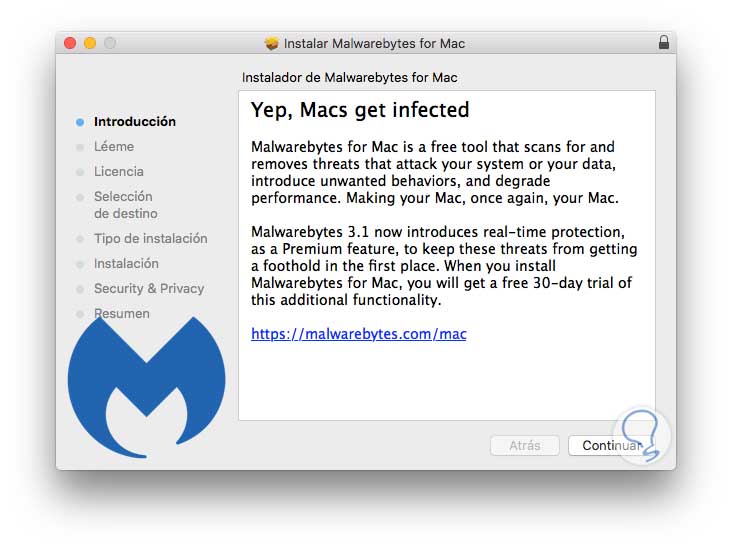
Step 3
Click on Continue and it will be necessary to accept the terms of the license:
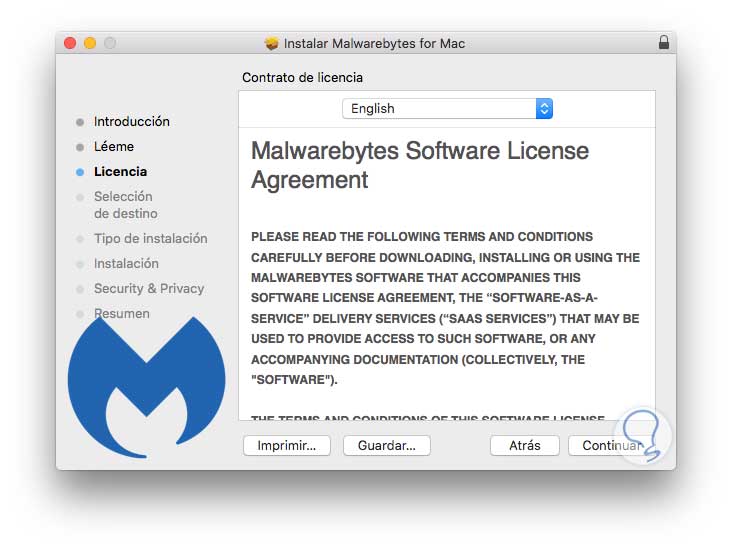
Step 4
Once these are accepted, click on Continue and we can define where to install Malwarebytes in macOS High Sierra:
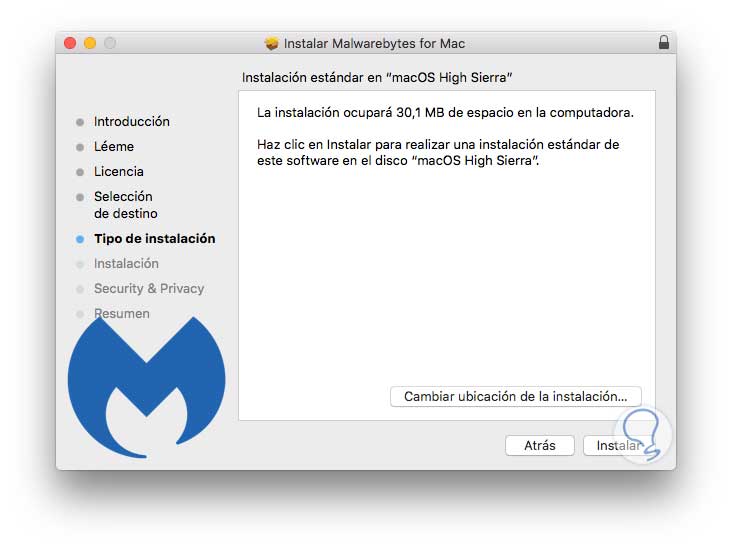
Step 5
We click on the Install button to start the application installation process:
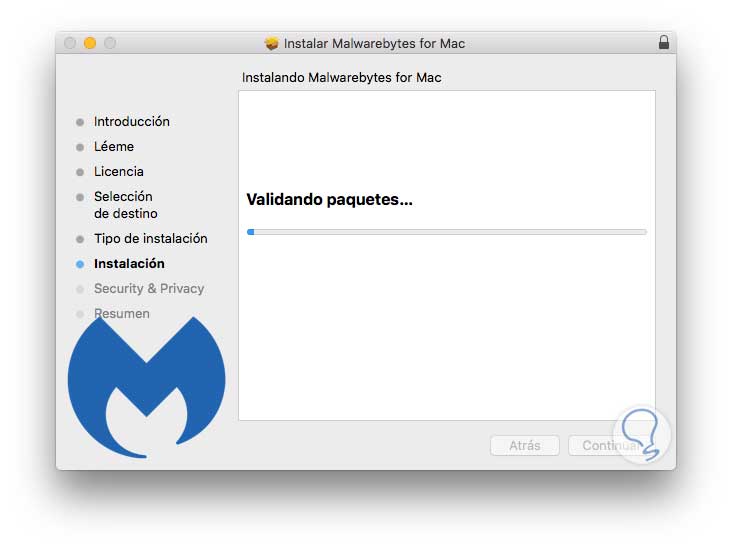
Step 6
When the process is finished, we will see the following message:
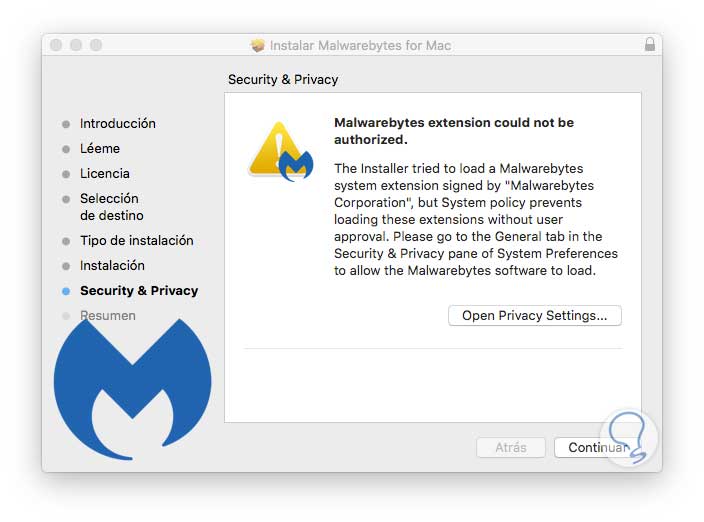
Step 7
For security reasons, macOS High Sierra blocks the installation of some Malwarebytes add-ons, for this we must go to the Privacy section and allow such installation. Once we do this, we will see that the installation process has been completed successfully:
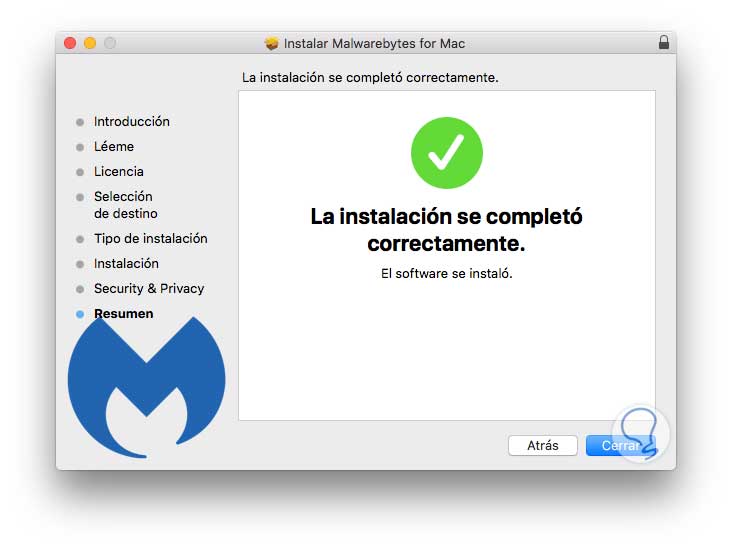
2. How to use Malwarebytes on Mac
Step 1
As soon as Malwarebytes is installed on macOS High Sierra, a shortcut will be created in the title bar and when pressed we will see the following:
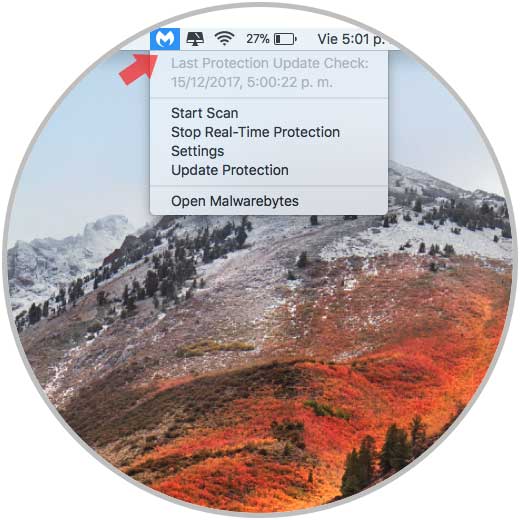
The options are:
Start scan
Start the full scan of the computer for malware
Stop Real-Time Protection
Stops Malwarebytes real-time protection service
Settings
It allows us to access the application settings
Update Protection
It allows us to update the Malwarebytes version to a paid version
Open Malwarebytes
Open the application console
Step 2
When selecting the last option we will see the state of the analysis:
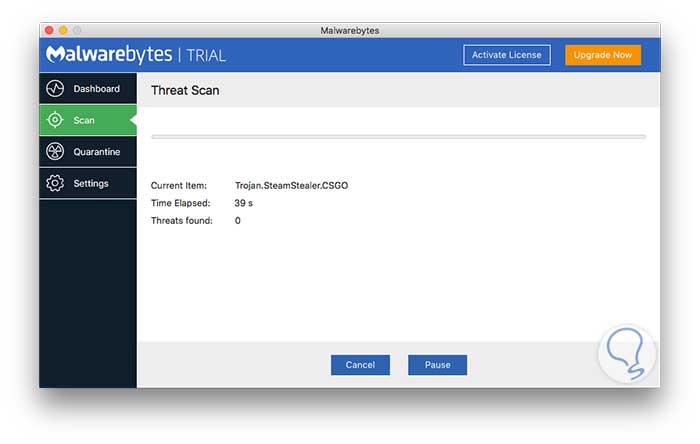
Step 3
This may take a while and when finished, if we have no threat, we will see the following:
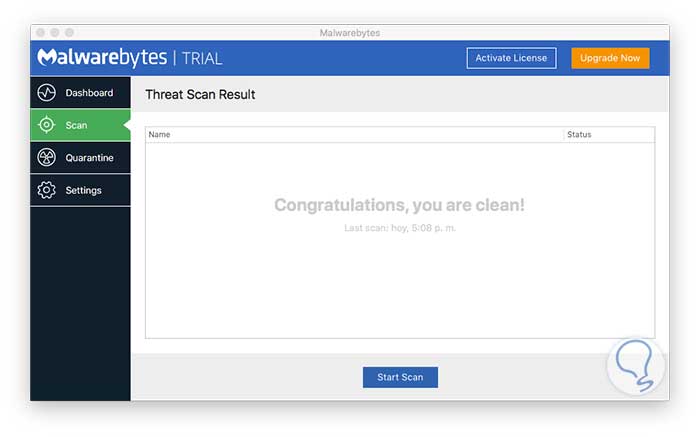
In case of any threat, simply select it and click on the Confirm button to remove it.
Thus Malwarebytes is a powerful tool for the analysis and detection of threats in macOS High Sierra..
3. How to detect malware on Mac websites
Due to the rise of malware, one of the most common ways we can become another victim is through websites of people who falsify or camouflage an original site with a real one, so when we click, download or register our information We will be an easy prey for malware to be installed on our computer and from there wait for the final results of this threat.
As we can detect malware that has been, or is in process, installed on macOS High Sierra, TechnoWikis has the clear answer.
Step 1
First, we proceed to close the active browser using the Command + Q keys or by right clicking, Ctrl + clicking, on the browser in the Dock and selecting the Exit option. Subsequently, we can go to the Downloads folder from the Finder and there verify the executable files and those that are suspicious or that we do not identify them clearly, proceed to move them to the Trash:
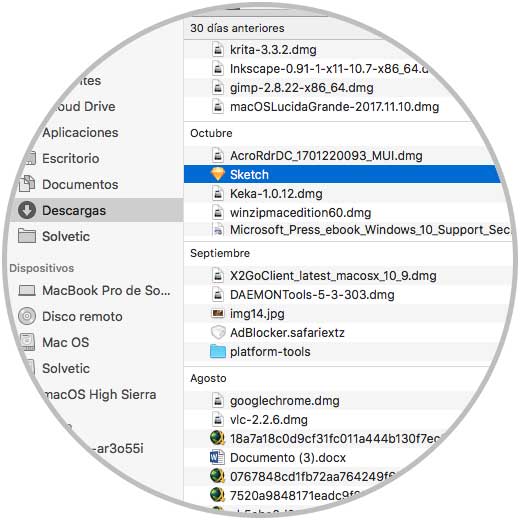
Step 2
We proceed to empty the Trash by right clicking on it and selecting the Empty Trash option:
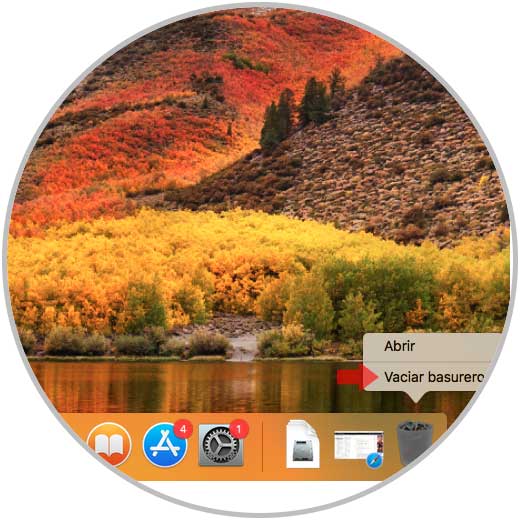
In case the application is open, we can stop its activity directly from the activity monitor that we access using one of the following options:
- Through Spotlight entering the activity line and there by selecting Activity Monitor
- Using the ⇧ + ⌘ + U keys and in the pop-up window select Activity Monitor
Step 3
Now, in the Visualization menu we select the option All processes and in the console we will locate the suspicious application, select it and click on the upper left button to exit this process and we will see the following message:
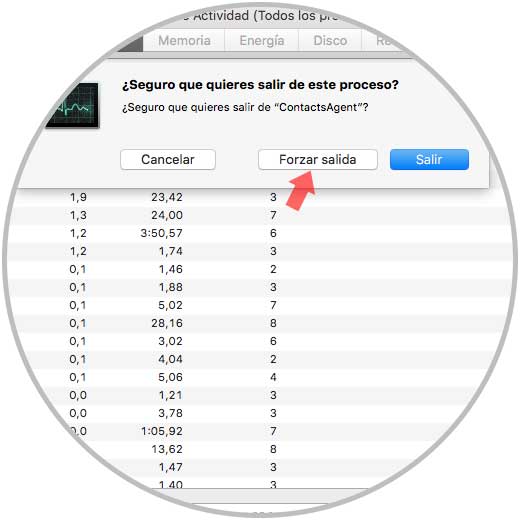
Finally, we can go to the Applications folder, locate that application and move it to the dump and then empty it according to the method indicated above.
4. General tips to protect macOS High Sierra
Next, TechnoWikis will give a series of practical tips to optimize security in this Apple operating system, these are:
Update the operating system
An updated operating system is a source of peace of mind as it will have the latest security patches that have been developed to repair vulnerabilities in the operating system.
To check these updates, we open the App Store and go to the Updates tab:
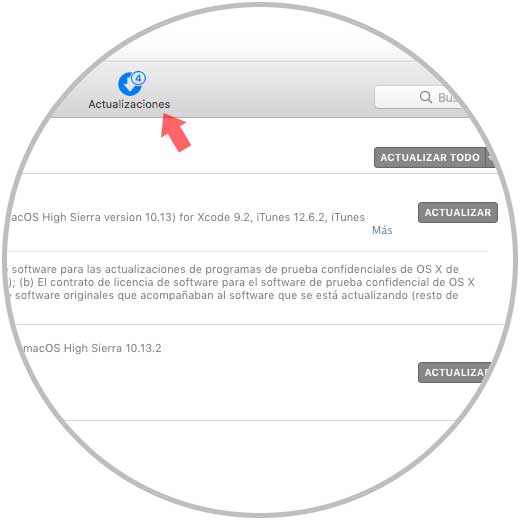
There we can update all available or one at a time if that is the case.
Enable automatic updates
This option allows us to download and install automatically, without manually checking, the updates available for macOS High Sierra. To do this we go to System Preferences, select App Store and there we activate the check box Automatically check for updates:
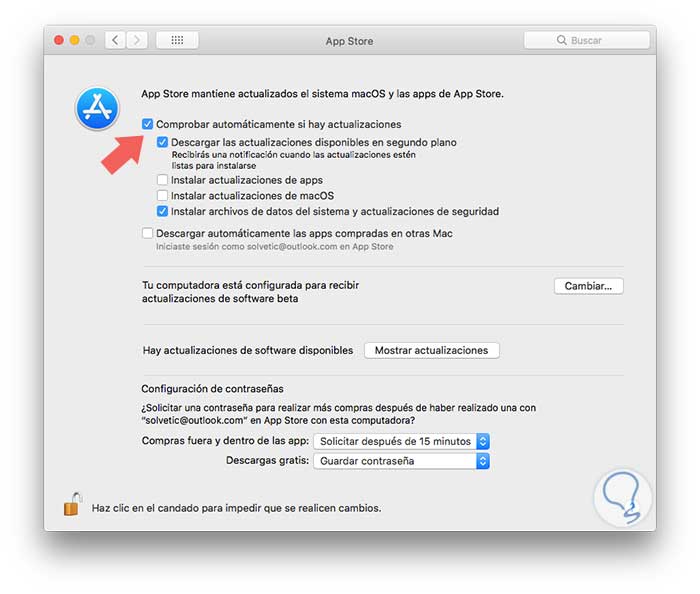
It is possible, if necessary, to enable them to be installed automatically on the computer.
Improve macOS High Sierra security options
This is possible when we allow macOS High Sierra to only install software from trusted sources but not from third parties or from untrusted sources since malware can be introduced into them.
For this configuration, we go to System Preferences / Security and privacy. There we will have two options to activate:
- App Store: This option allows only the Mac App Store apps which is the most practical and safe way of use since the installed applications must be checked and authorized by Apple. With this option, we will be sure that the macOS development group has checked the application before it is run for the first time and thus allows us to ensure that it has not been modified with any type of malicious code.
- App Store and identified developers: By activating this option, we allow applications from the App Store and applications from identified developers that have been evaluated by Apple to be installed on the system. Although these applications are not verified as the previous step, these developers are registered with Apple which gives us a point of confidence.
To activate any of these options, we must click on the lock icon located at the bottom and register our administrator credentials:
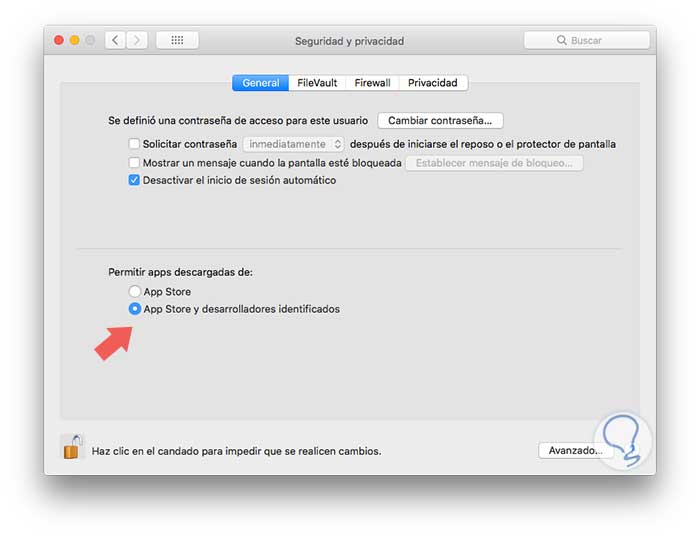
We see how we have practical options at hand to prevent malware from spreading in our system and thus have macOS High Sierra at its best security levels.