Every time we run a program or application in macOS High Sierra, and in all other operating systems, a process associated with that application is executed in the background which allows its optimal execution and access to the functionalities..
Although the operating systems are stable, in this case macOS High Sierra, sometimes the programs freeze, block or do not work as expected and this is because part of the process presents some anomaly and prevents its ideal operation.
Today TechnoWikis will explain in detail how we can pause or force the closure of a certain application or program and thus allow the operating system to continue with its performance since in most cases the blocking of a program affects all system behavior..
1. How to force the closure of an application in macOS High Sierra
This method is useful because it allows us to force the closing of some conflicting application and thus optimize the system performance.
For this we have two options:
Option 1
Open the failed application, go to the Apple menu and select the Force exit option
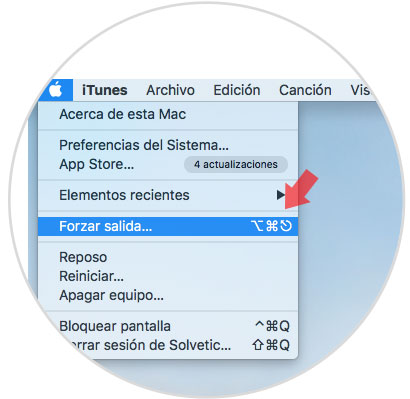
Option 2
The next option available is to use the key combination ⌘ + ⌥ + Esc and the following window will be displayed where we will see the applications currently open:
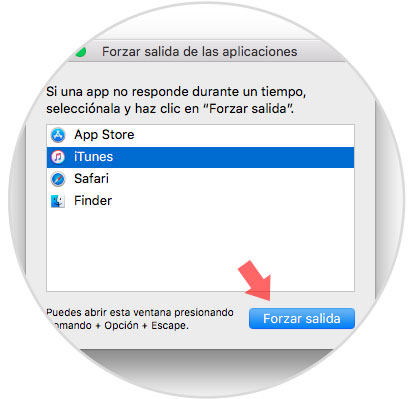
There we will select it and click on the Force exit button so that it is forcedly closed in macOS High Sierra.
Alternatively, when a certain application fails in macOS, we can right click, Ctrl + click, on it in the Dock and there select the Exit option:
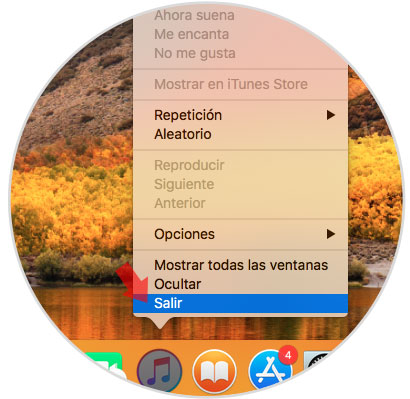
2. Force the closure of an application from the Mac activity monitor
The macOS High Sierra activity monitor is a practical tool when managing processes and services within the system.
To access the activity monitor we have the following options
- Go to the route Go / Utilities / Activity Monitor
- Use the key combination ⇧ + ⌘ + U and then select Activity Monitor
- Enter the word monitor from the Spotlight and there select the utility.
In the displayed window we will locate the application to close and click on the upper left icon, marked with an X:
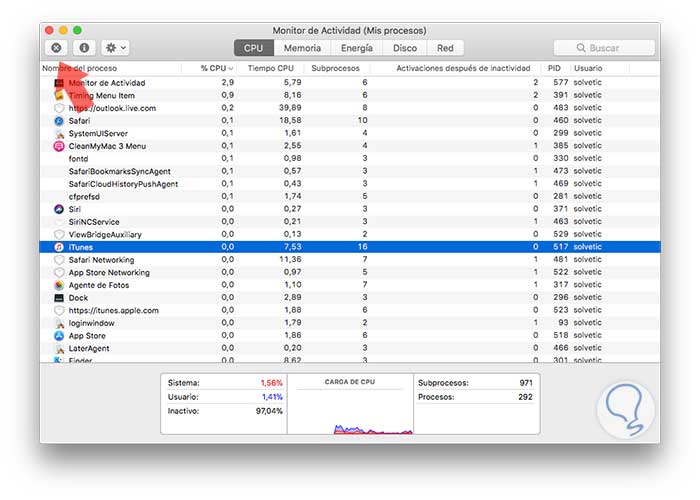
The following message will be displayed. There we click on the Exit button to proceed to its closure..
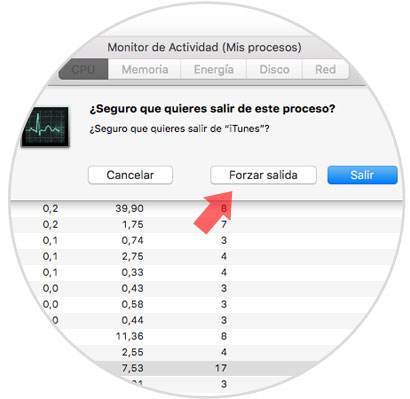
3. How to pause an application in macOS High Sierra
This option is ideal when we detect that a certain program or application is affecting the system resources and, if this is not necessary, we can pause them to avoid continuing with the consumption of resources such as memory or disk in macOS.
For this, in the activity monitor window, click on the Display menu and select the option All processes:
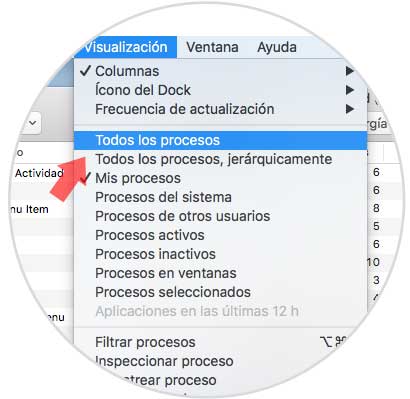
We can see detailed information on the consumption of each of the active processes in the system:
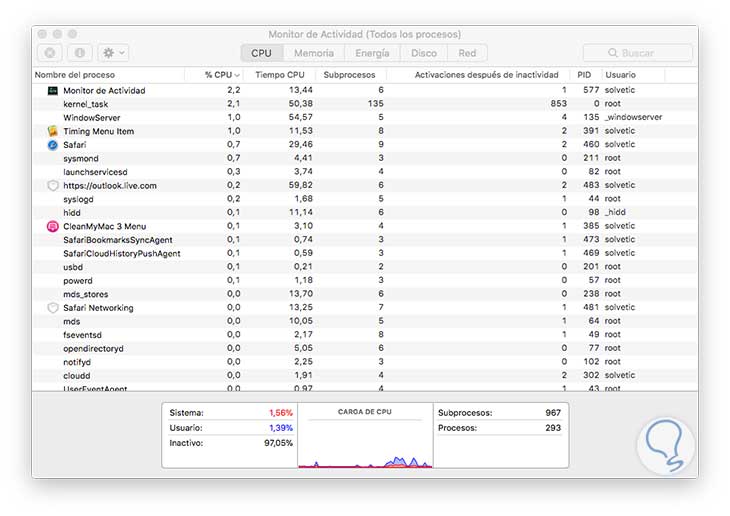
At this point we must look at the PID of the application to pause.
Once we define the PID of the program we access the terminal in macOS High Sierra and there we execute the following syntax:
kill -STOP PID
In this case, for example, if we want to stop iTunes, we will execute the following:
kill -STOP 517
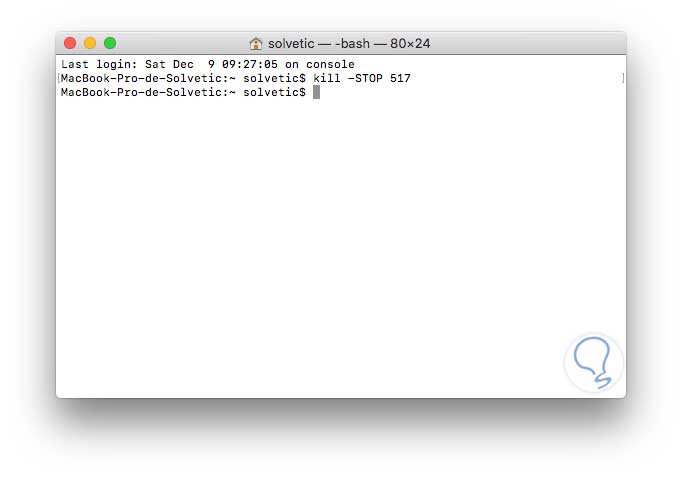
We can see the status of this application in the activity monitor which automatically changes:
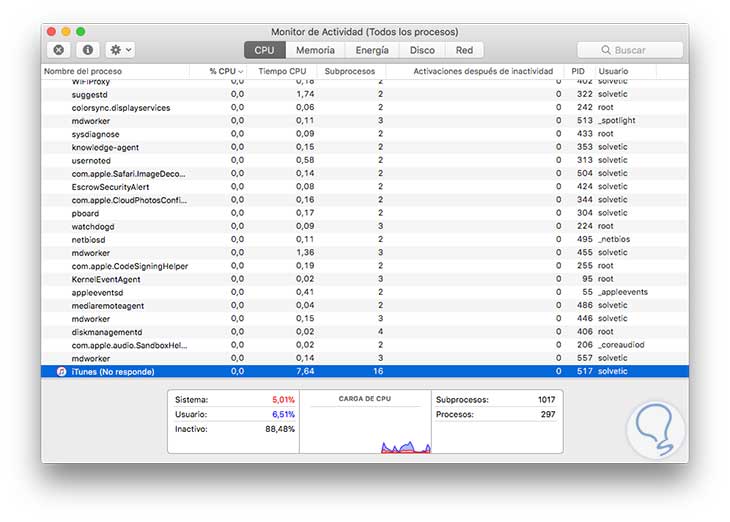
That simple we can pause a certain process in macOS High Sierra.
4. Pause or allow an application to run on macOS High Sierra by name
Another option as we can pause or allow an application to run on macOS High Sierra is by name.
For this we have these options:
To pause it:
killall -STOP App
To resume it:
killall -CONT App
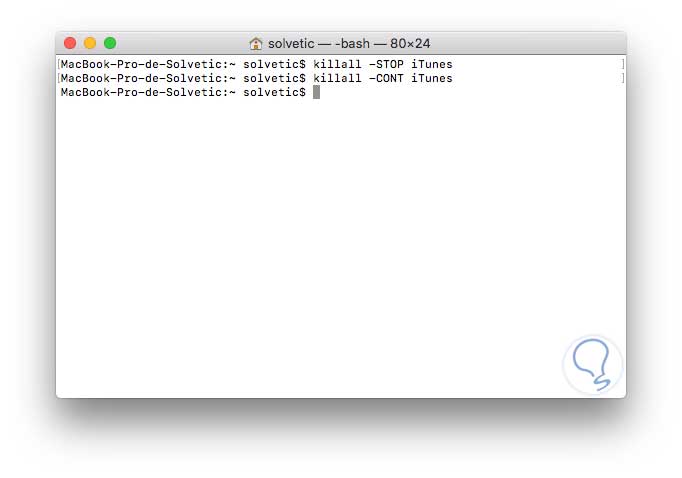
We have seen how to manage processes in macOS High Sierra in a simple and practical way.