In a world where social networks flood us every day, the realization of photos and videos to upload to these platforms as well as communication through chats or video calls , have become the everyday thing for many users. Nowadays the devices that we use the most, such as mobile phones and computers, have cameras to take photographs and videos directly, so that this multimedia content has multiplied by leaps and bounds in recent times..
It's not a secret that social media posts are very frequent and every day we exchange messages through most applications such as WhatsApp or Skype .
That is why the webcam becomes one of the most useful tools to be part of this world allowing us to connect and talk with friends or family in many parts of the world. However, it is possible that when we are using the webcam of the computer, we find errors such as "No camera is connected" or "There is no camera available" when we start an application that requires access to the macOS webcam..
Through this tutorial we bring a series of tips to recover the optimal functioning of said hardware element.
1. Force the closure of VDCAssistant and AppleCameraAssistant on Mac
In macOS High Sierra we have some processes associated with the webcam such as "VDCAssistant" and "AppleCameraAssistant". VDCAssistant and AppleCameraAssistant are programs that are executed in the background as soon as we start the webcam of our team. When an error occurs in these processes, they will have a negative impact on hundreds of applications that can access the webcam, such as FaceTime, iMovie, Messages and many more.
Step 1
To force the closure of VDCAssistant we go to the terminal using one of the following options:
- Entering the word “terminal†in Spotlight and there select the utility
- Using the following key combination and in the pop-up window select “terminalâ€.
+ ⌘ + U ⇧ + ⌘ + U
- On the route Go / Utilities / Terminal
Step 2
Once we access the terminal, we will execute the following:
sudo killall VDCAssistant
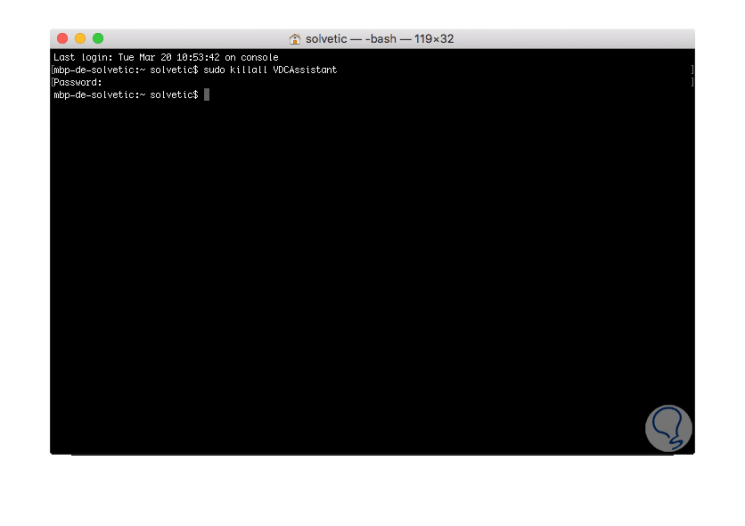
Step 3
Now, we will force the AppleCameraAssistant process to close by executing:
sudo killall AppleCameraAssistant
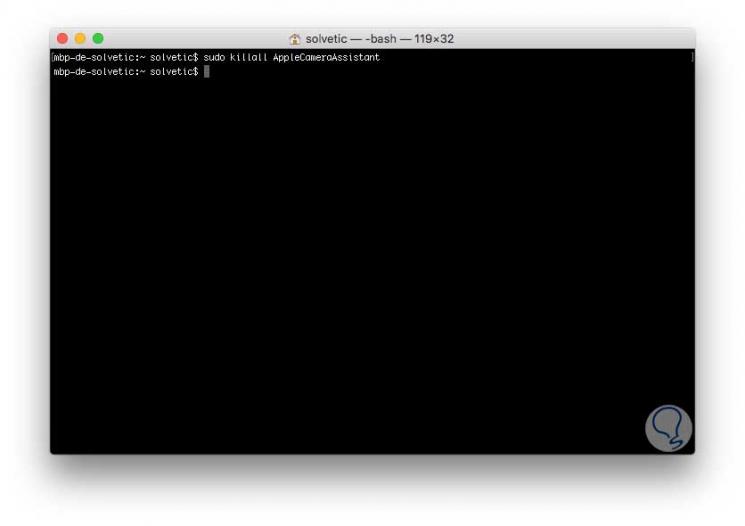
2. Shut down, restart or log out of Mac to troubleshoot camera problems
Other actions that we can carry out is to shut down, restart or close the current session so that all services and processes can be updated and within them will be the processes associated with the webcam which can have a positive impact on its correctness. functioning. For this, we go to the Apple menu and there we will select the action to be executed:
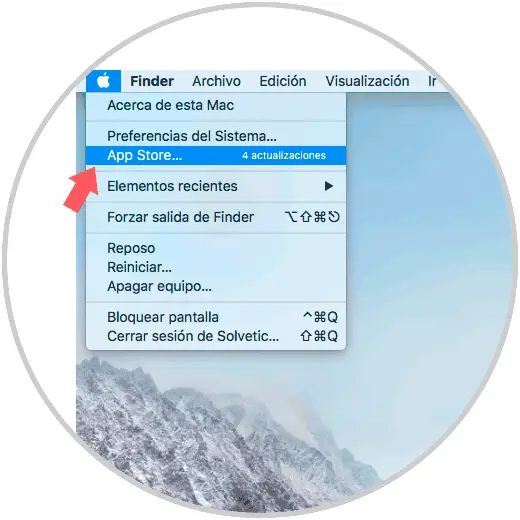
3. Update Mac to fix camera errors
Another action to take into account is the issue of system updates within which we can find one that improves the use of the camera and thus recover its proper functioning. Recall that obsolete drivers, new settings or security issues can be a factor of error when running the webcam.
For this, we go to the Apple menu and there we select “App Store†and we can see how many updates are available for download at that time:
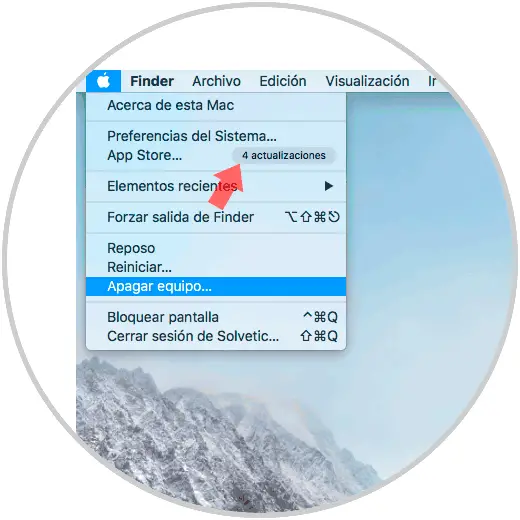
4. Uninstall programs or applications to fix Mac camera errors
It is important that we keep in mind that there are programs that are not suitable and that it is therefore better that we uninstall them so that our Mac can function optimally.
That is why we may be experiencing camera errors on Mac because some of the applications or programs we have installed on the computer is causing some kind of problem, interfering with the use of the camera. It is important that we know how we can eliminate and uninstall this, so that we can check if this solves our problems..
Here is a video with all the steps you need to follow to know how to uninstall applications from the finder, from the launchpad or from the app itself and how to completely clean our Mac of all uninstall files.
To keep up, remember to subscribe to our YouTube channel! SUBSCRIBE
In the case that you prefer to see all this explained in detail in text step by step, you will also be able to do it in the following link.
We can see how the options to recover the correct functioning of the webcam in macOS are wide and simple to implement, so we must take them into account before consulting some type of technical support and thus avoid unnecessary waste of time and money when the solution It can be in our hands.