The use of Wi-Fi networks has grown exponentially in recent times due to the boom of millions of existing mobile devices, and within this category we must mention portable computers; which require this type of connection to get the most out of their functions..
In the market of portable computers Apple has a high participation with its various device options such as MacBook Pro and Air. The latter remember that you can only connect via Wi-Fi . Precisely this type of connection can present some kind of error, either due to internal factors (walls, interference, scope) or external factors ( system failures, update errors or bad configuration). But regardless of the cause, these errors directly affect the normal work in the team and with it our productivity.
Connectivity is one of the configurations that have become vital within the options that mobile technologies offer. Having access to the Internet is something we ask when we buy a new device such as a mobile phone. If we do not have the opportunity to live with mobile data, the WiFi service at home or public places can save our lives..
It is for this reason that in this tutorial TechnoWikis will give a series of tips on how we can correct or solve this kind of problems in a complete way in macOS Catalina.
1. Perform a Wi-Fi network diagnosis in macOS Catalina
Step 1
The first step to make a diagnosis of our network. To do this we will go to the WiFi icon and click on “Open Wireless Diagnosticsâ€.
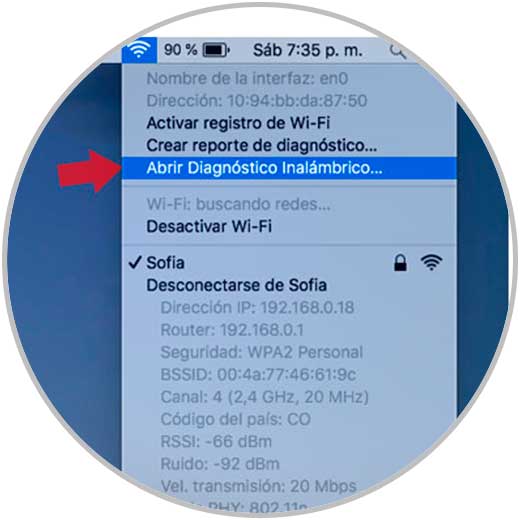
Step 2
In this window, click on Continue.
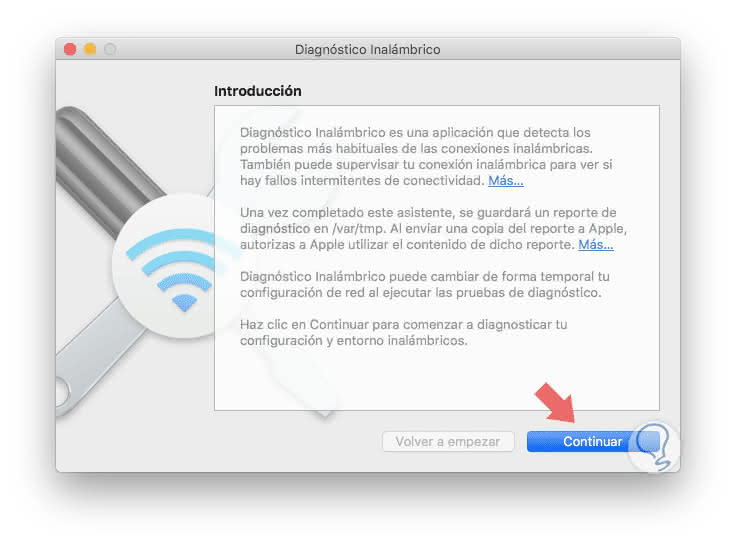
Step 3
Now you will see that a testing process begins to test the status.
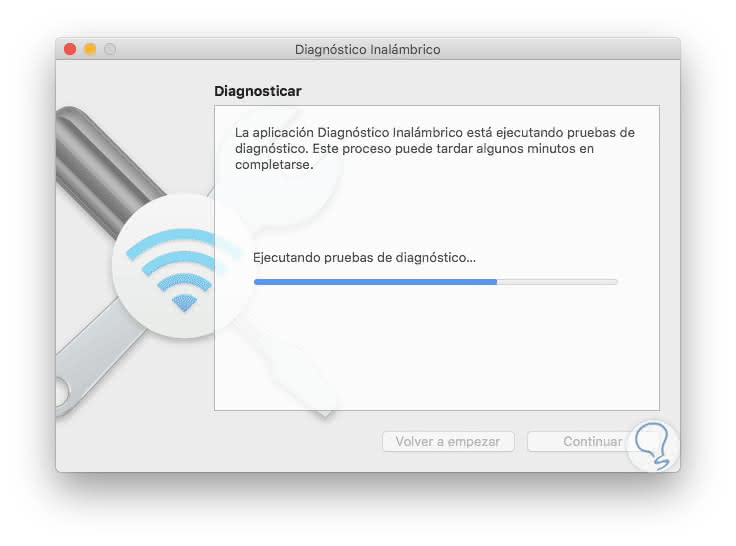
Step 4
Then we can continue and enter additional information from the network that can help.
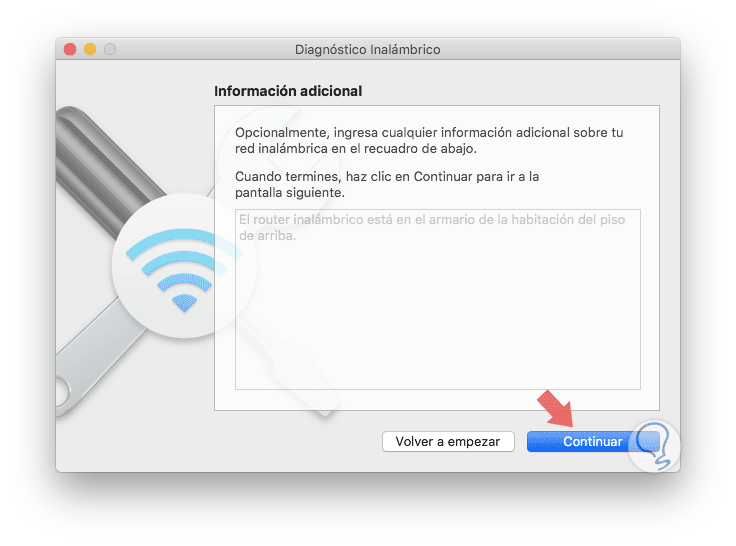
Step 5
The next step will be the creation of a reporting process that will diagnose the process.
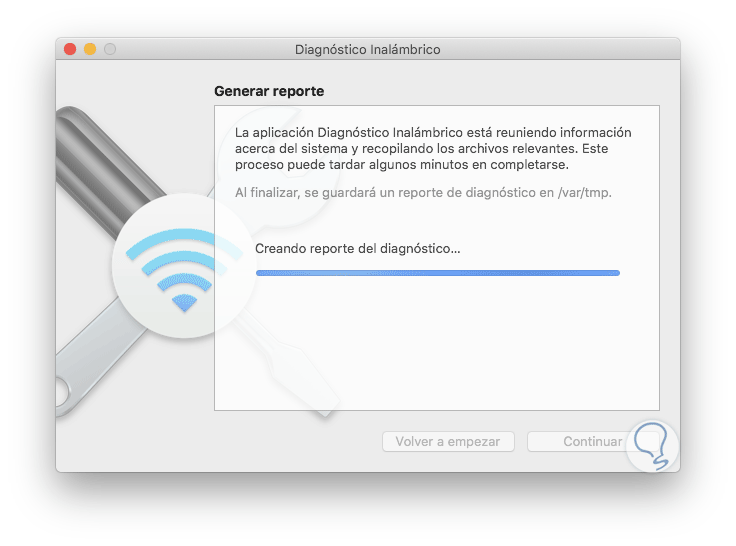
Step 6
When the process is finished, a group of tips for our WiFi network that we can apply will appear.
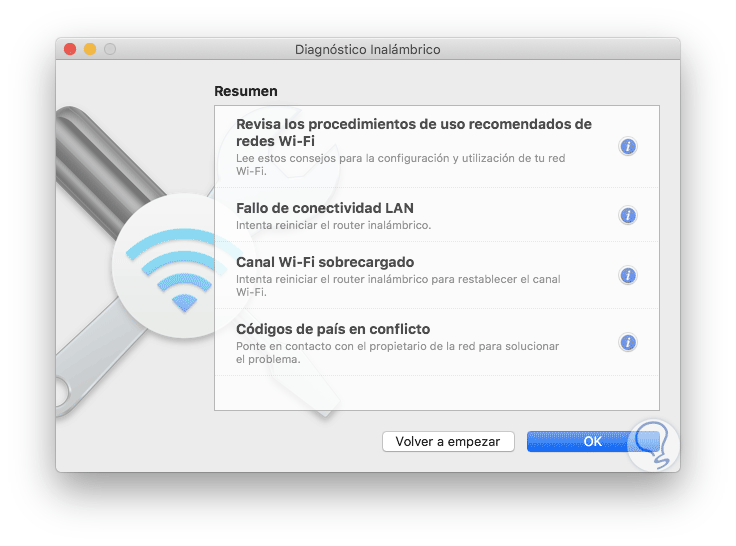
2. Install updates available to troubleshoot WiFi problems in macOS Catalina
The first step to take is to validate if there are updates available for the system, remember that many updates integrate security and execution corrections within which fixes to Wi-Fi network failures such as connection or instability can be found.
Step 1
We can check if there are new updates, we can go to "System Preferences" and there locate the option "Software Update". There we validate whether or not updates are available.
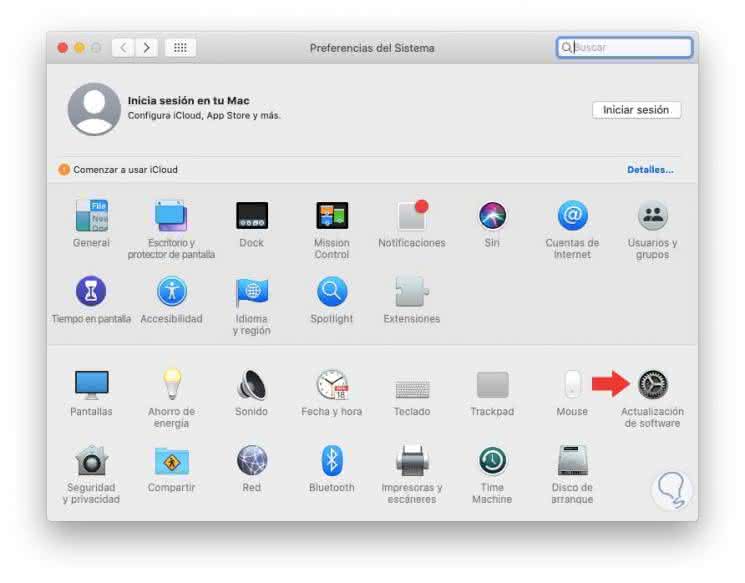
3. Create a new Wi-Fi network configuration in macOS Catalina to solve problems
This option is a bit more advanced, but it is a simple process and involves deleting certain files where the current network configuration is hosted and allowing these values ​​to be re-created after rebooting.
Step 1
For this, we must deactivate our Wi-Fi network, after this, through the Finder we go to the "Go / Go to folder" menu:
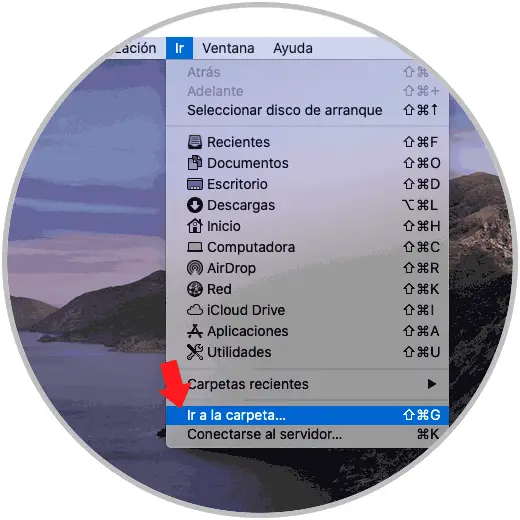
Note
It is also possible to use the keys to perform this action.
+ ⌘ + G ⌥ + ⌘ + G
Step 2
In the pop-up window we will enter the following.
/ Library / Preferences / SystemConfiguration /
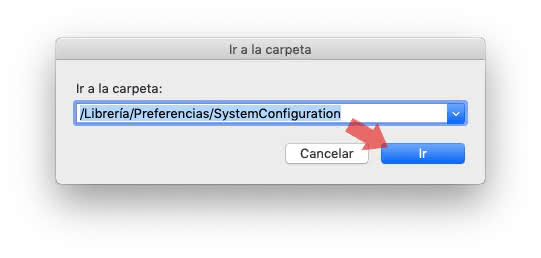
Step 3
In the new window we must locate the following files:
NetworkInterfaces.plist com.apple.wifi.message-tracer.plist com.apple.airport.preferences.plist preferences.plist
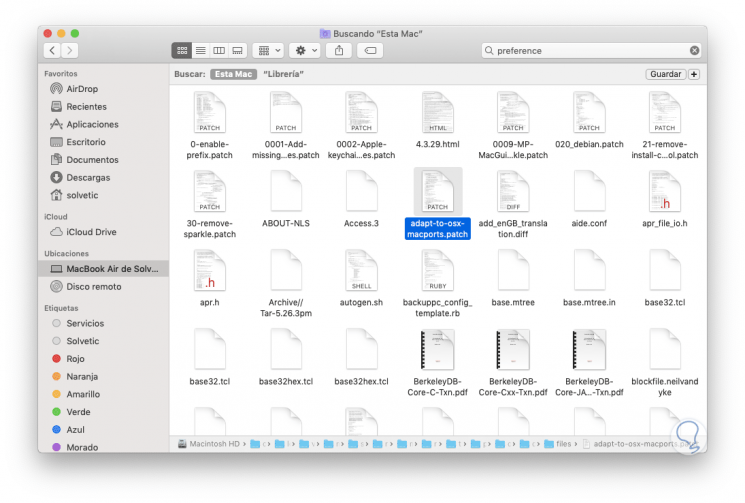
These files can be moved to a new folder. After this, we restart the computer so that the macOS Catalina system itself is responsible for creating it again so that we can correct the errors associated with the Wi-Fi network..
4. Create a new Wi-Fi network location to solve WiFi problem in macOS Catalina
This option allows us to create a new configuration in the aspects of the network which will help to optimize the use of the network.
Step 1
To do this we go to "System Preferences" using one of the following options:
Option 1
Clicking on the icon located in the Dock.
Option 2
Directly from the Apple logo.
Option 3
Through spotlight
Step 2
We will see the following. We select the "Network" category.
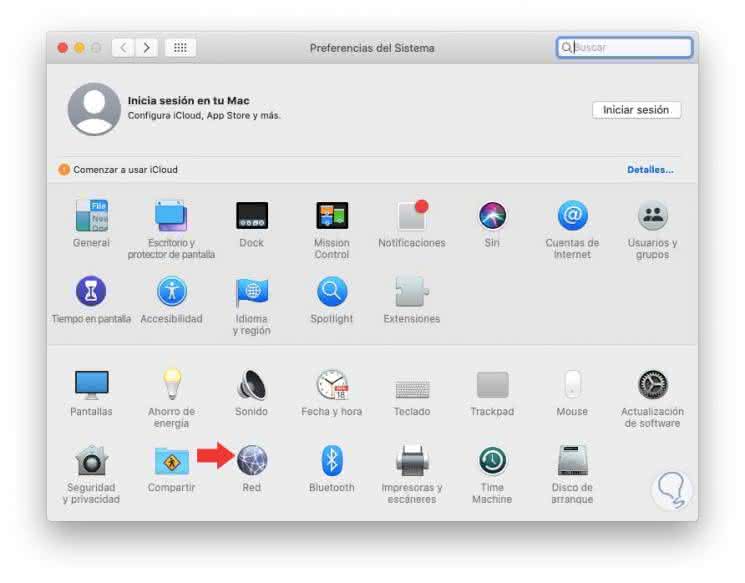
Step 2
In the next window we go to the section of our Wi-Fi network and by clicking on the "Location" field we select the "Edit locations" line:
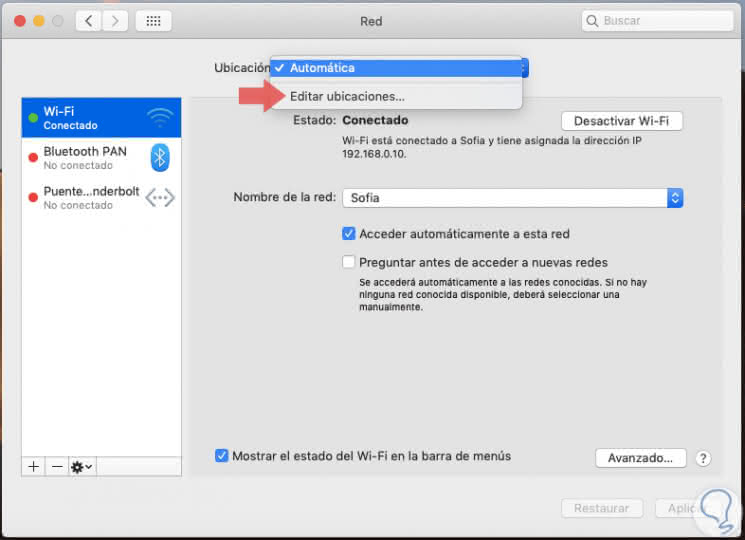
Step 3
The following window will be displayed and there we click on the "+" sign to create our new location:
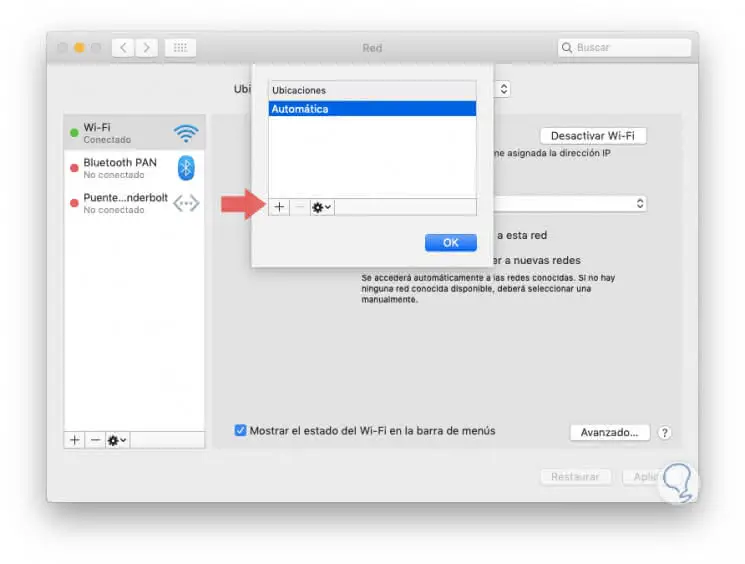
Step 4
Enter the desired name and click on the "ok" button to confirm it.
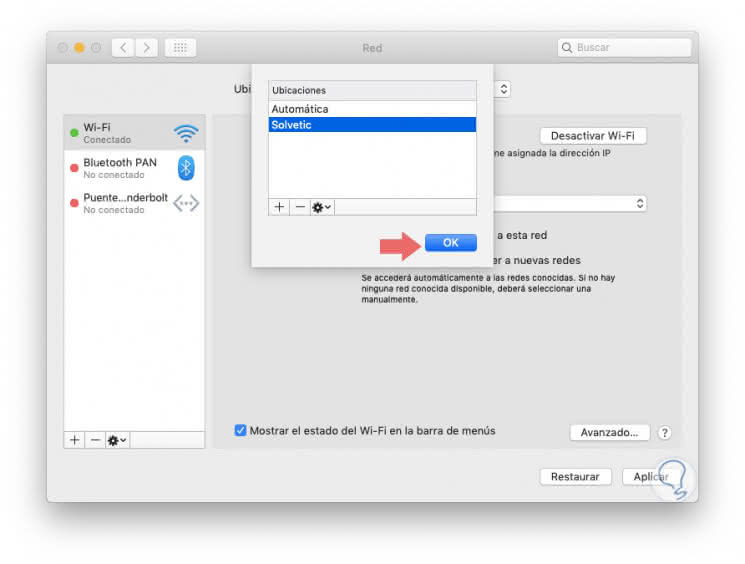
Step 5
Now we click on the "Advanced" button and go to the TCP / IP tab where we will see the following. There we click on the "New DHCP grant" button to renew the IP address, then we go to the DNS tab and there we click on the "+" sign to add IP addresses of DNS servers to use.
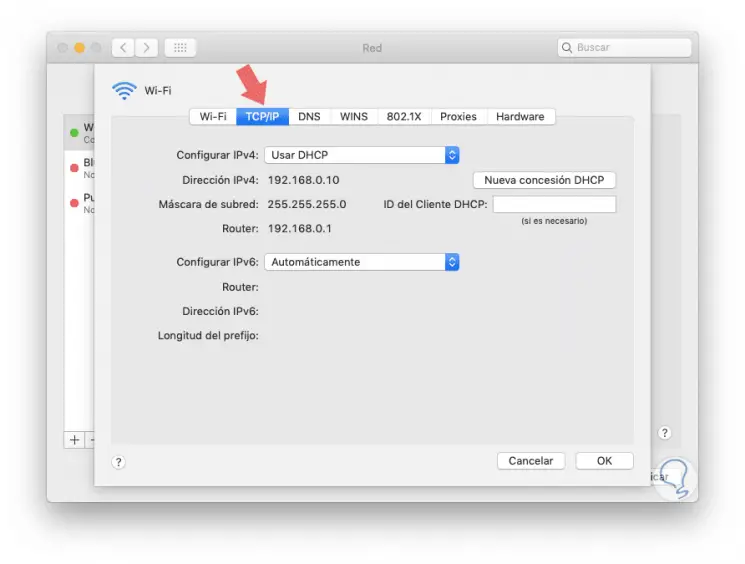
Step 6
It is possible to use some public options such as Google DNS, which manages addresses 8.8.8.8 as primary server and address 8.8.4.4 as secondary server:
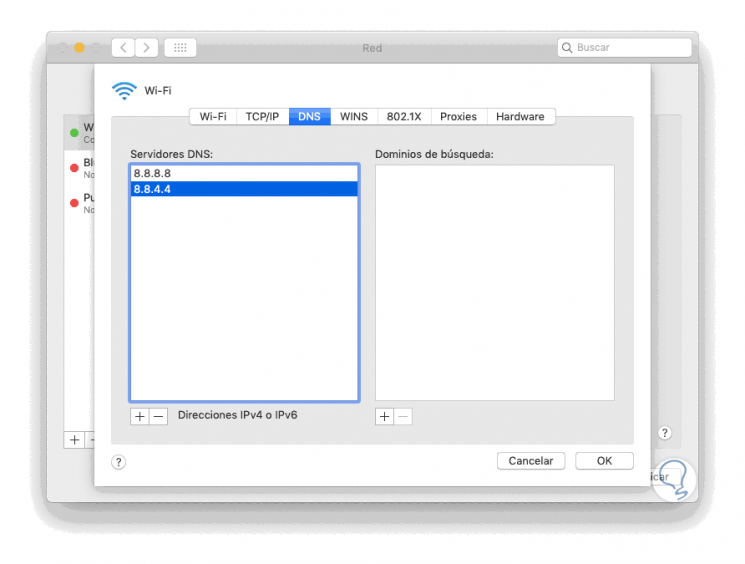
Step 7
Finally, we go to the Hardware tab and there we will make the following changes:
- In the "Configure" field we select the "Manually" option.
- In the "MTU" field we select "Custom".
- We assign the value "1453".
Click on "Ok" to apply the changes.
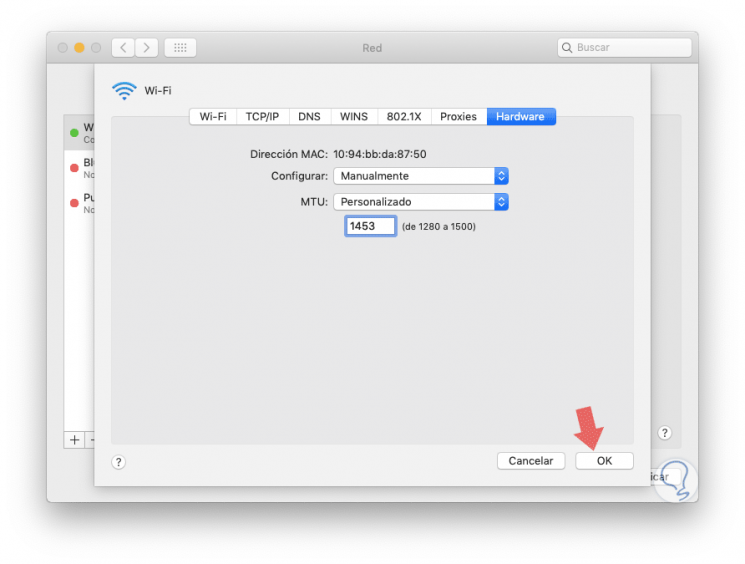
Note
It is recommended to restart the system so that all changes are applied correctly.
5. Disconnect peripherals and additional network tips to solve WiFi error in macOS Catalina
Another option to run to improve and verify that the Wi-Fi network improves is disconnecting peripherals or devices especially those of type USB 3 or USB-C; and the main reason for this is that some of these devices emit a radio frequency which can interfere with wireless networks due to wave issues.
To prove this is simple, for this we disconnect the USB 3 or USB-C devices, bases, concentrators or adapters and try to surf the network and if it works without errors this will be a sign that these adapters definitely interfere with the wireless network.
In addition, we can use some other options to validate that the Wi-Fi network works as expected.
Other options to solve problems in the WiFi connection
- Check the modem or router connections at the point of origin.
- Reinstall the macOS Catalina operating system.
- If it is a controller failure, we can use options such as buying a Wi-Fi adapter.
Thus, we can review in detail the possible failures of our Wi-Fi network and proceed to solve them to improve their general use. We have in our hand different solutions with which to face errors in our WiFi network that prevents us from accessing the Internet well from macOS Catalina.