When using Google Chrome we simply access the browser and go to our desired websites, but behind all this there are a number of processes that allow this to be a reality, but we are not only talking about the network aspect but also the operating system must comply. with certain roles for Chrome to work and one of the most striking is the system time..
This system time is related to the Chrome clock so that if the time in Windows is wrong we can see that when accessing Google Chrome an error will appear indicating that the time is wrong, TechnoWikis has a series of solutions for this error and so on have the browser at 100%.
To stay up to date, remember to subscribe to our YouTube channel! SUBSCRIBE
1 How to Fix Clock Error in Chrome by Adjusting the Time
Step 1
This is without a doubt one of the first ways to correct the error and it is by adjusting the real time of the system, we open the Control Panel:
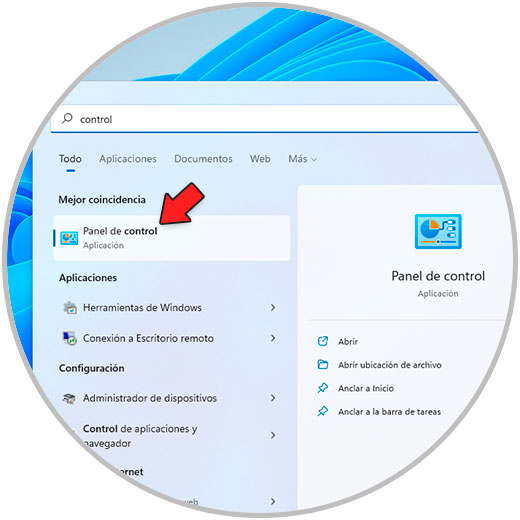
Step 2
We will see the following. We click on "Clock and region" to see the following options:
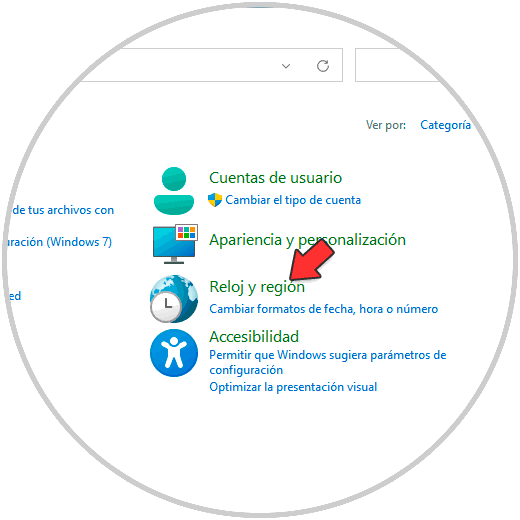
Step 3
There we click on "Set the time and date" and the following pop-up window will open:
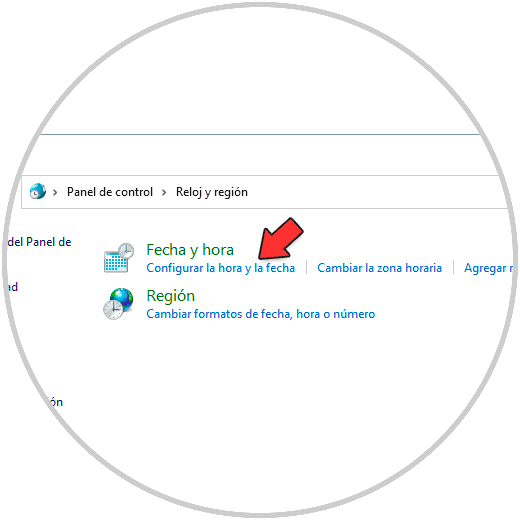
Step 4
In the "Date and time" section we click on "Change date and time" and now we will see the following:
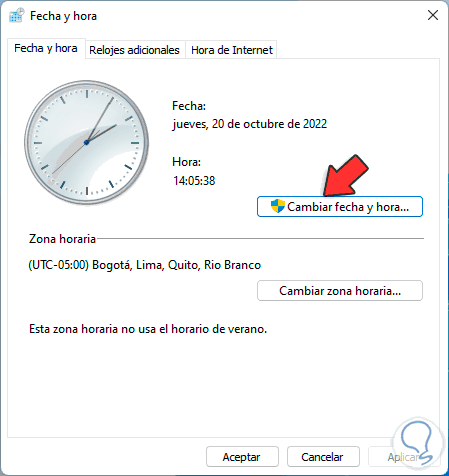
step 5
We adjust the time if necessary:
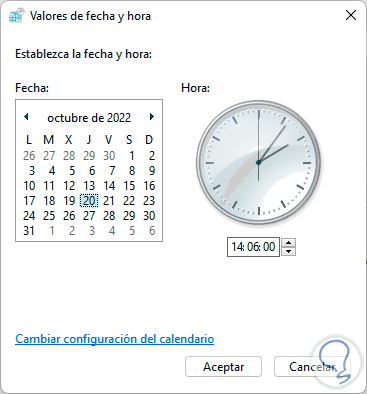
Apply the changes..
2 How to Fix Clock Error in Chrome by Adjusting Internet Time
Internally, Windows 11 synchronizes its clock with a server on the Internet, which by default is the Microsoft time server, this allows the time to be correct and in this way Google Chrome works without errors.
Step 1
We open the Control Panel and again go to "Clock and region - Set the time and date":
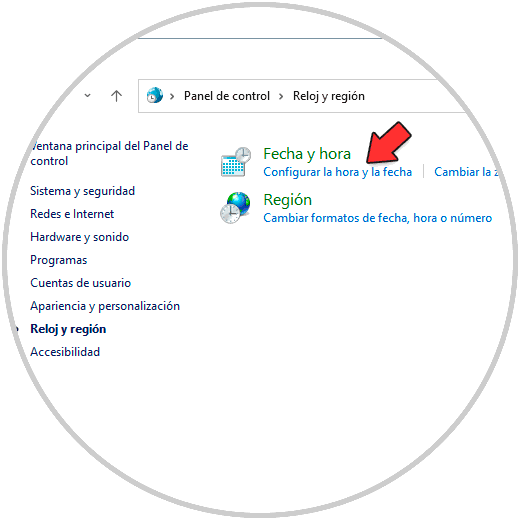
Step 2
In the displayed window we go to "Internet Time" where we will see this:
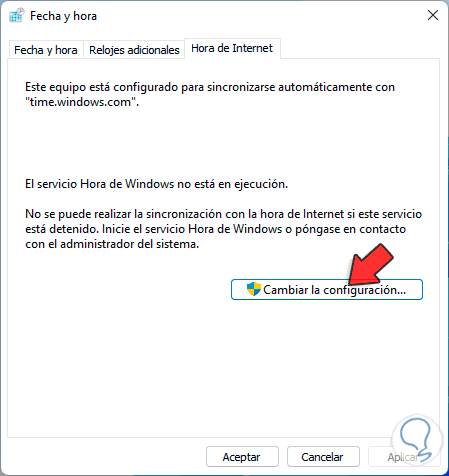
Step 3
We click on "Change settings" and now we will see the following:
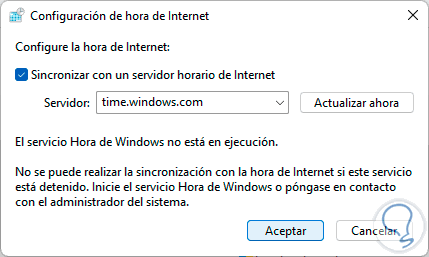
Step 4
We activate the box "Synchronize with an Internet time server" if it is not already and click on "Update now":
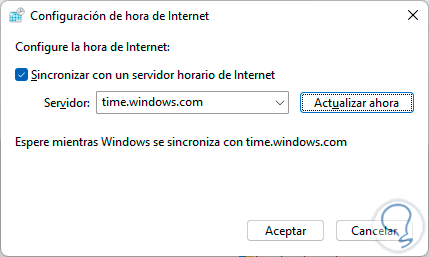
step 5
We can see the result of the operation:
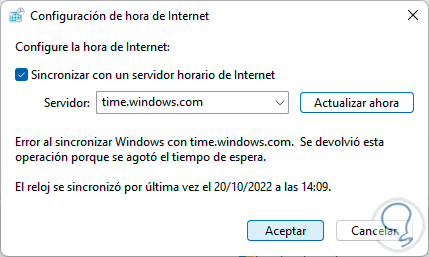
Step 6
In "Server" we select "time.nist.gov":
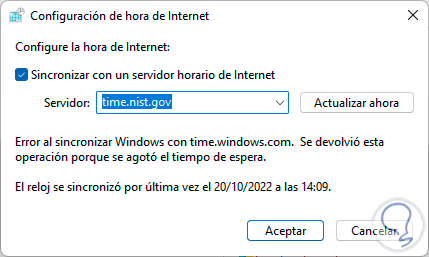
Step 7
NIST Internet Time Service (ITS) is a service that allows operating systems to synchronize with servers around the world to manage the correct time, avoiding errors in multiple aspects of it.
Once we select this server, we click on "Update now" and wait for it to finish:
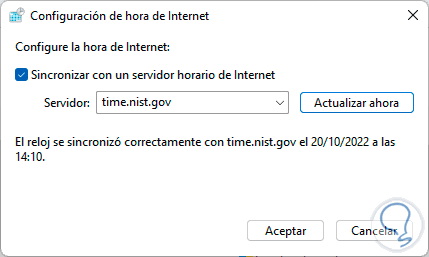
Apply the changes.
3 How to Fix Clock Error in Chrome from CMD
It is possible to perform certain operations from the CMD console to set the clock and thus allow Google Chrome to work properly.
Step 1
We open CMD as administrator:
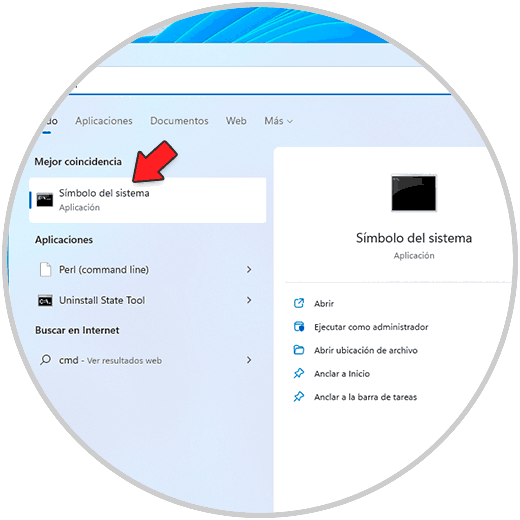
We will manage the w32tm service, w32tm is the Windows time service which synchronizes the date and time of the equipment based on the established configuration, it makes use of the NTP protocol in order to synchronize the clocks of the equipment..
Step 1
In the console we first execute:
w32tm /unregister
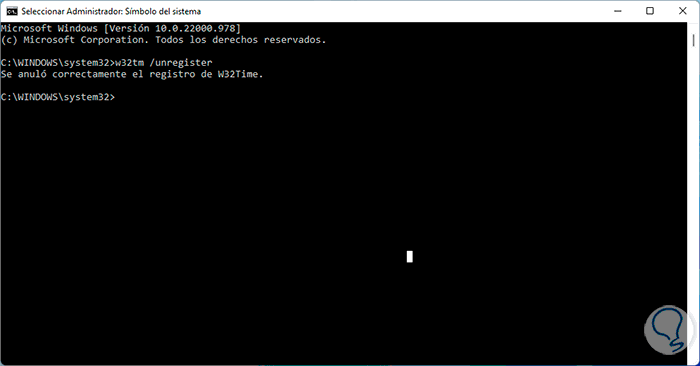
Step 2
We register the service again:
w32tm /register
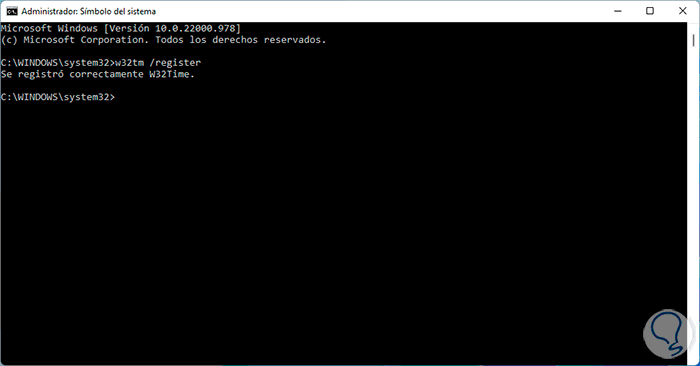
Note
In case you get an error running this command, open the Registry Editor and go to the path:
HKEY_LOCAL_MACHINE\SYSTEM\CurrentControlSet\Services
There delete the w32time service folder and restart Windows 11.
Step 3
Now we start the service:
net start w32time
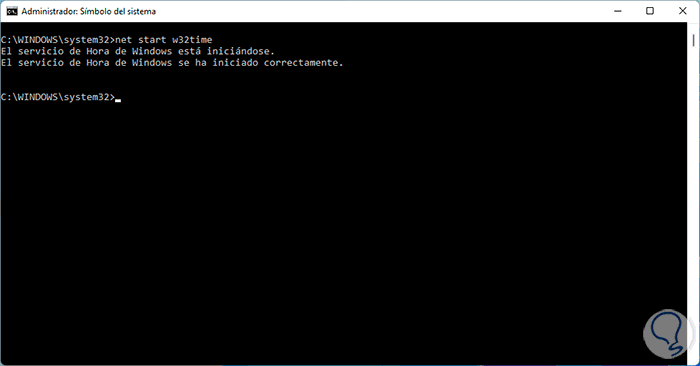
Step 4
Synchronize the service:
w32tm /resync
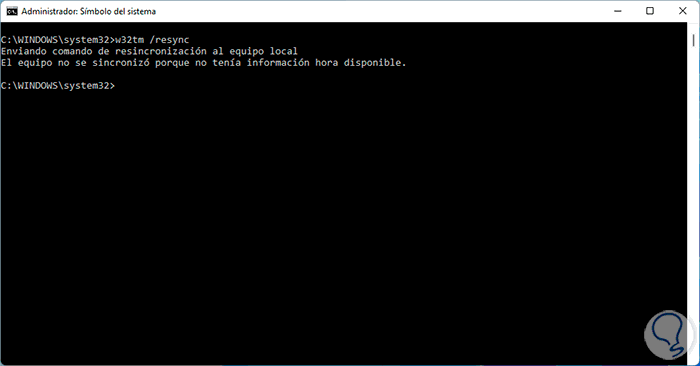
step 5
Run it again in case the sync fails:
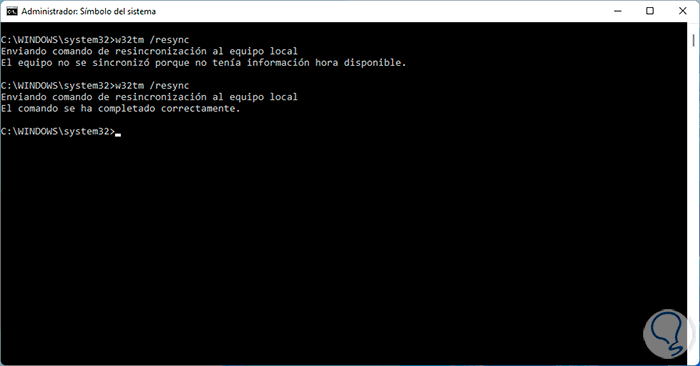
Step 6
Restart Windows 11 to apply the changes:
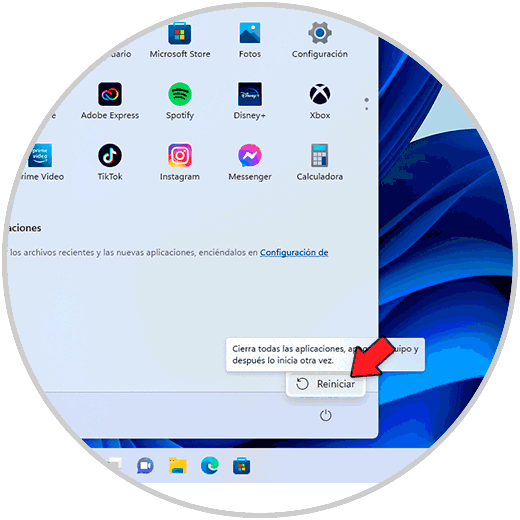
4 How to Fix Clock Error in Chrome from Services
Step 1
As we mentioned the time in Windows is a service so that it may be misconfigured, to validate this we open Services:
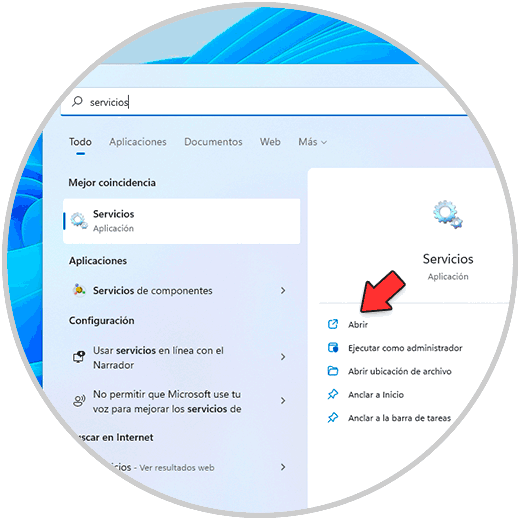
Step 2
Locate the "Windows Time" service:
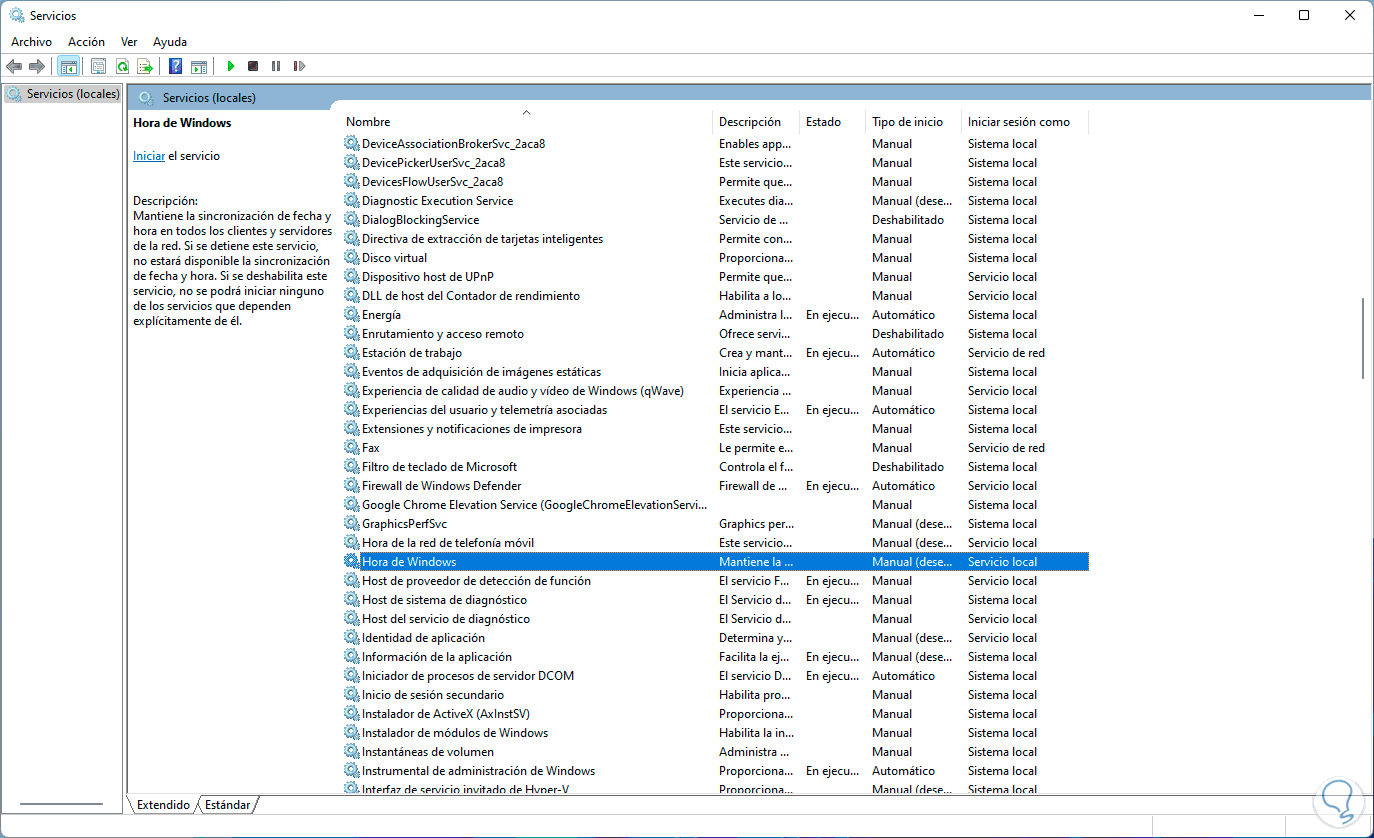
Step 3
We double click on it to see its properties:
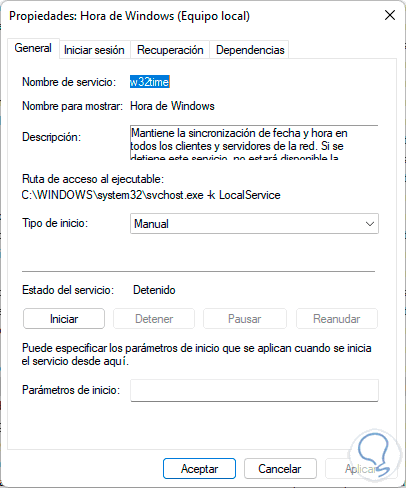
Step 4
In "Startup type" we set "Automatic":
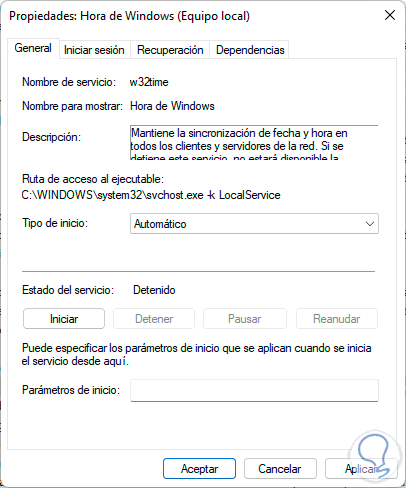
step 5
We click "Start" to start this service:
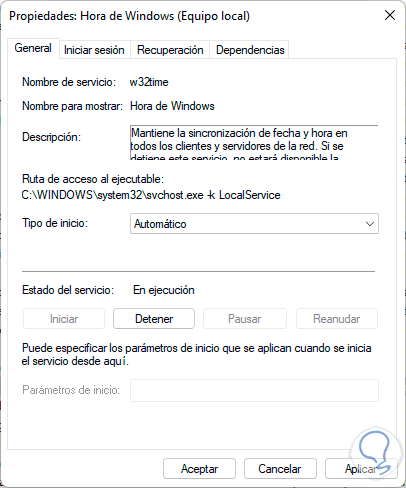
Apply the changes.
5 How to Fix Clock Error in Chrome from Settings
Finally it is possible to go to the Settings utility to check the time status.
Step 1
Let's go to "Start - Settings - Time and language":
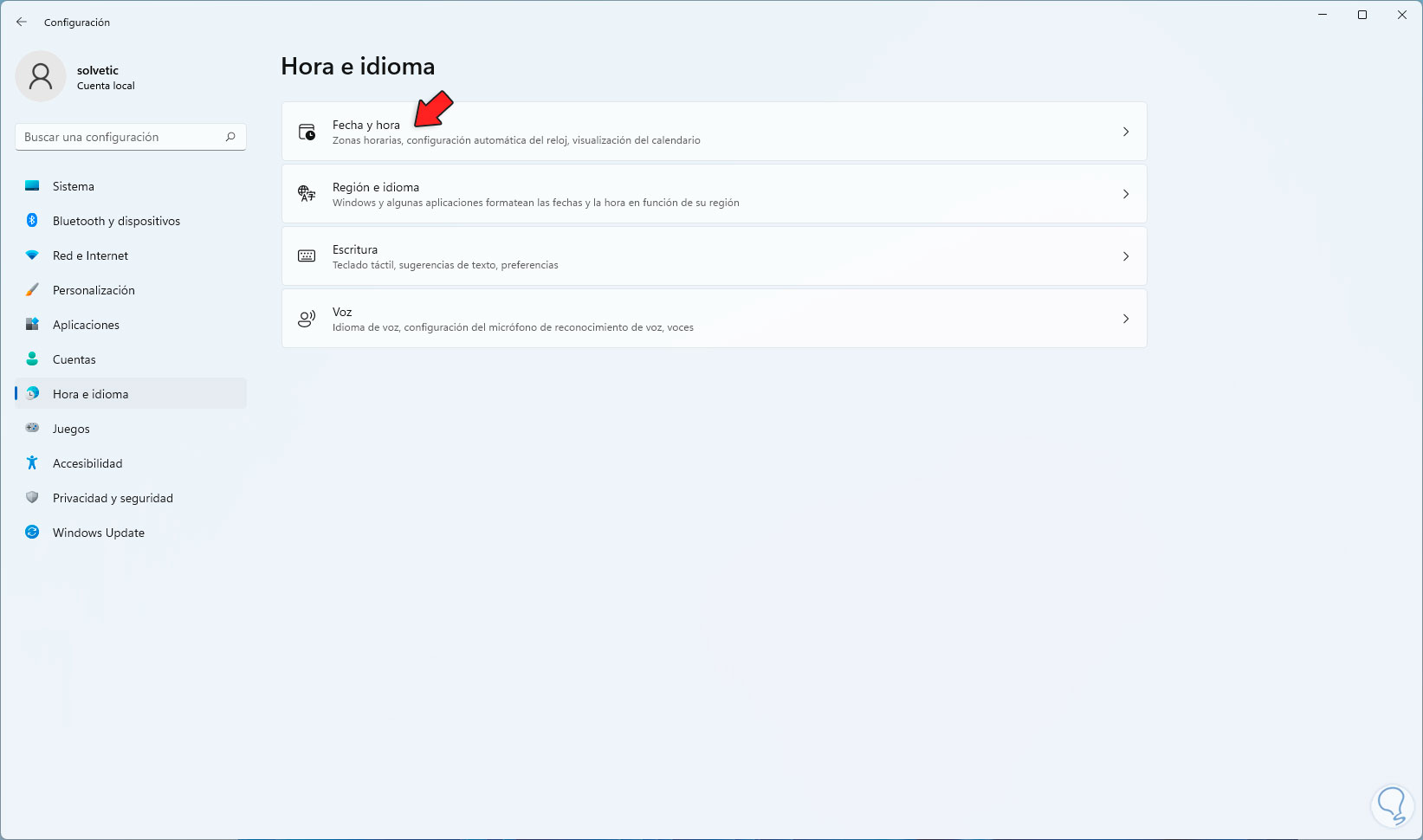
Step 2
In "Date and time" we will see the following:
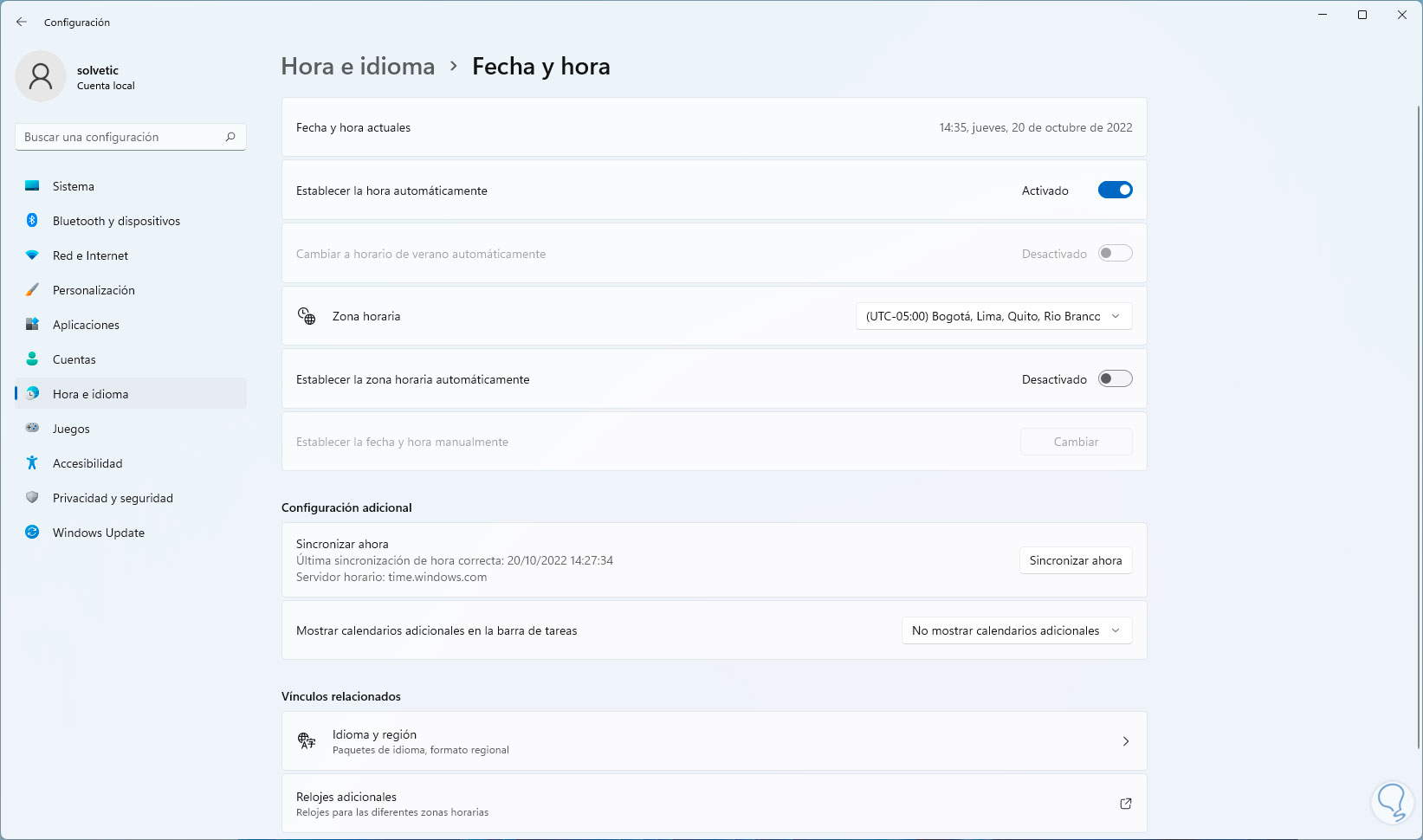
Step 3
We activate the switches:
- Set the time automatically
- Set the time zone automatically
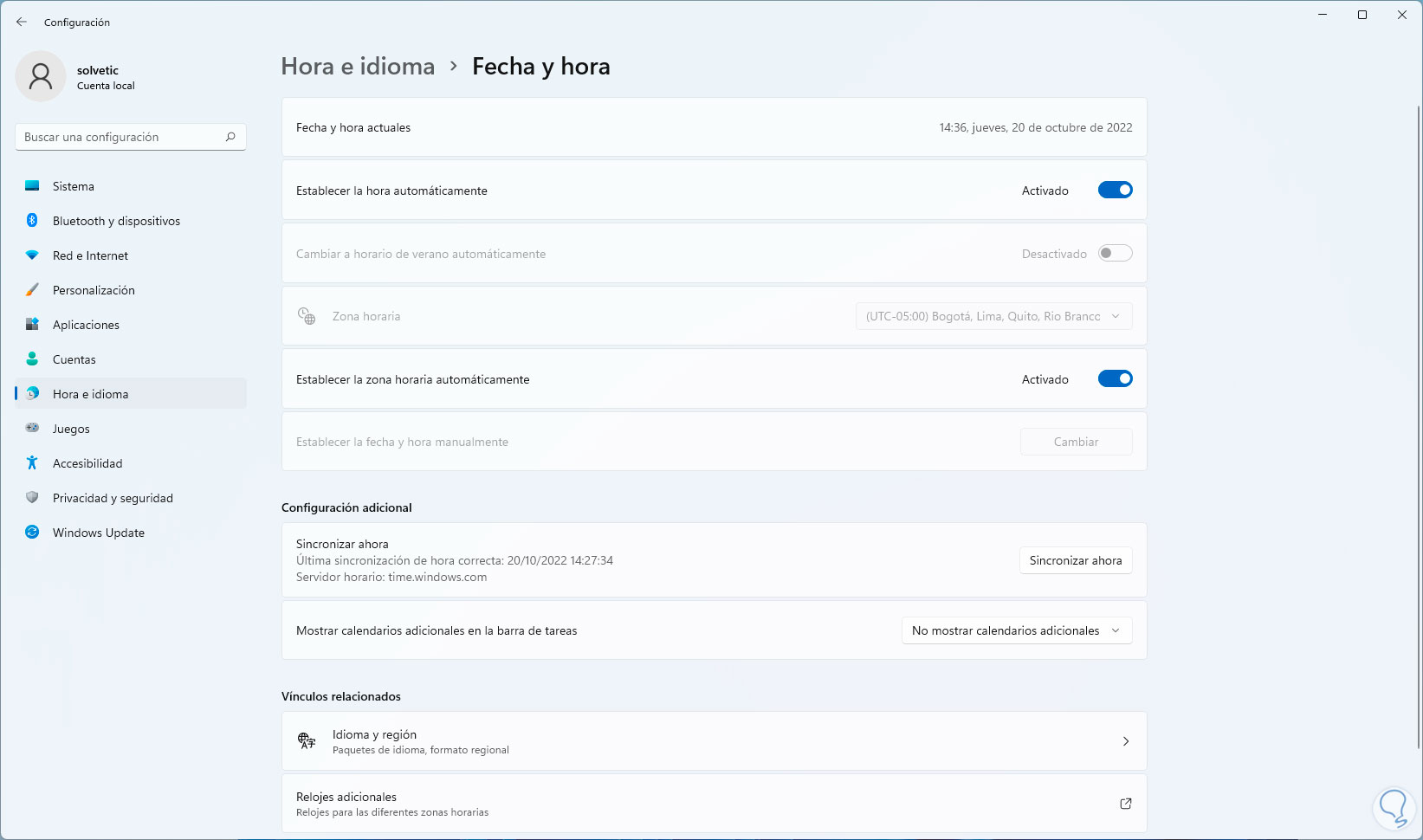
These are the options to configure the time in Windows and thus allow it to affect Chrome for its processes, TechnoWikis will explain a little how the time works in Windows which is based on parameters such as:
- The conditions and configuration of the network for the synchronization tasks
- The accuracy of the used computer's hardware clock
- The CPU and network resources available to the Windows Time service
The Windows 11 time service is made up of the following:
- Windows Time Service Manager
The cycle of use is as follows:
- The ingress provider sends and receives the NTP time samples
- These samples are sent to the Windows time service manager, which analyzes the samples and sends them to the clock synchronization
- Clock synchronization validates NTP algorithms to choose the best time sample based on our region
- Adjust the time in Windows 11 and other applications
So we have fixed this bug in Chrome.