The operating system clock plays a role beyond simply providing us with local time , since many processes, applications and services depend on a correct configuration there and if it is offline, with a bad synchronization or outdated, we will simply be facing problems when executing certain normal actions and tasks in Windows 10 ..
Some causes may be configuration errors, virus infection, lack of updates, etc. Therefore, today in TechnoWikis we will review in detail some practical solutions to correct this and thus use the clock synchronization correctly with all Windows 10 applications.
1. How to edit the Internet time server to repair Windows 10 clock error
Internet time is a global server through which Windows has the ability to connect with a certain frequency to synchronize its clock, but sometimes this task can be affected for multiple reasons.
Step 1
To check or edit this parameter, we go to the following route:
- Control Panel
- Clock and region
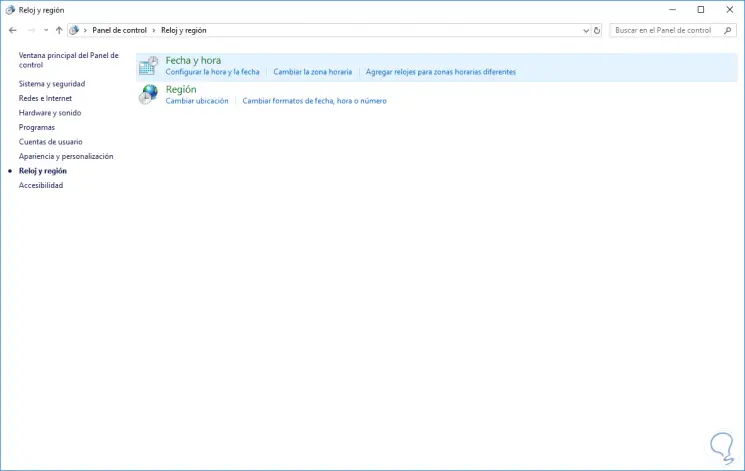
Step 2
There we click on Date and time and in the pop-up window we go to the Internet Time tab:
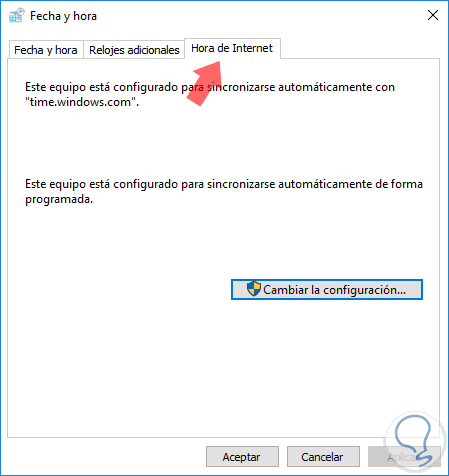
Step 3
Click on the Change settings button and we will see that the default server is time.windows.com, just display your options and select time.nist.gov:
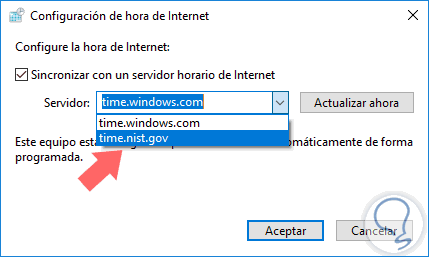
Now, click on the Update now button and then click OK to apply the changes. This will allow us to edit the server from where Windows synchronizes the entire time topic..
2. How to check the time service in Windows 10 and fix Windows 10 clock error
Windows 10 has several services designed so that all programs and applications work as expected, but sometimes they may have some kind of error at the time of operation.
To check the status of the time service in Windows 10, we will use the Windows + R key combination and execute the services.msc command and press Enter. There we will locate the service called Automatic Time Zone Updater and configure the Automatic value in the Startup type field:
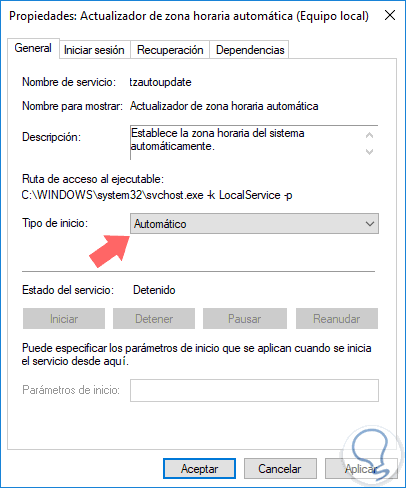
In the event that the service is running, we can click on the Restart button.
3. How to re-register the Windows time service and repair Windows 10 clock error
A practical solution is to re-register the Windows 10 time service, which allows your configuration to be optimal again.
For this we will access the command prompt as administrators and execute the following commands:
w32tm / unregister w32tm / register net start w32time w32tm / resync
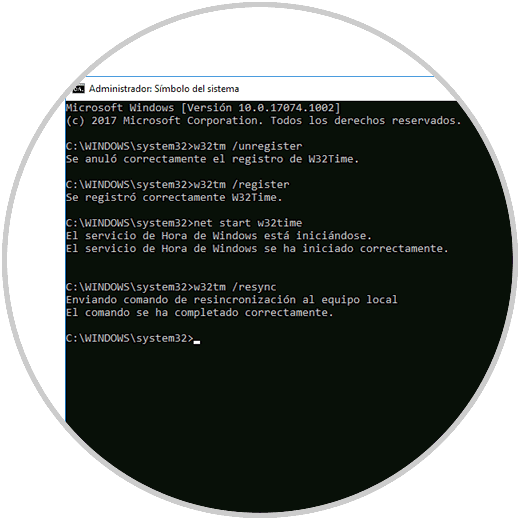
Finally, we can restart the system to apply the changes..
4. How to check the computer battery and repair Windows 10 clock error
A common error at the time level is associated with the battery, this is because the time and date settings are stored in the BIOS, so if the battery is failing, the BIOS will not be able to store the date and time settings, and this results in the clock showing an incorrect time in Windows 10.
For this, we must uncover the equipment and change the battery which has a design similar to that of a wall clock, this must be done with the equipment turned off.
5. How to update BIOS repair Windows 10 clock error
Another common cause of this type of errors is the lack of a computer BIOS update, which has an impact on these errors.
Each manufacturer of motherboards, or boards, has on its official website applications designed for automatic BIOS update for example, in this case we have a Gigabyte board and on its site we find the following:
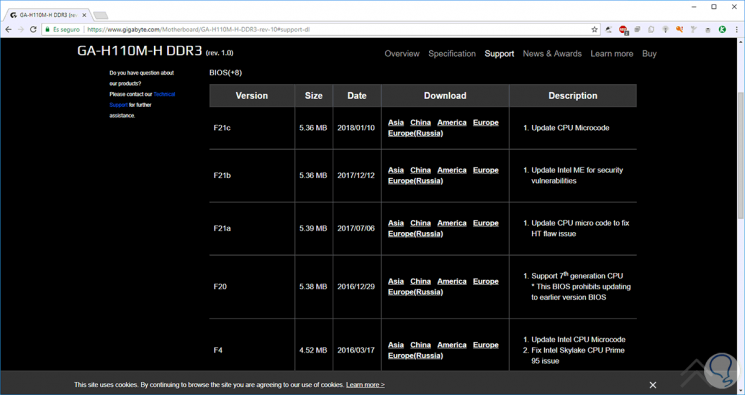
There, simply download the application according to the correct zone and perform the update.
6. How to update Windows 10 and fix Windows 10 clock error
This point is vital to solve numerous performance and security problems in Windows 10, since developers are constantly updating their systems and applications, we frequently recommend updating Windows 10 on the path:
- Setting
- Update and security
- Windows Update
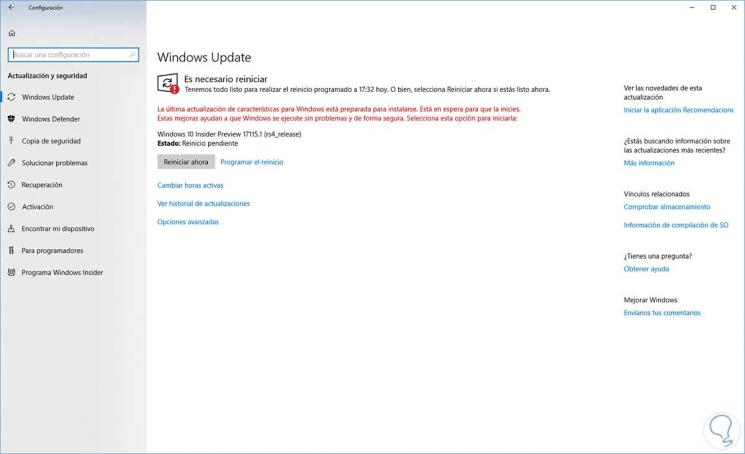
7. How to add RealTimeIsUniversal registry in Windows 10 logs and fix clock error
This tip applies only if we are using Windows 10 and Linux dual boot simultaneously and for this, we must make some changes to the Linux and Windows operating systems.
Step 1
First, we will access Linux and execute the following commands as root user:
ntpdate pool.ntp.org hwclock –systohc –utc
Then we restart Windows 0, and access the registry editor using the Windows + R key combination and execute the regedit command, in the window we will go to the following path:
HKEY_LOCAL_MACHINE \ SYSTEM \ CurrentControlSet \ Control \ TimeZoneInformation
Step 2
There we will right click on some blank space and select the option New / DWORD Value (32 bits)
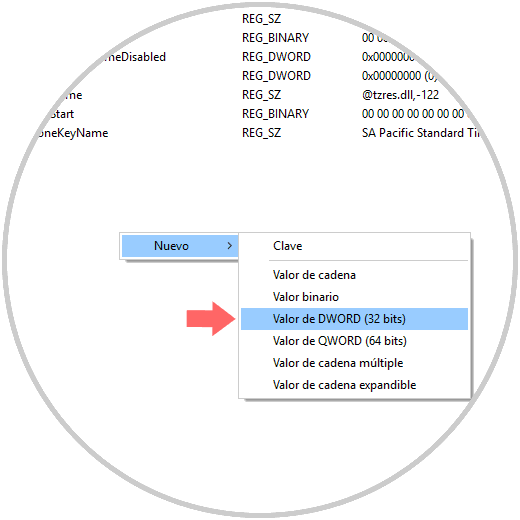
Step 3
This new value will be called RealTimeIsUniversal:
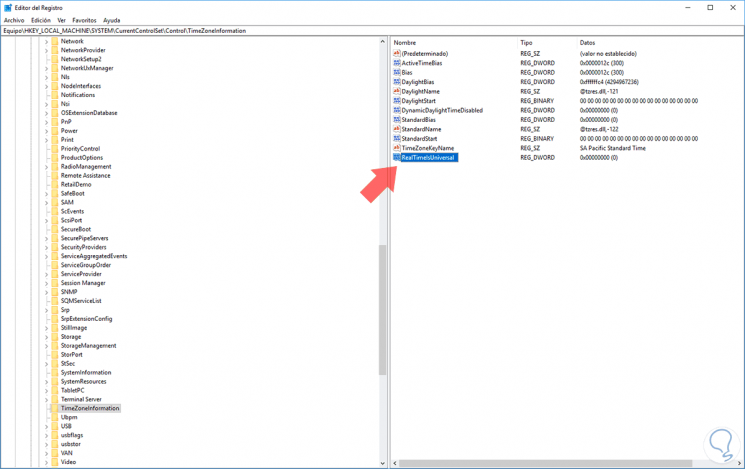
Step 4
We will double click on it and set the value 1 in the Value data field:
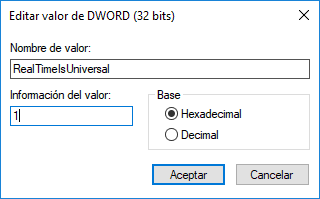
Click OK and then we can close the Windows 10 registry editor.
8. How to scan your computer for malware or viruses and fix Windows 10 clock error
Sometimes it is ideal to run a full scan of the computer in search of malware or viruses that can directly affect the behavior of the clock time in the system.
To do this, we have multiple solutions on the network to analyze these types of threats or make use of Windows 10's own tools.
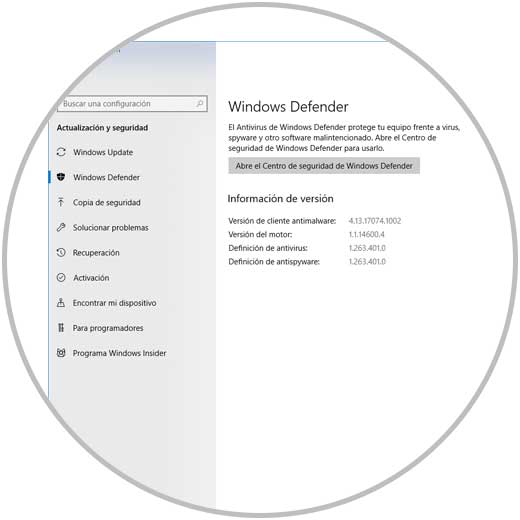
9. How to change the time zone temporarily and fix Windows 10 clock error
A temporary solution may be to temporarily establish a new time zone and thus verify that everything works correctly.
To do this we go back to the next route.
- Control Panel
- Clock and region
There we click on Date and time and we will see the following:
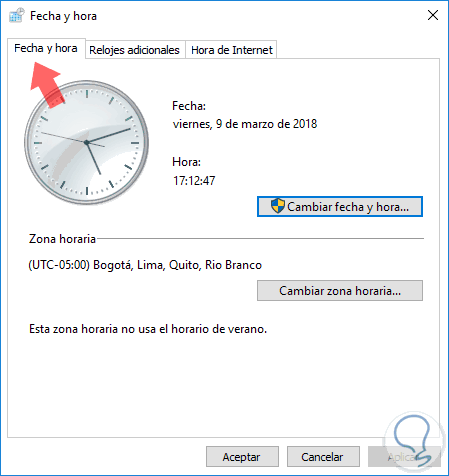
Click on the Change time zone button and in the new window select a zone from the drop-down list:
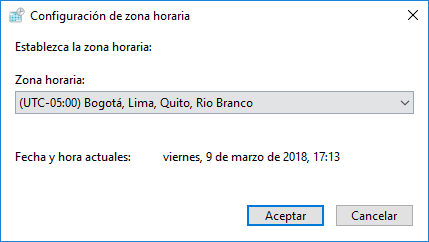
We have seen practical solutions to give an ideal solution to this clock error in Windows 10 and thus allow it to work in the ideal way.