When the operating system carries out certain updates, it is likely that certain problems will arise that little by little the developers will solve with new patches and one of these problems is that Windows 10 does not store the credentials of access to certain Wi-Fi networks and it must be necessary to enter them manually every time we try to access one of them..
Today TechnoWikis brings some solutions to correct this error.
1. Forget and reset Wi-Fi network in Windows 10
This option applies when a new installation of Windows 10 has been created or when we connect to multiple networks.
Step 1
To do this, we will click on the Wi-Fi network icon located in the taskbar and there we will right click on the active Wi-Fi network and select the option “Stop rememberingâ€:
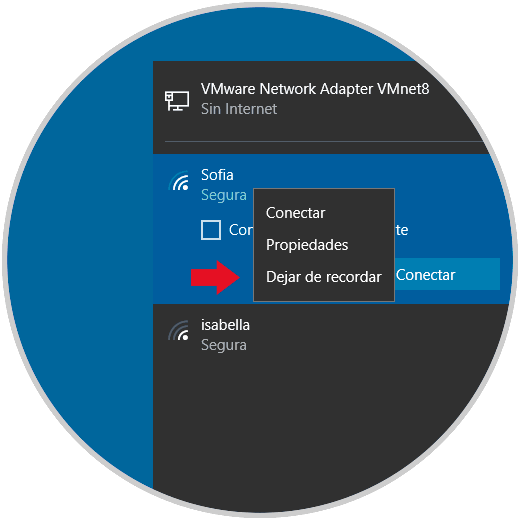
Step 2
It will be necessary to restart the computer to apply the changes. Now, click on the Wi-Fi network icon again and there we select the network to which we will connect and activate the “Connect automatically†box and then click on the “Connect†button:
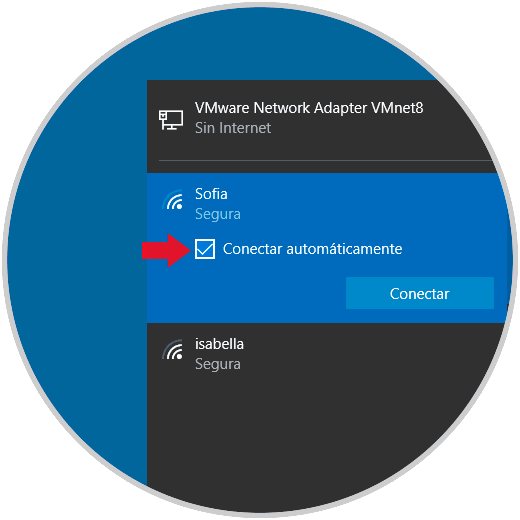
2. Install the correct network drivers in Windows 10
When an operating system is updated, the Wi-Fi network drivers may be obsolete and this causes the Wi-Fi network to generate connection errors such as the one mentioned above.
Step 1
To update the Wi-Fi network drivers, go to the device manager and right click on the Wi-Fi adapter and select the option “Uninstall the deviceâ€:
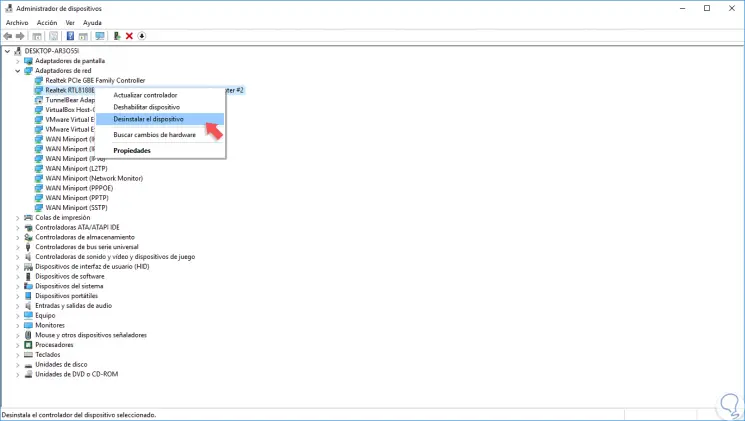
Step 2
After uninstalling the device we will restart the system so that it is automatically updated.
In case this is not updated, we go to the Action menu and select the option "Search for hardware changes":
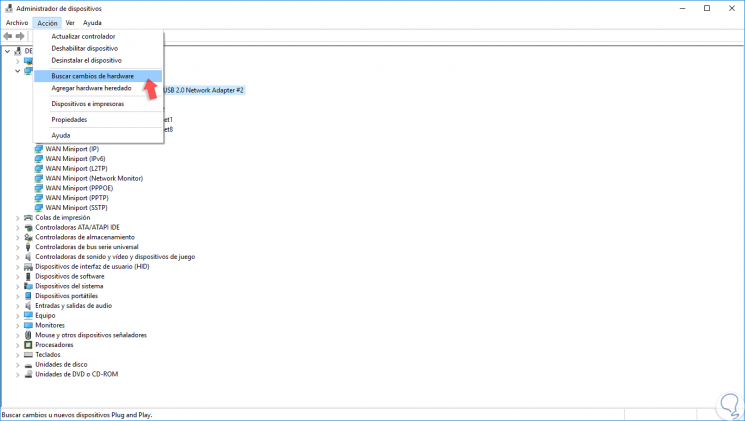
3. Verify the router or modem in Windows 10
In some cases the problem lies in the configuration of the modem or router which directly affects the connection from Windows 10. For this we can perform the following actions:
- Modify modem security protocols, for example, from WPA / WPA2 to WEP.
- Restart the device to take the factory settings.
4. Restart the Wi-Fi service in Windows 10
The next option is to restart the Wi-Fi network service in order to reload your services or processes.
Step 1
To achieve this, we will use the following key combination and execute the services.msc command
services.msc
+ R
Step 2
In the pop-up window we will locate the service called “Automatic WLAN Configurationâ€, we will right click on it and select the “Restart†option:
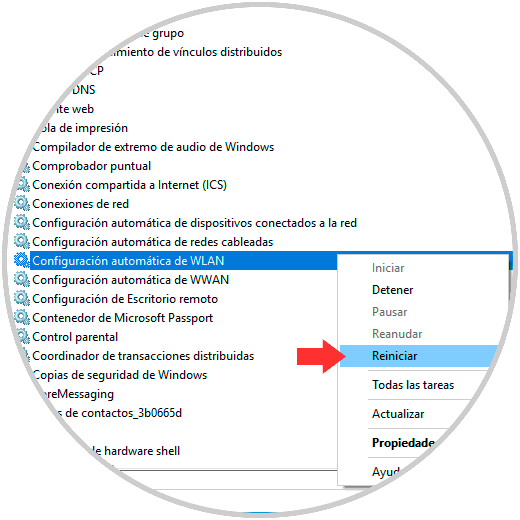
Step 3
Alternatively, we can stop the service and go to the next route. There we will delete the two existing folders and proceed to restart the operating system.
C: \ ProgramData \ Microsoft \ Wlansvc
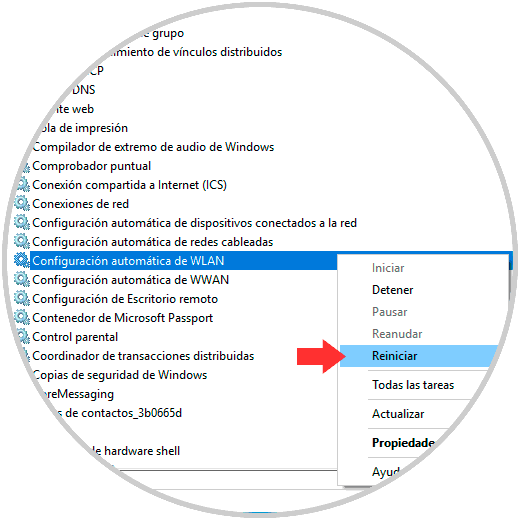
5. Validate the credential inspector
All the credentials we use in Windows 10, including Wi-Fi credentials, are stored in a secure place called Credential Manager and from there it will be possible to manage and delete them.
Step 1
To access this administrator we will go to the following route:
Step 2
In the displayed window we will go to the "Windows Credentials" section:
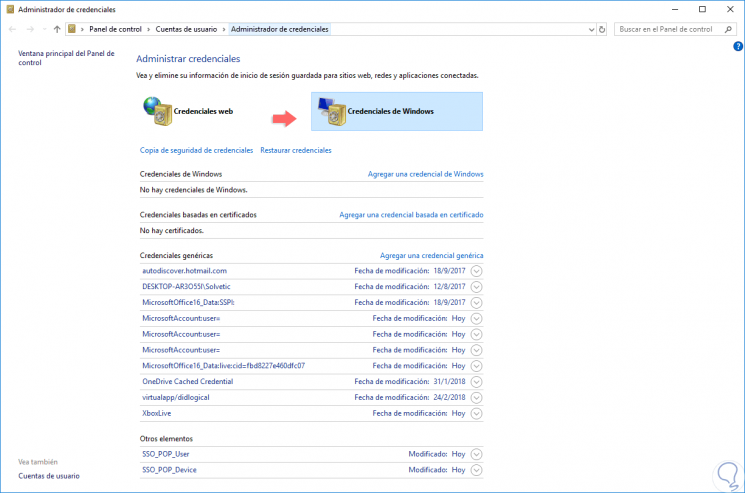
Step 3
There we must locate the Wi-Fi Credentials section and in the options displayed we select “Removeâ€:
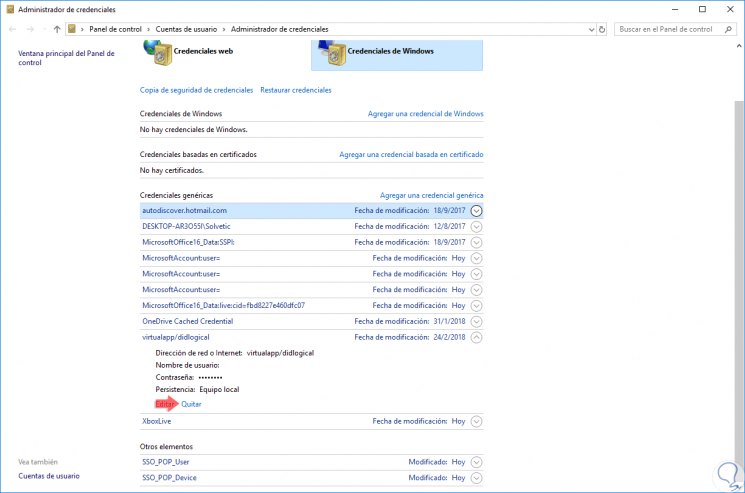
With any of these methods, it will be possible to solve this Wi-Fi error and have an optimal connection which is essential to use multiple Windows 10 services..