Every day we work or spend free time in front of the computer, so sometimes we may encounter situations or failures in our equipment , without knowing how we created it, which we do not know how to solve. Normally when we use our PC we can use shortcuts on our keyboard to gain agility in its use, and it may be that while you use it at some time, and without knowing how, the Windows 10 screen is turned black and white..
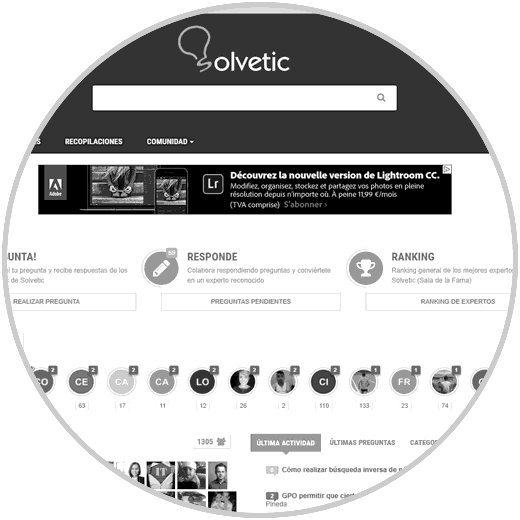
Windows 10 offers different tools and configurations that allow us to modify the appearance of our equipment and thus adapt it to our needs for use. The accessibility section is one of these tools that help the user adapt to the use of the environment. We can modify visual aspects such as font size, theme, colors, contrast ... All this influences how we receive the final environment since not all users require the same needs.
Sometimes these appearance modifications are made by mistake. Some settings have a keyboard configuration and if we press some key combination by mistake, we will activate something that we don't know where it comes from. It is a very common case that users usually do not know how they have created and have a difficult way of finding the solution. This time at TechnoWikis we will take care of solving step by step to return to the classic color screen . For this we will have to follow these steps depending on the version we have of Windows 10..
1. How to remove black and white screen from Color filters in Windows 10
In the new versions the way to remove the black and white screen has changed but if you have an undated version, you will need to skip to the second chapter.
Step 1
The first step will be to go to Start and then enter Settings or use the following combination:
+ I
Step 2
Now we enter the "Accessibility" option by clicking on it.
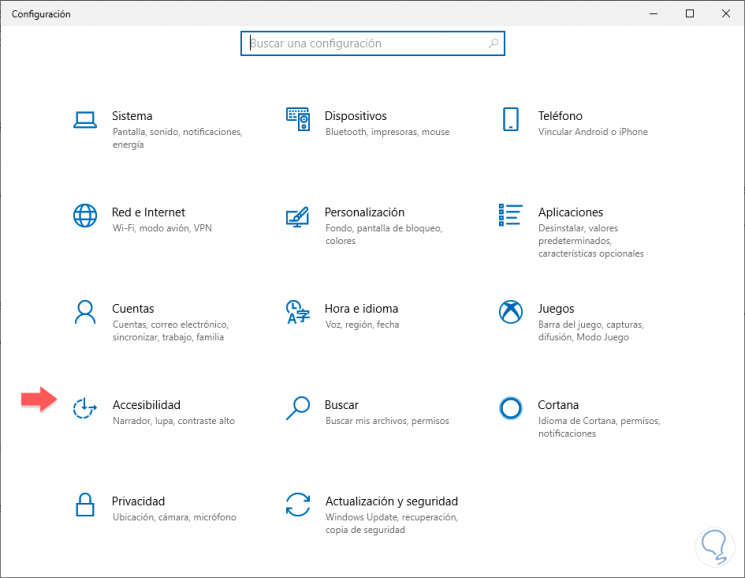
Step 3
Select the "Color filters" option on the left side. On the right side you must deactivate the option “Activate color filtersâ€.
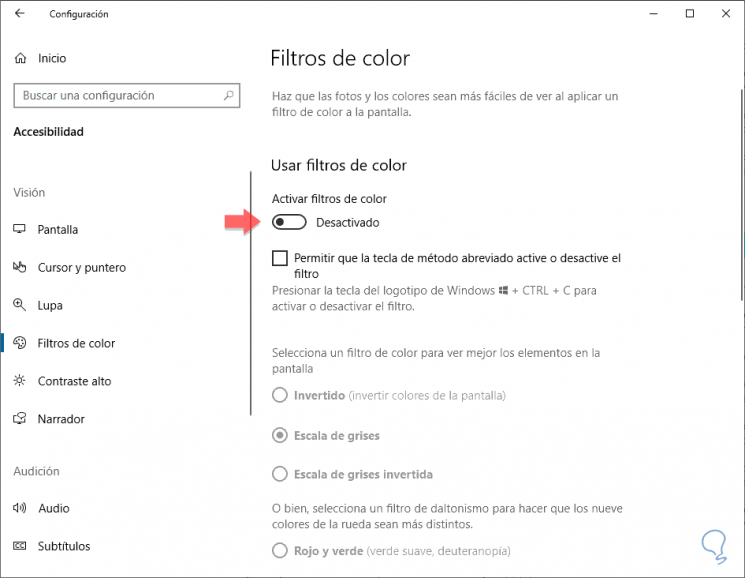
Step 4
If it is activated we can see that we have different filters available for our screen including the Grayscale screen.
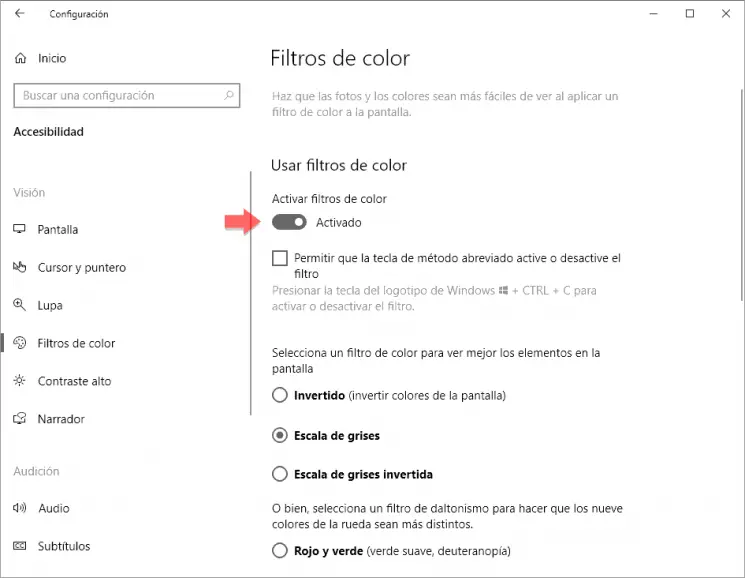
Note
We can also check the “Allow the shortcut key to activate or deactivate the filter†box so that you can use the following combination to activate or remove the black and white filter mode.
+ C + Ctrl + C
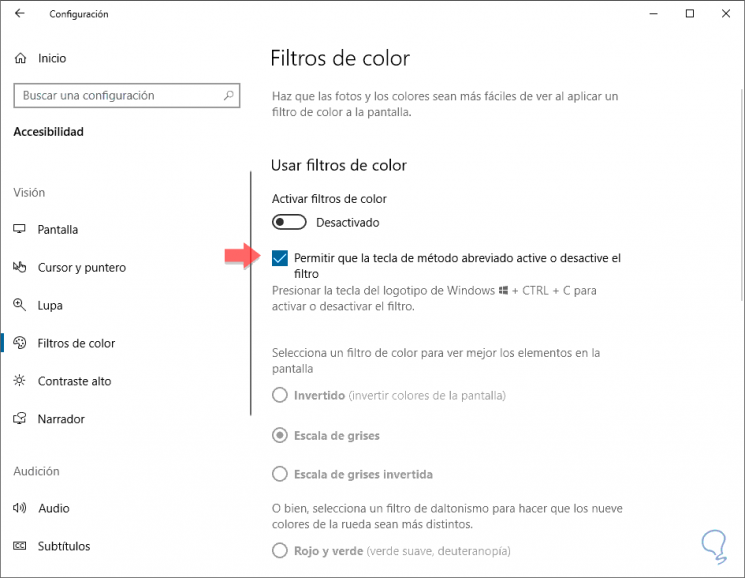
2. How to remove black and white screen from Contrast in Windows 10
If you have a non-updated version of Windows 10, the option you should use is the following:
Step 1
If you want to change the black and white screen in Windows 10 for the one we use regularly in color, press the following keys to access the “Settings†menu in Windows 10:
+ I
Step 2
Once inside press the "Accessibility" option
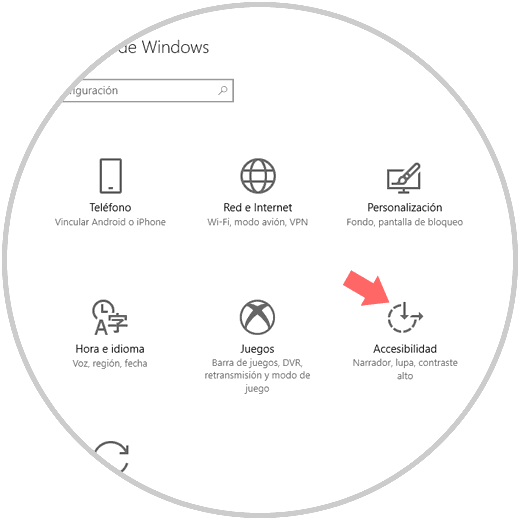
Step 3
You will appear on a new screen. In the column on the left click on the option “Color and high contrastâ€
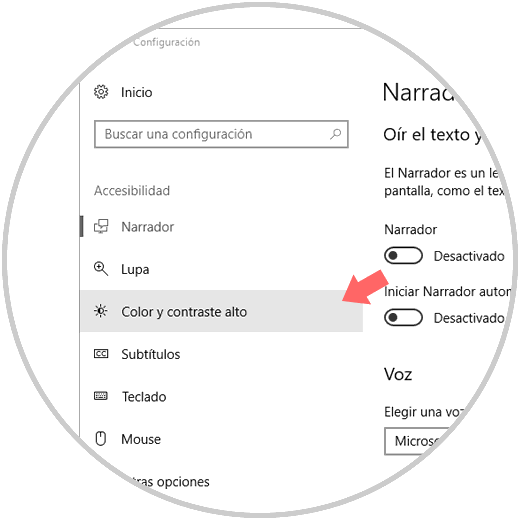
Step 4
A new screen will open. Disable the “Apply a color filter†tab to deactivate the gray scale filter on your PC.
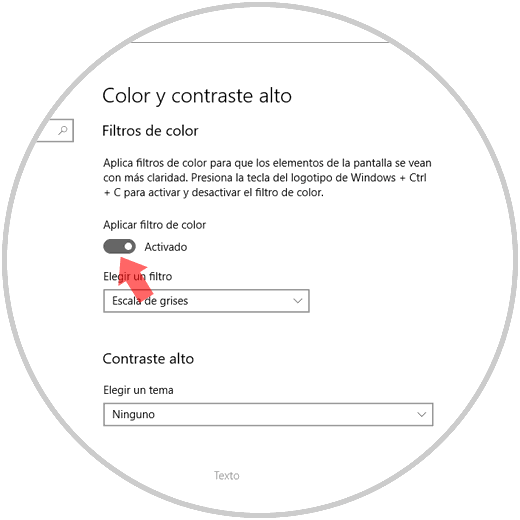
Step 5
Slide the tab to the left side and it will be disabled.
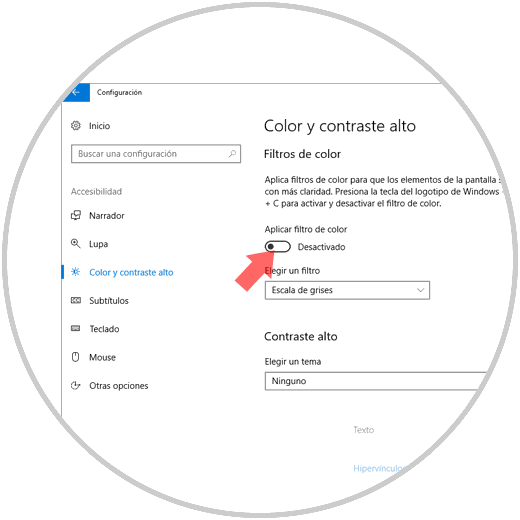
Step 6
Now you will see your screen again with the color you are used to in Windows.
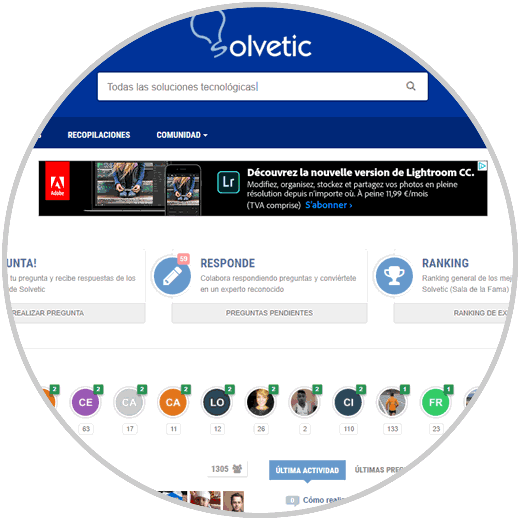
Note
You can also change the color to grayscale and vice versa on the screen of your Windows 10 PC using a keyboard shortcut with the following keys:
+ C + Ctrl + C
This shortcut will serve you both ways: To put the black and white color screen and also when you have the black and white screen to change it to color.
It's that simple to return the color to the Windows 10 screen and stop being gray or black and white.