The use of printers is frequent to be able to physically capture the content that we make in documents, design apps and many more options that allow them to be printed on various types of paper, currently printers can establish the connection with the system either by cable or by wireless means, a current failure is that many times when trying to print we will see an error indicating that there is no connection to the printer, before any step TechnoWikis advises you:
printer tips
- Check that the printer is connected to power.
- Validate the network status in case of using a wireless printer.
- Restart both the printer and the PC.
- Try another wired or wireless network if you can.
Now this error can be caused by other issues in which TechnoWikis will explain how to correct them in a simple way..
To stay up to date, remember to subscribe to our YouTube channel!
SUBSCRIBE ON YOUTUBE
1 Fix Printer error Windows 11 by adjusting the printer
Step 1
For this first case we will make a series of adjustments in the printer with error, we will start using the Windows search engine to search for the word "control" and click on the Control Panel, we will see the following:
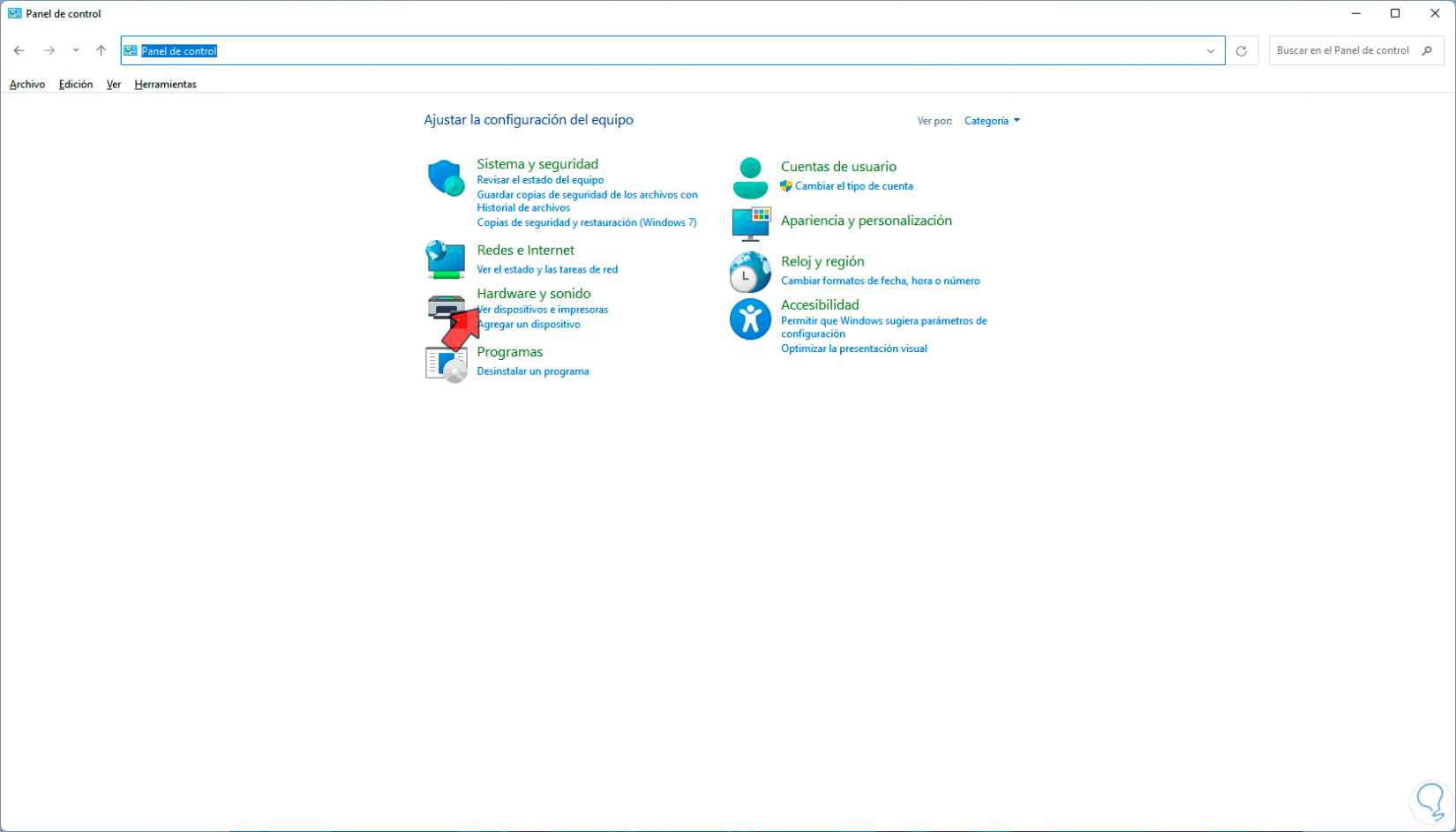
Step 2
There we will click on "Hardware and sound" to see the following options:
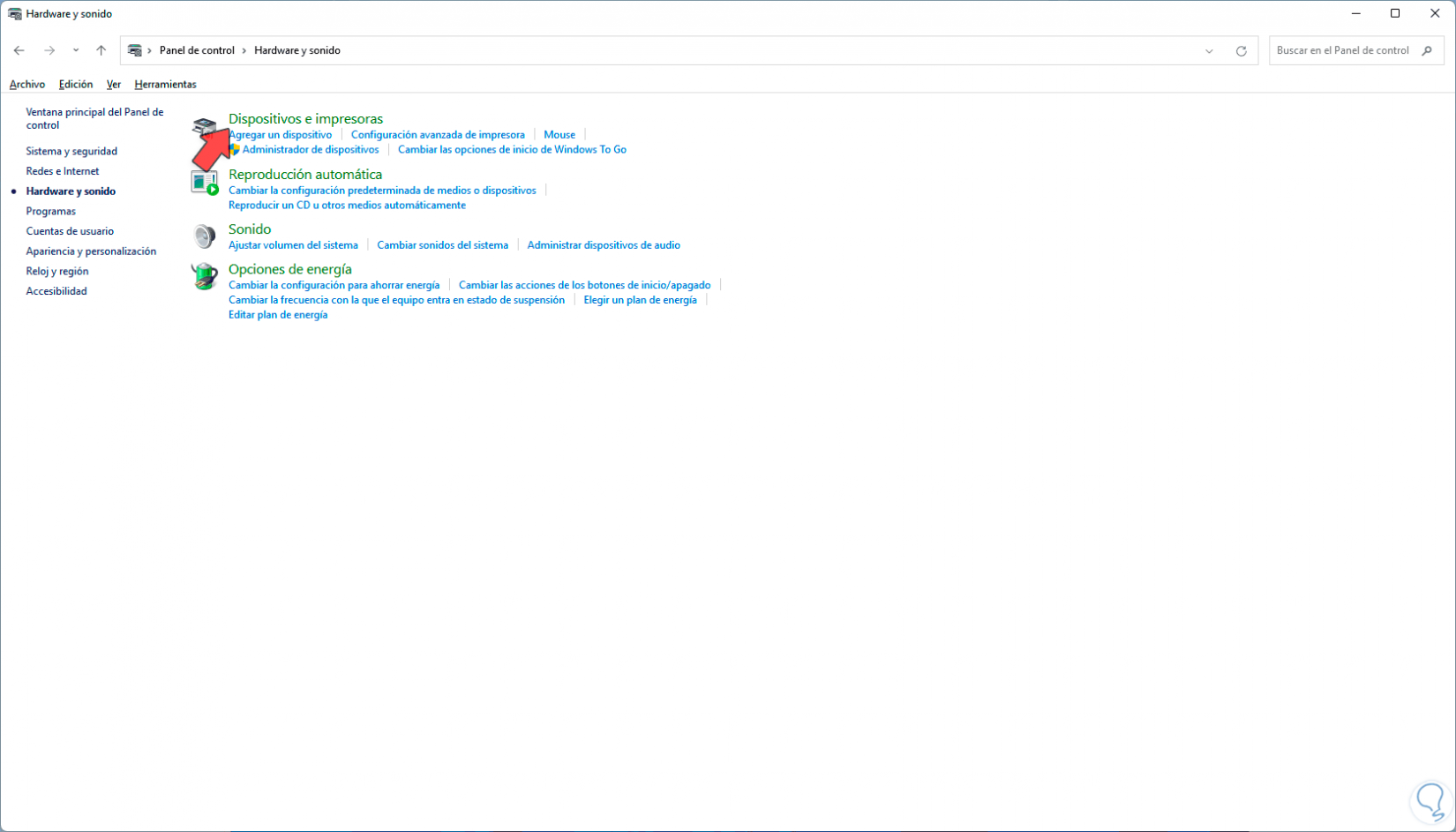
Step 3
After this we click on "Devices and printers" to see the printers in Windows:
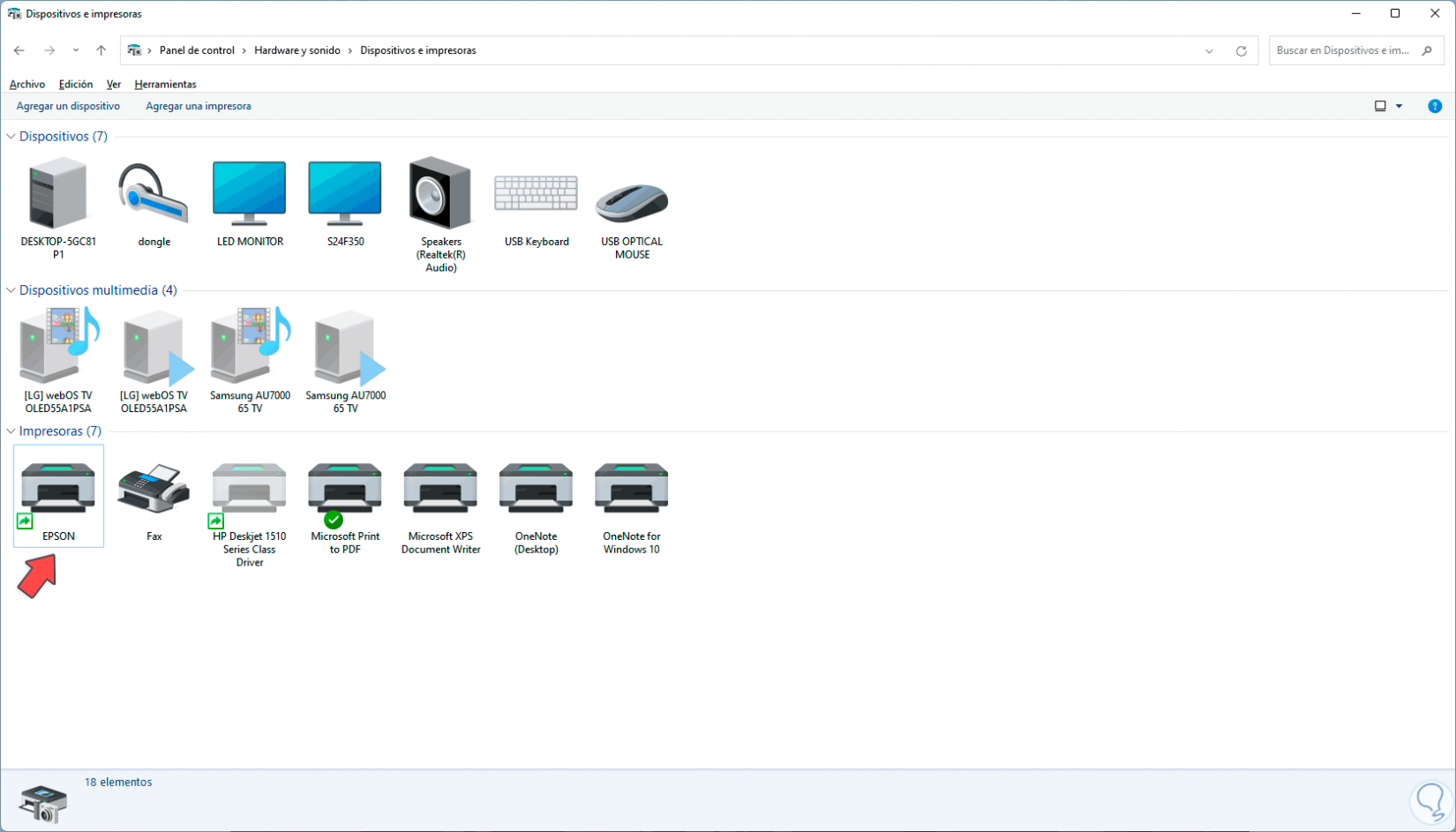
Step 4
When we see the printer that generates the error, using the right mouse click we select the option "Set as default printer":
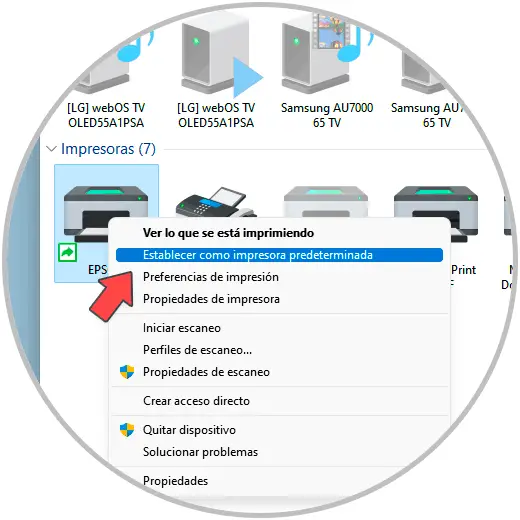
step 5
As a result we will see that the printer will have the verification sign indicating that this is now the default:
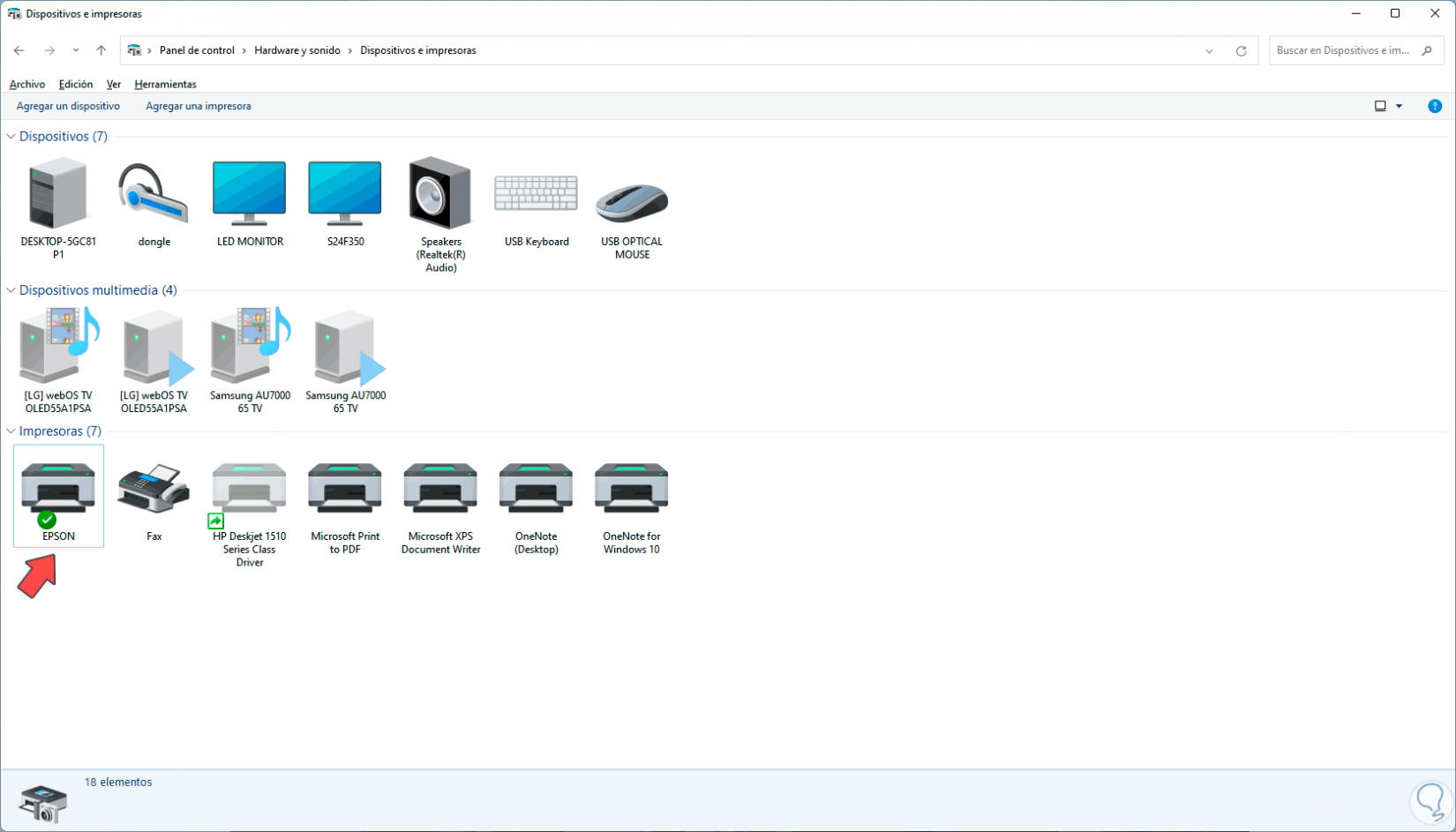
step 6
After this we right-click on the printer again and now we click on the "See what is being printed" option:
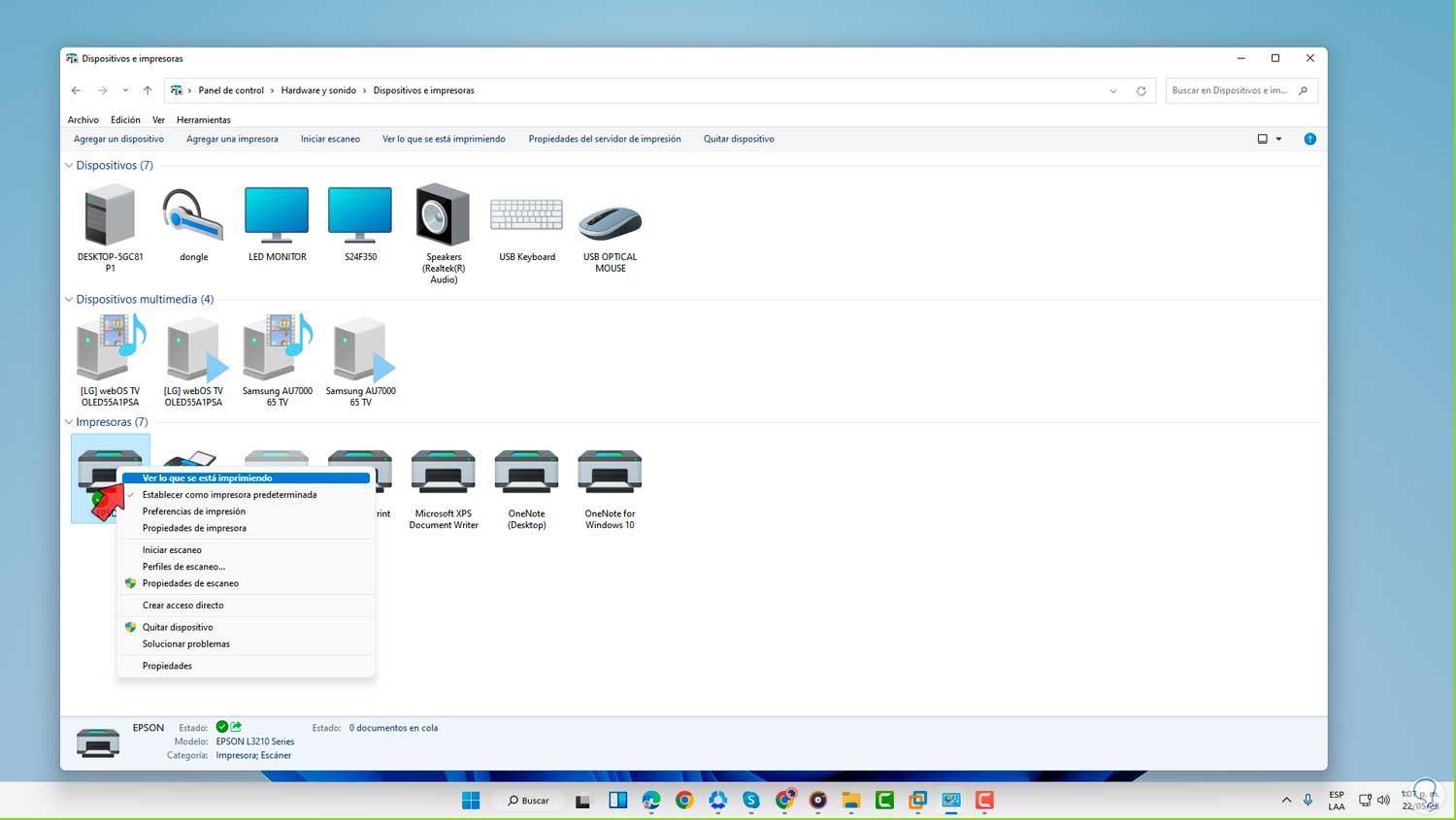
step 7
We can see that a window opens which is the print queue window:
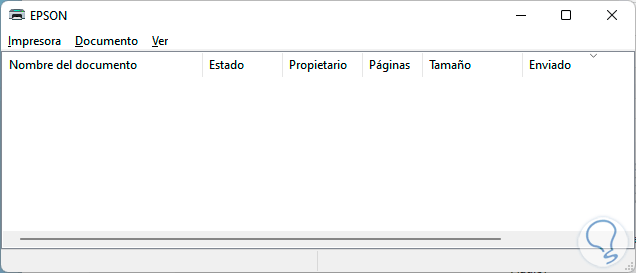
step 8
There will be all the files that are ready to be printed, in this case we will click on the "File" menu and then we will click on "Pause printing":
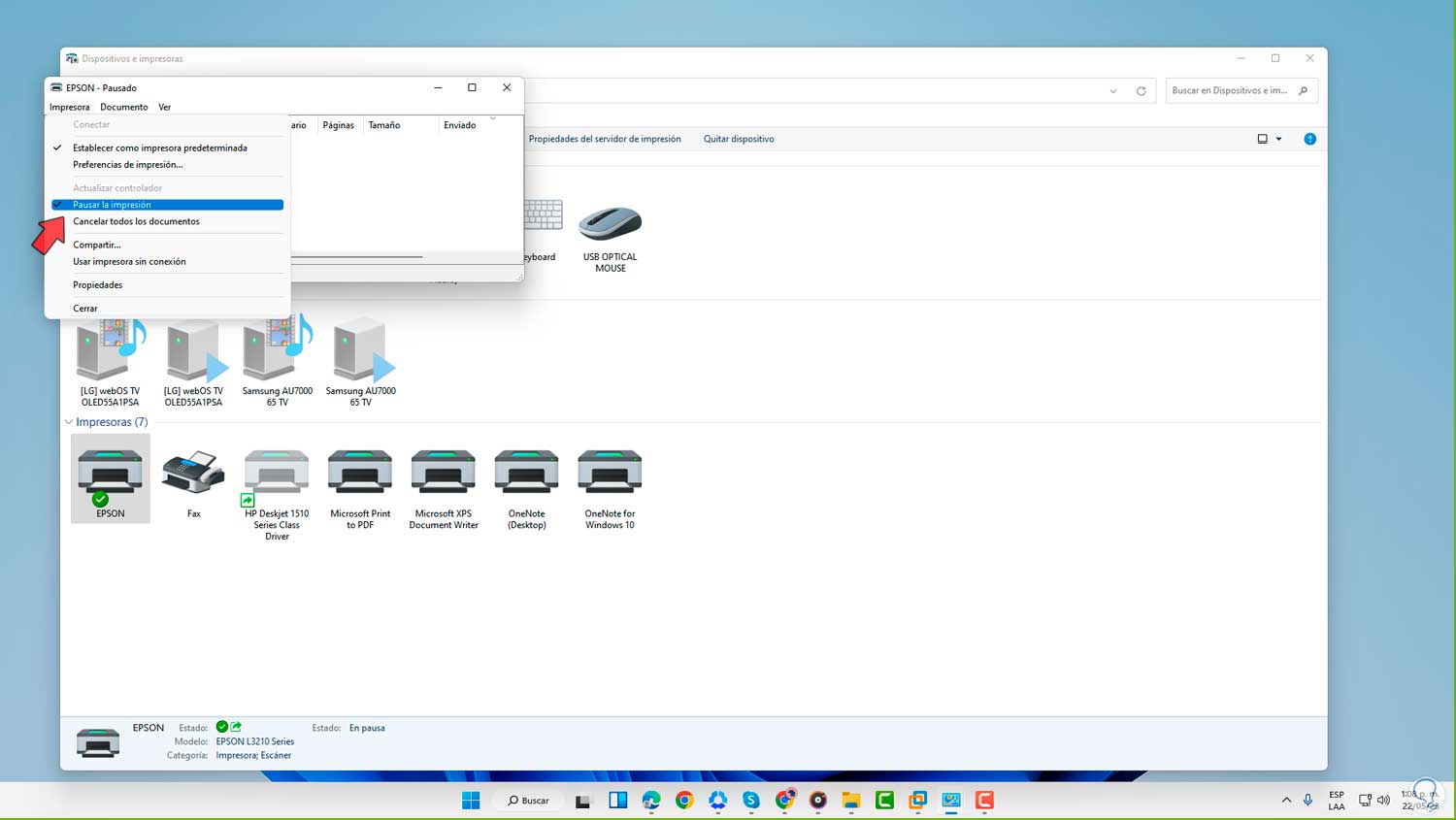
step 9
We see that in this case the option was enabled affecting the documents or files to be printed were redirected, by clicking there we will verify that the check mark on this option has been removed:
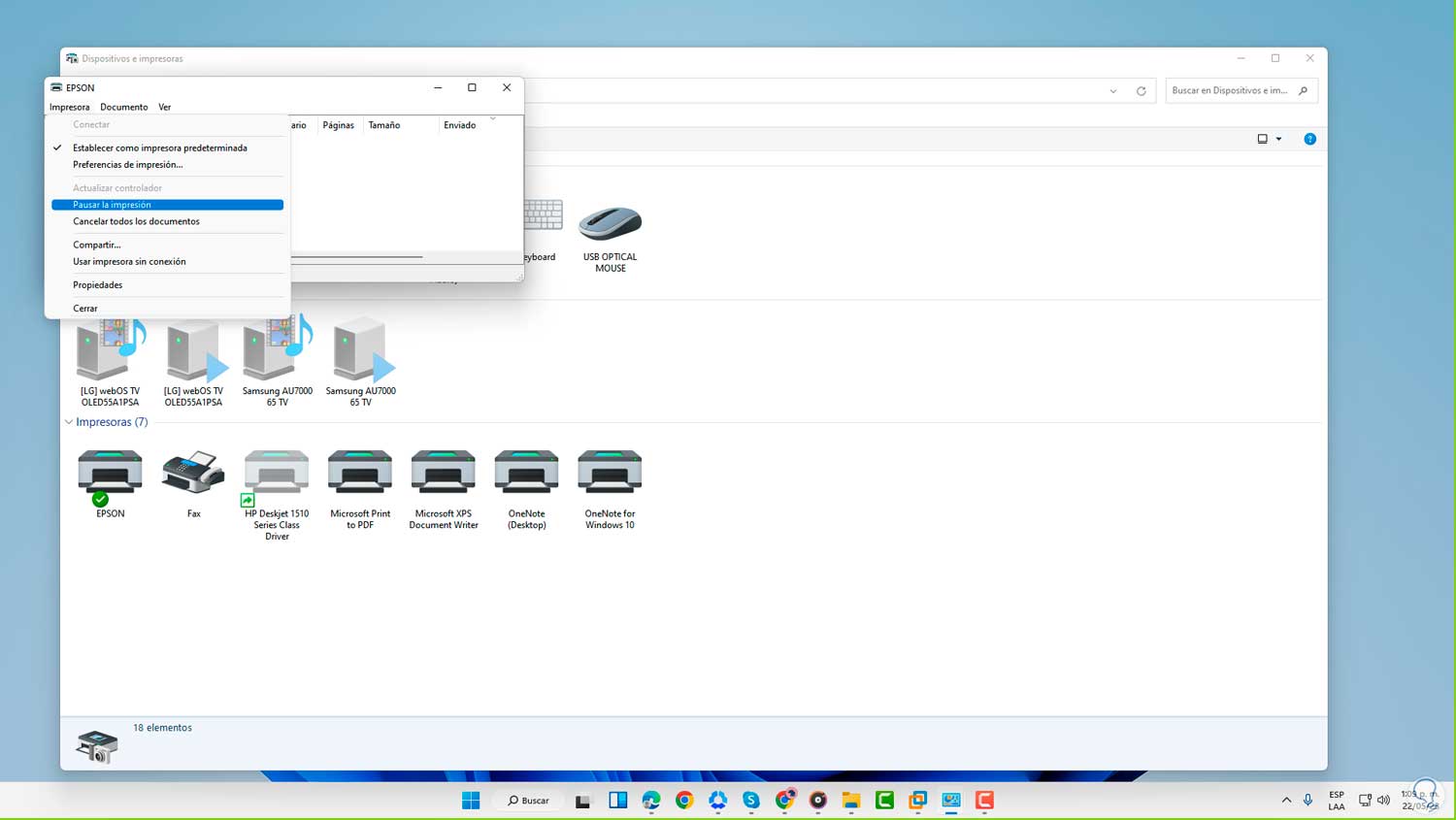
step 10
Click on "File" again and you should check that the "Use printer offline" option is not enabled:
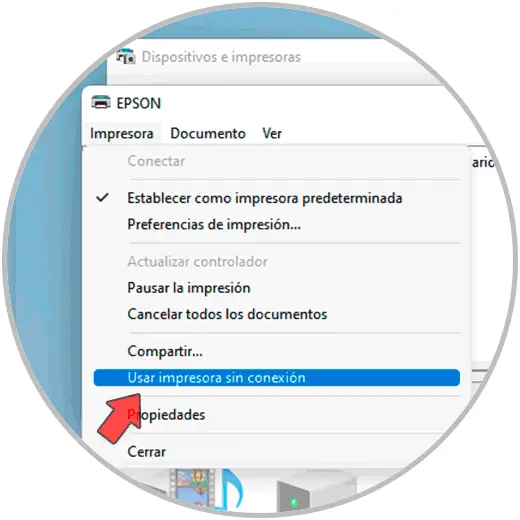
step 11
This is to prevent offline mode from creating a conflict with the system.
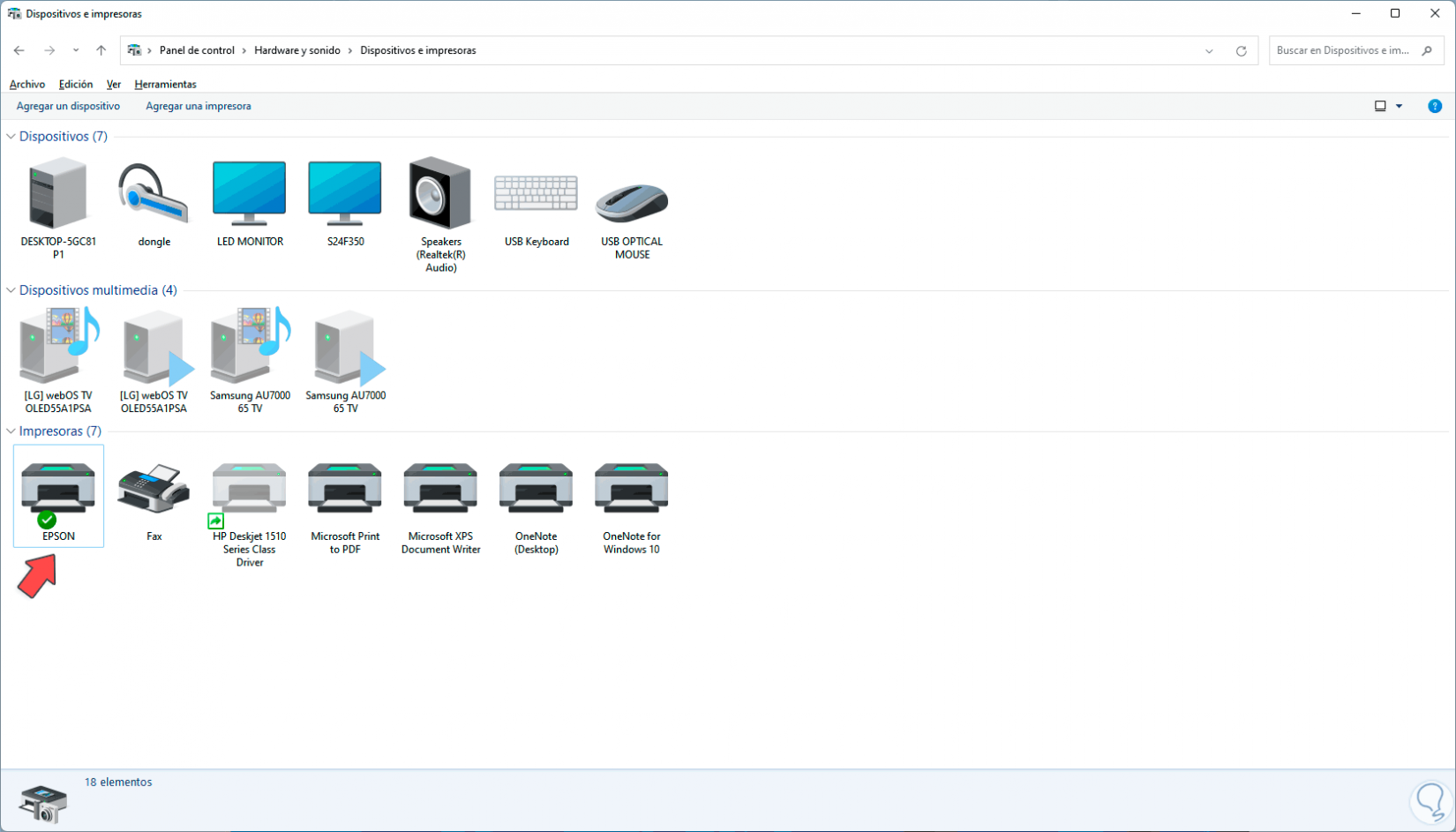
2 Fix Windows 11 Printer Error Automatically
The printer section has a troubleshooter to correct all the faults associated with the printer, to use it we must go back to the path previously seen in the Control Panel and right click on the printer,
Step 1
This time we select the "Solve problems" option:
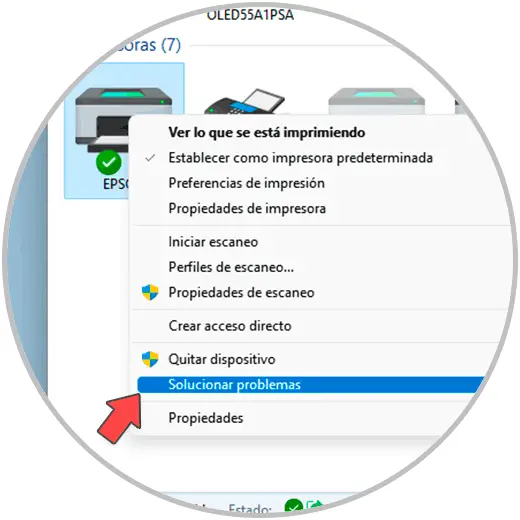
Step 2
The wizard will open:
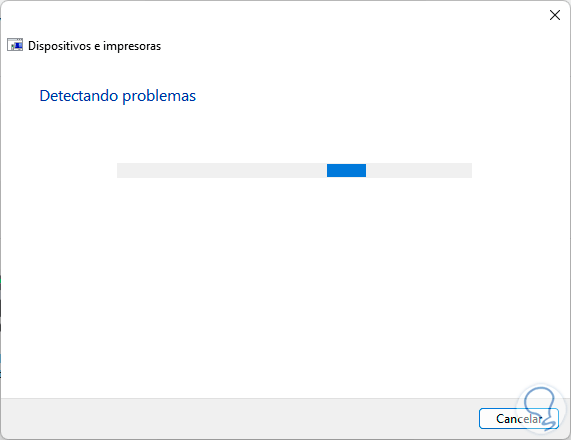
Step 3
We can see that all aspects associated with printing are analyzed:
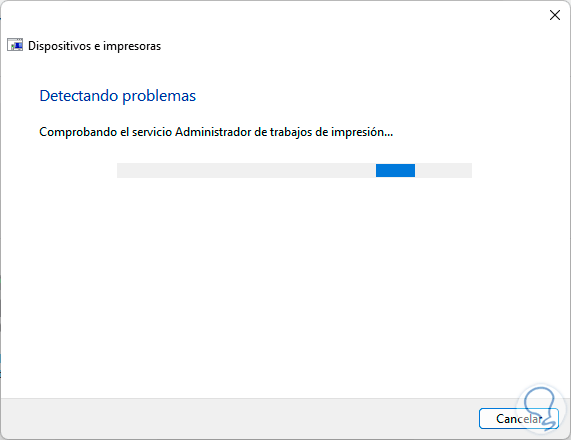
Step 4
We look forward to this process coming to an end:
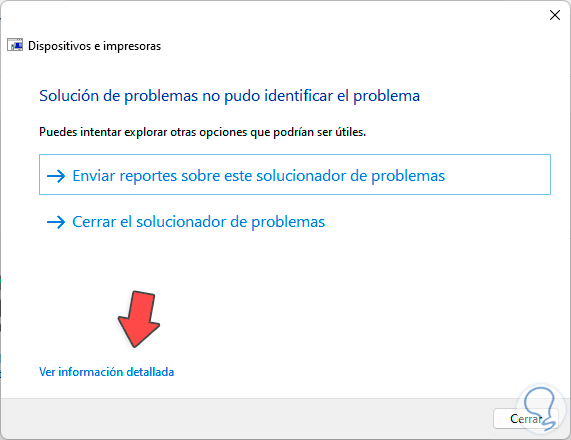
step 5
If you want to see what was done, you must click on the "See detailed information" line:
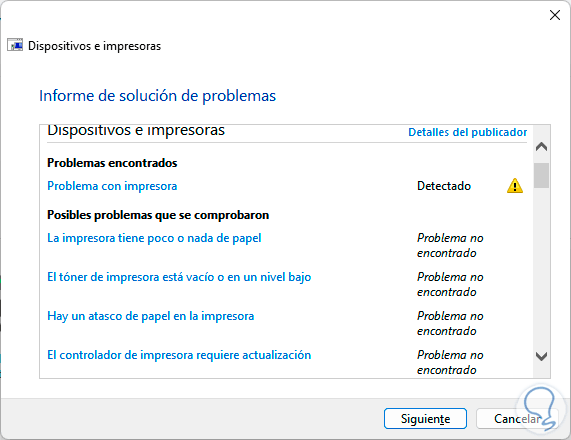
3 Fix Windows 11 Printer Error by Updating Driver
A common failure in connection issues and much more is having an outdated driver, the driver allows interaction between the user, the system and the device itself so that if it is not updated it can generate various failures, to update it we right click on the Windows button.
Step 1
Then in the list that we will see we click on "Device Manager":
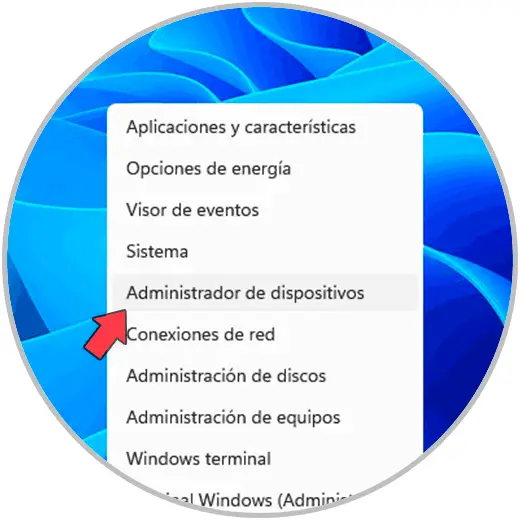
Step 2
There we locate the "Print queues" section, clicking on it will open other options, we must right-click on the name of the printer and then click on "Update driver":
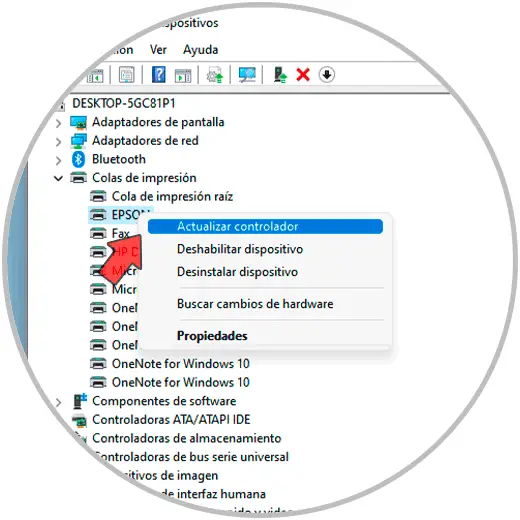
Step 3
The following window will open. There we must click on "Search for drivers automatically" so that the system can see if any printer update is found:
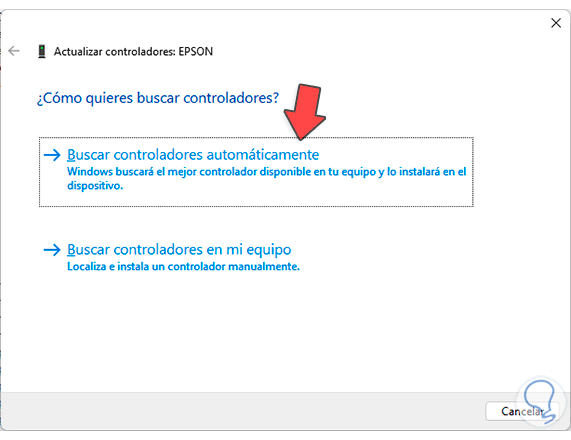
Step 4
To verify that there really is no update, we click on "Search for drivers in Windows Update":
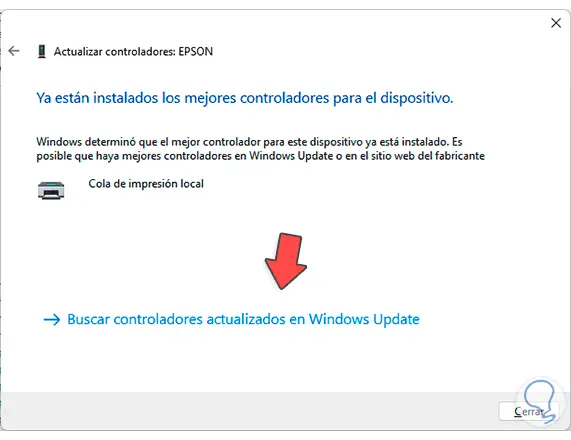
step 5
We can click on “Check for updates”.
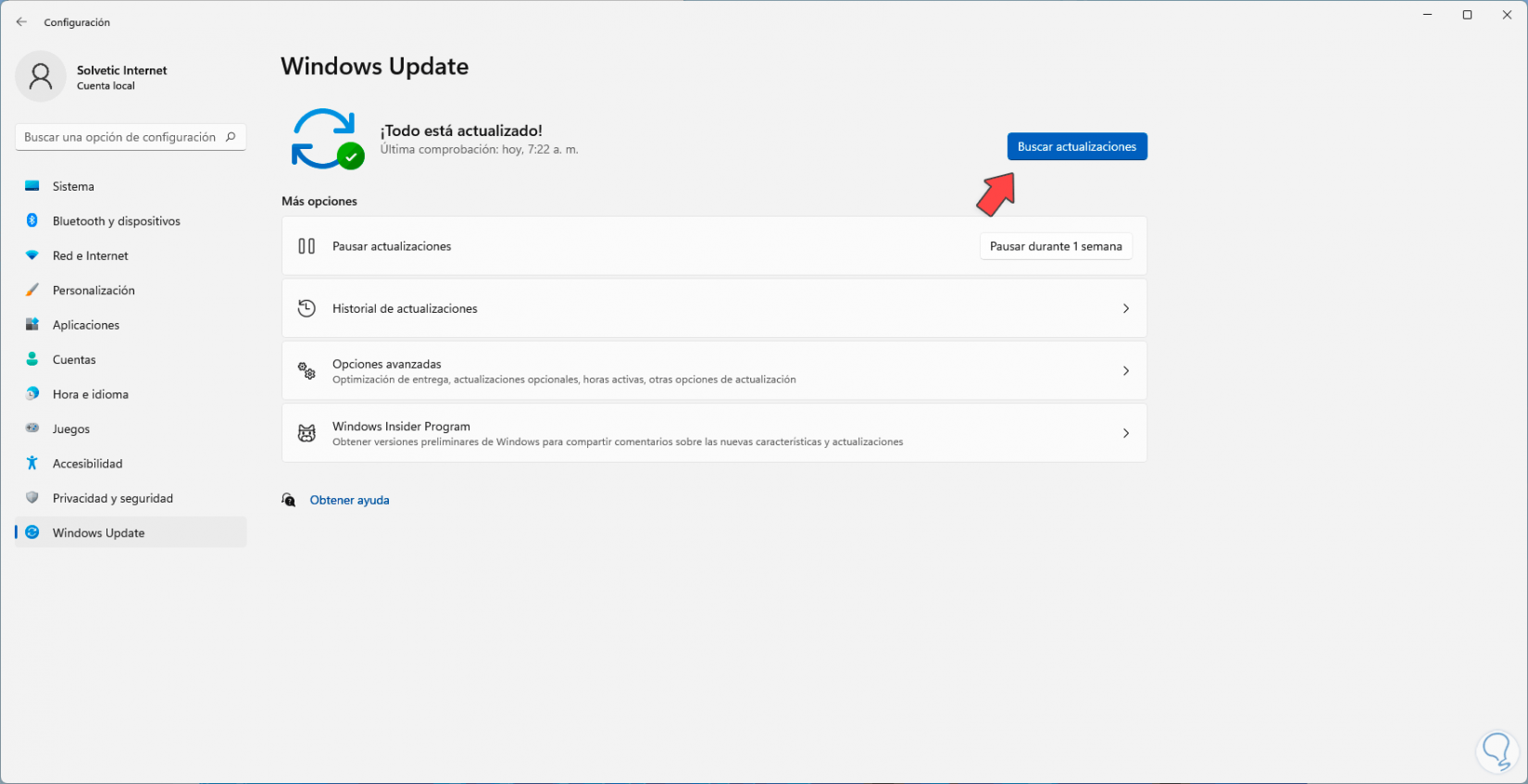
step 6
There we can search to determine if we find any possibility of updating:
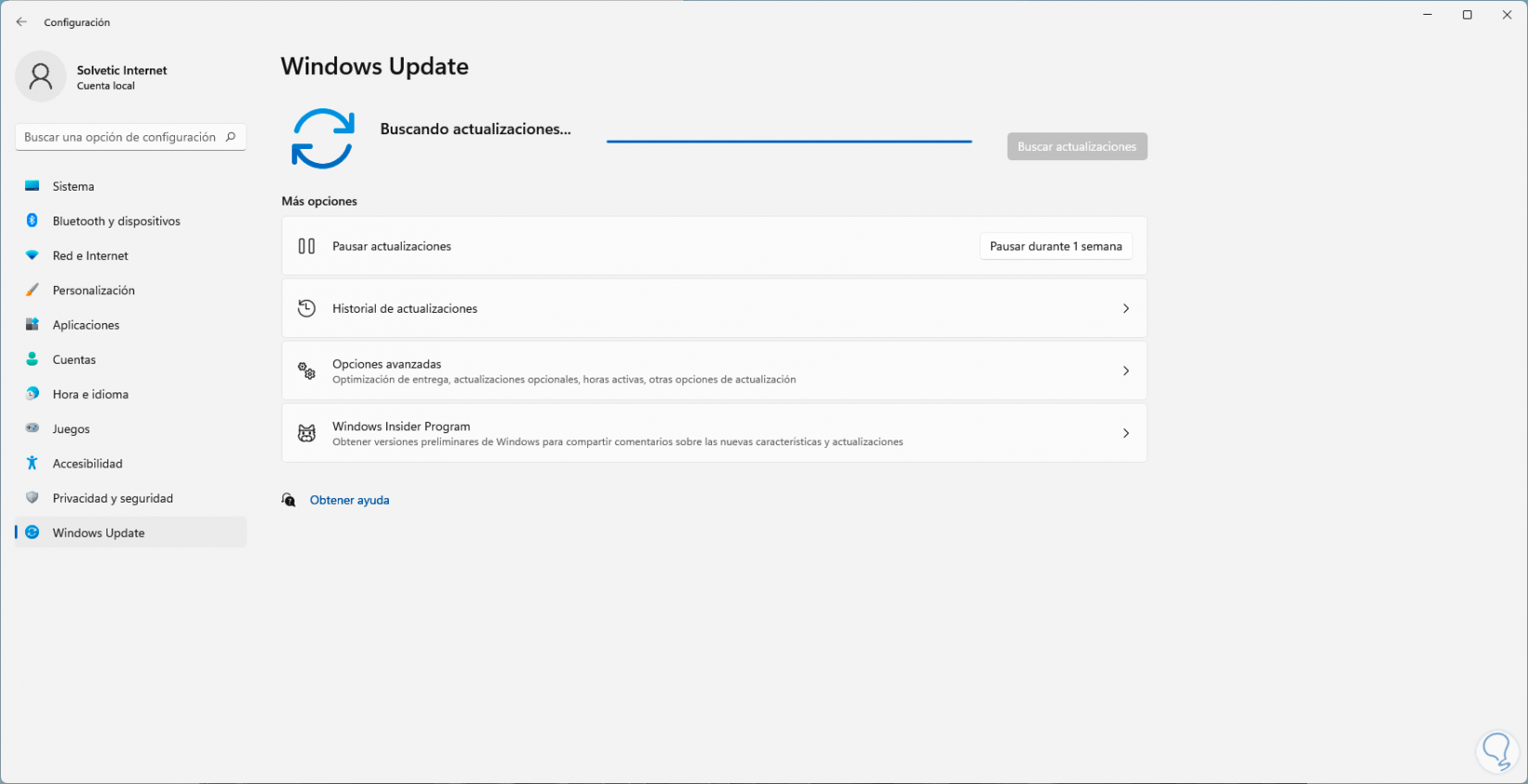
step 7
We can check if there are updates or not:
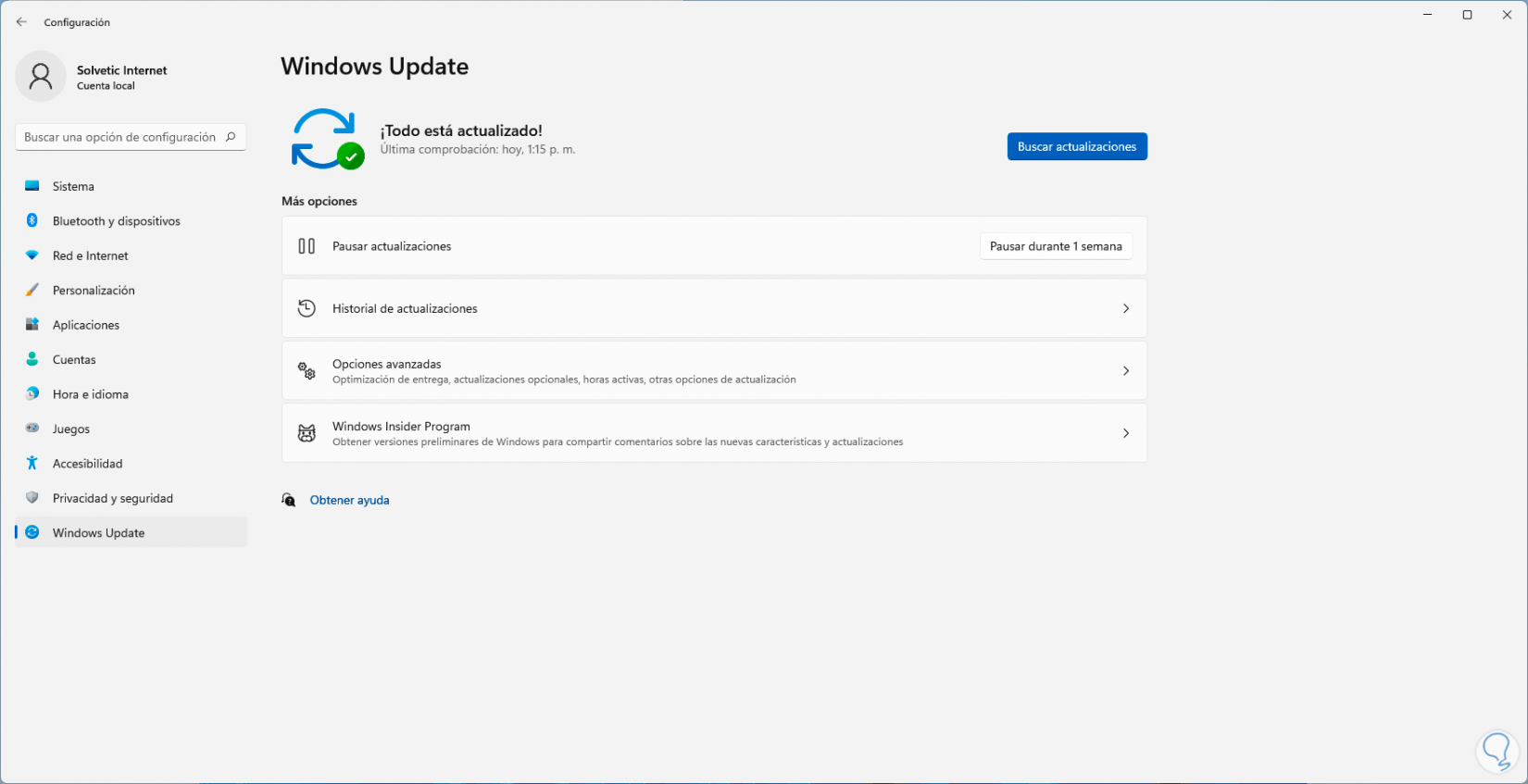
4 Fix Windows 11 printer error from Services
The printer in Windows 11 works through services which are active so that when printing all orders and processes can be carried out in an ideal way, we can review the printing service.
Step 1
Click on the Start menu and search for "services":
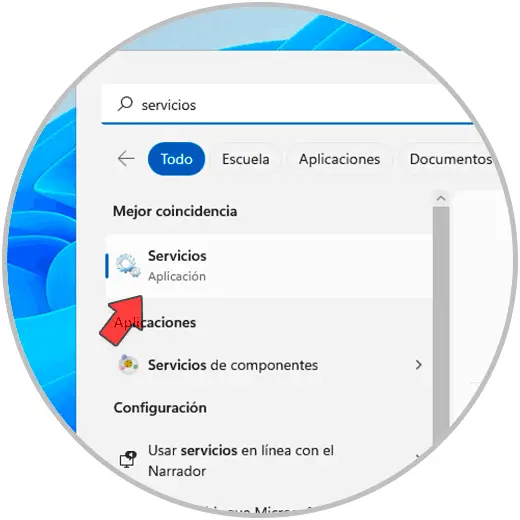
Step 2
We will click on "Services" to open the local services console, there we look for the service called "Print queue":
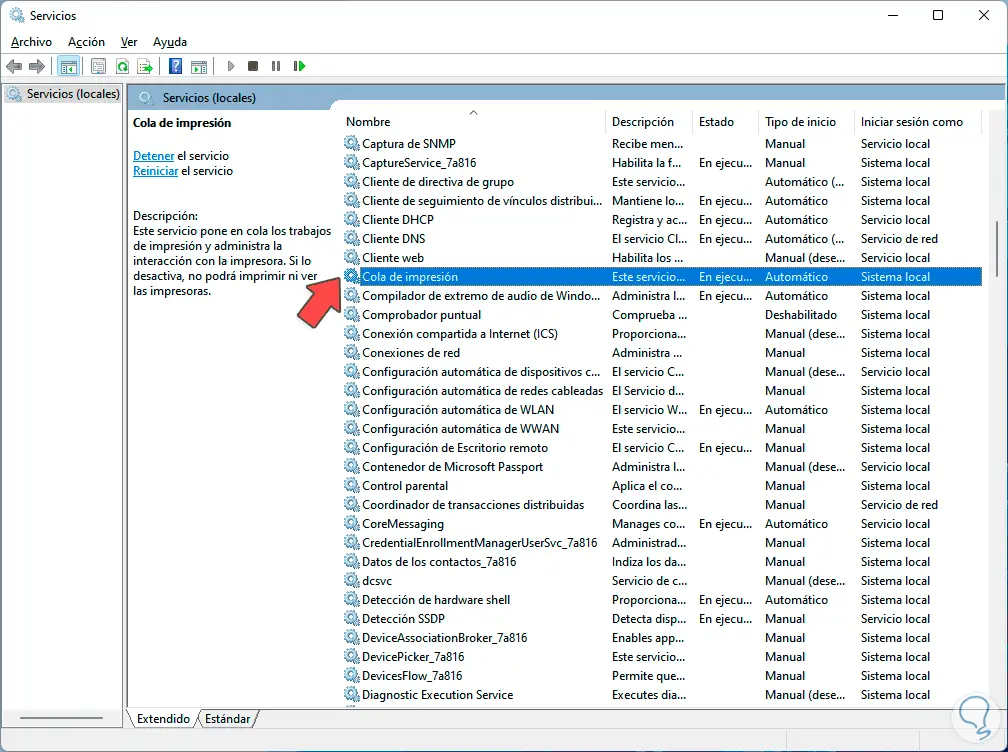
Step 3
We double click on it to see its properties, it must be "Automatic" in the "Startup type" line and now we click on "Stop" to stop the service:
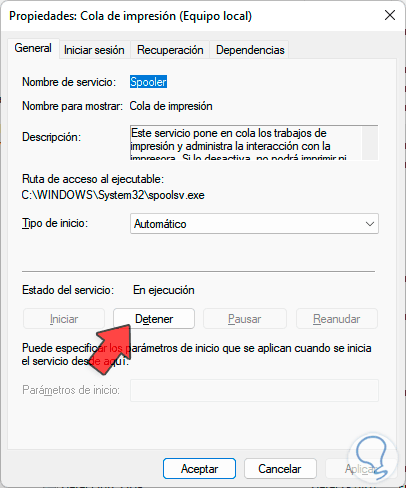
Step 4
Now we click on "Start" to refresh the service:
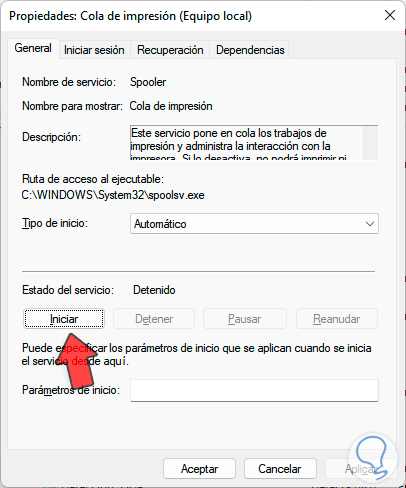
step 5
After this click on "Apply".
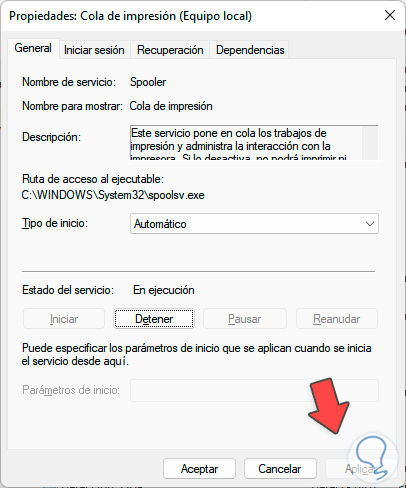
In this way we can print without any error in Windows.