Windows 10 has multiple work options being the file explorer, where we access libraries, files and drives, or the shutdown and restart of the system some of the most common, so we will teach you to create a shortcut for both the Explorer files , as well as for system shutdown and restart. Shutting down, turning on and restarting the PC is one of the tasks we do most throughout the life of a computer so it is no nonsense to find the fastest way to run it, imagine a simple button without the need for more click, a direct access.
We know that we have shutdown or restart options within the Windows 10 system but we can further improve productivity if we create a shortcut that serves as a button that we can use to make a shutdown or a quick restart of our computer. When creating a shortcut we will be creating a virtual button to be able to do both that shutdown and the restart of Windows quickly.
We also leave you the video tutorial with which you can create shortcut to shut down or restart Windows 10 easily.
To keep up, remember to subscribe to our YouTube channel! SUBSCRIBE
1. How to create shortcut to turn off Windows 10
First we will see how to create a shortcut to shut down Windows 10 quickly.
Step 1
The process is identical to the previous one, first we right click somewhere free on the desktop and select New / Shortcut:
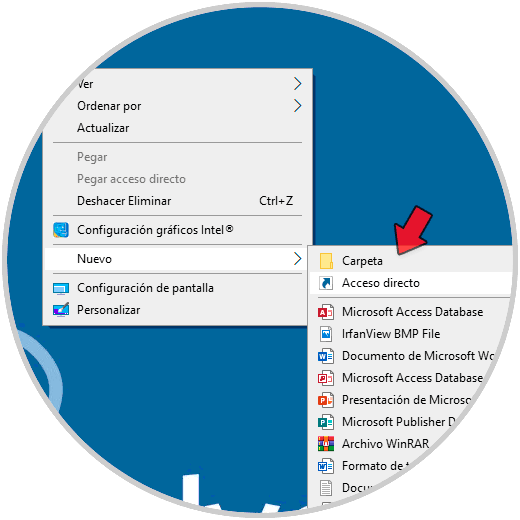
Step 2
In the window that will be displayed we enter the following:
shutdown -s -t 1
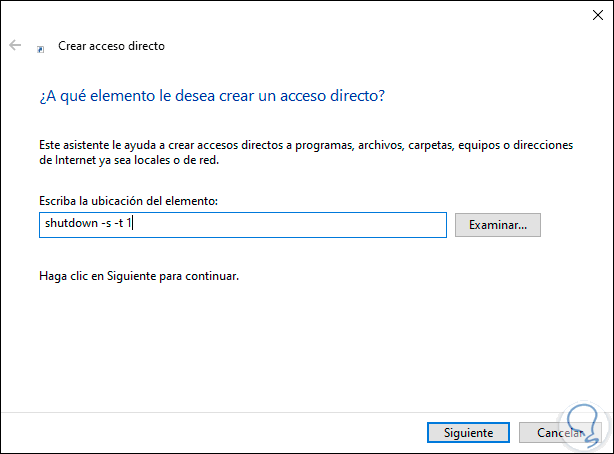
Step 3
The parameters entered are as follows. The value 1 is one second, if we want it to be in two hours we will execute shutdown -s -t 7200.
-s: turn off the computer (shutdown) -t: applies the time in which the shutdown will be executed
Step 4
We click Next and assign a name to the shortcut:
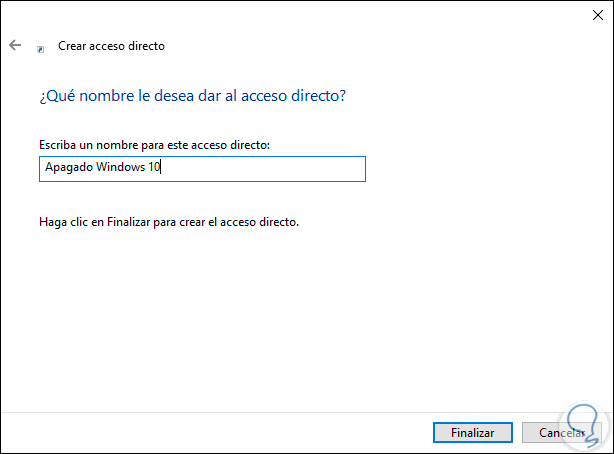
Step 4
Click on Finish to complete the process and we will see our access created on the desktop:
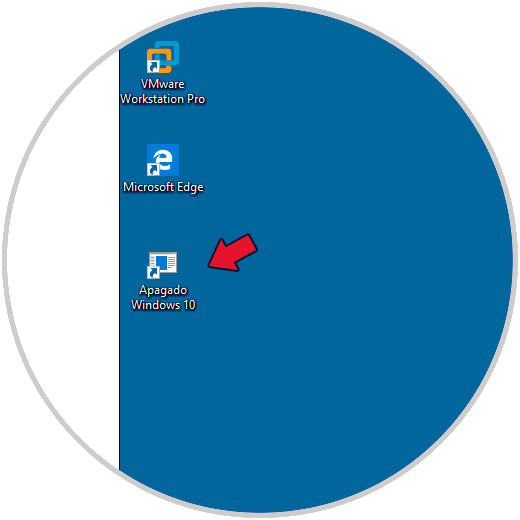
2. How to create shortcut to restart Windows 10
Another option is to create a shortcut to restart our Windows 10.
Step 1
The process is similar, we go to the desktop, right click to select the New / Shortcut option and this time we enter the following syntax:
shutdown -r -t 1
Step 2
In this case we have used the following:
-r: restart the computer through the shutdown command -t: indicates the time in which Windows 10 will be restarted
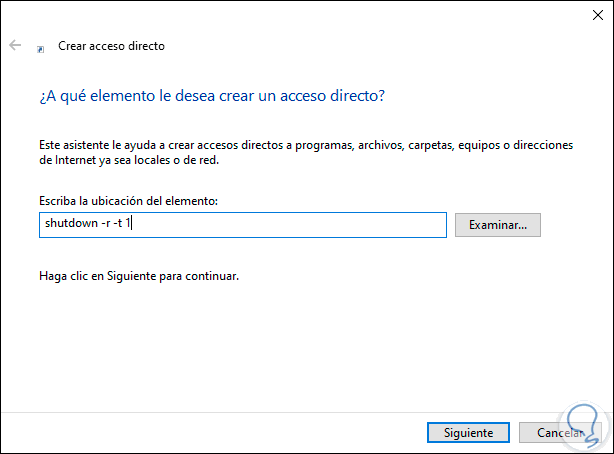
Step 3
We click Next to assign the appropriate name to the shortcut:
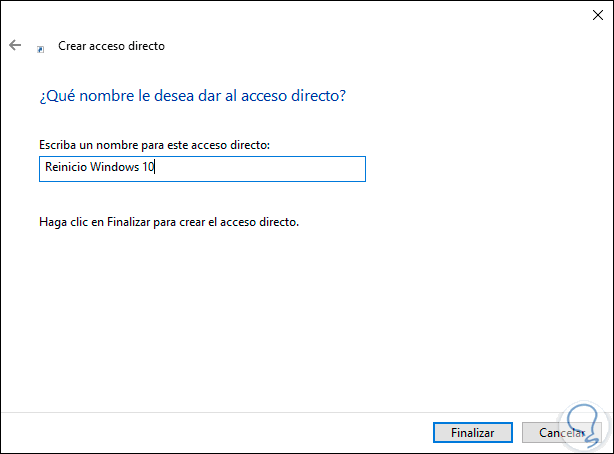
Step 4
We click on Finish and so we will have the shortcut of this daily task:
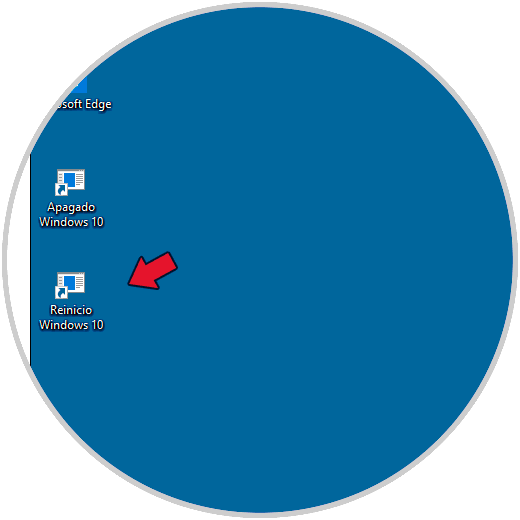
Step 5
We can see that the shortcuts have the standard appearance of the icons, this can be edited by right clicking on the access and selecting Properties:
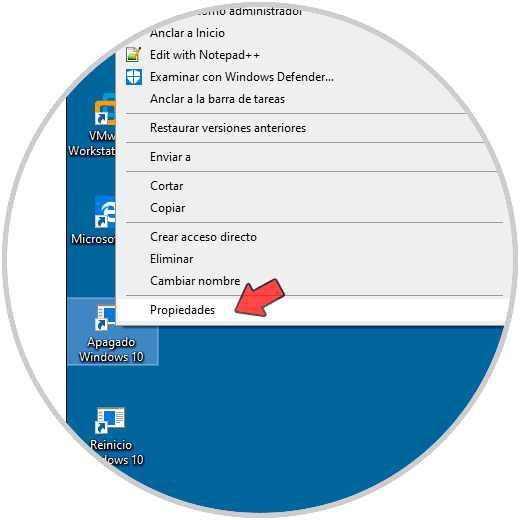
Step 6
In the window that will be displayed we locate the "Change icon" button:
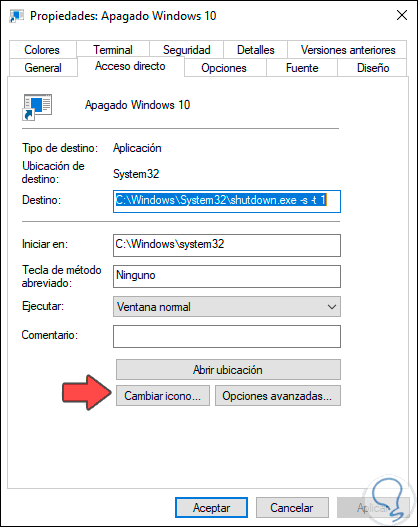
Step 7
Clicking there will display the following message:
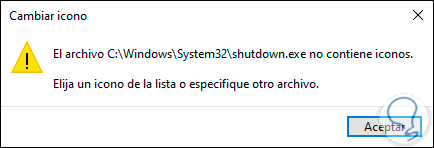
Step 8
Click on OK to proceed to select the desired icon:
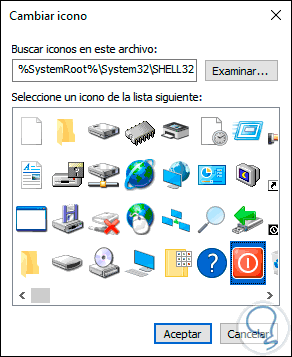
Step 9
Click on Accept and after this we click on Apply / Accept to see the changes, this process is repeated with the other shortcut:
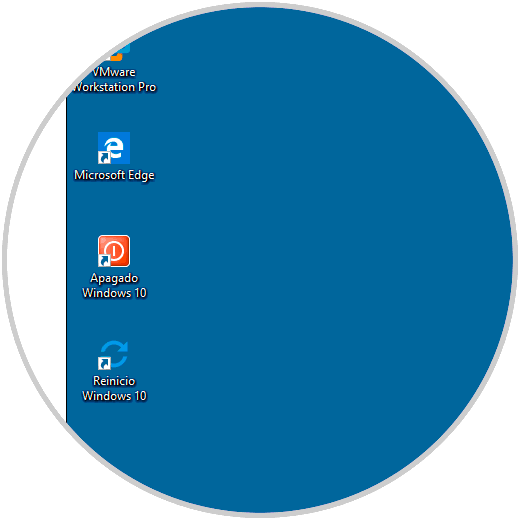
We have seen the simple but functional options to create shortcuts in these common Windows 10 tasks and thus have better control over them. In this way we will have a virtual button with which to quickly shut down or restart our Windows 10.