Windows 10 has been developed as an operating system based on services which play an essential role so that everything works as expected, which is why we can often find ourselves in situations of some services that for us may be unknown or appear to be a threat for our team but in a high percentage this is not so since its name is simply not common for us and one of these services is the ctfmon.exe service which we usually find from the Windows Task Manager in the Details section:
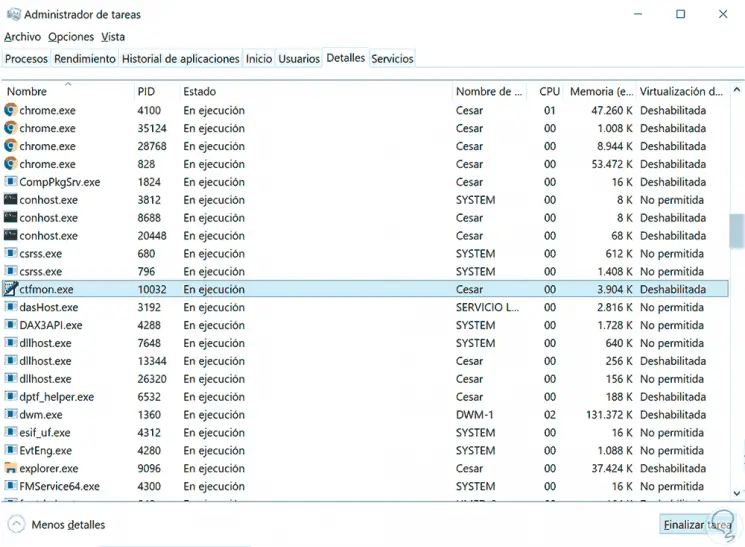
What is the ctfmon.exe service
CTF (Collaborative Translation Framework) Loader, as such, is a loader that currently serves as an authentication service focused on text support for extra input devices such as keyboard translation, voice recognition or handwriting, something that Nowadays it has gained strength with touch devices.
It is a service that comes into action from the moment that text services and voice applications are enabled in the Windows 10 Control Panel..
The ctfmon.exe service will start the alternative user text input processor (Text Input Processor-TIP), the CTF platform as well as the Microsoft Office language bar which allows multiple languages ​​to work in parallel.
The ctfmon service is hosted in the% System% directory more exactly in the C: \ Windows \ System32 or C: \ Windows \ SysWOW64 paths and is a startup entry that starts automatically when accessing Windows 10..
Ctfmon tasks
Basically the ctfmon.exe service handles additional tasks such as:
- Monitor user related functions
- Manage some keyboard parameters, voice recognition, voice to text translation or handwriting recognition
- Manage functions associated with the Word language
But the CTF service can cause errors such as crashes, slow Windows global tasks or sudden stops of the service itself. All these problems due to this service are often difficult to detect since they coincide with the symptoms of other causes. That is why it is advisable to know these types of reasons and thus make the necessary adjustments.
TechnoWikis will talk in this tutorial about what the ctfmon.exe service is and how to deactivate it in Windows 10 in case of any conflict with the normal operation of the system. Let's see some solutions to disable the Windows 10 CTF loader and from there work on your common problems..
1. Disable the CTF service in Windows 10
Since ctfmon is an unimportant service in Windows 10, we can disable it, they are afraid of having different consequences in the execution of the system.
Step 1
For this process we will use the following keys and execute the command “services.msc:
+ R
Services.msc
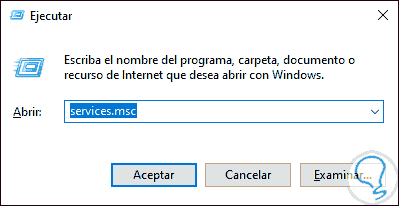
Step 2
In the pop-up window we locate the service called “Handwriting Panel Service and touch keyboardâ€, right click on it and select Properties:
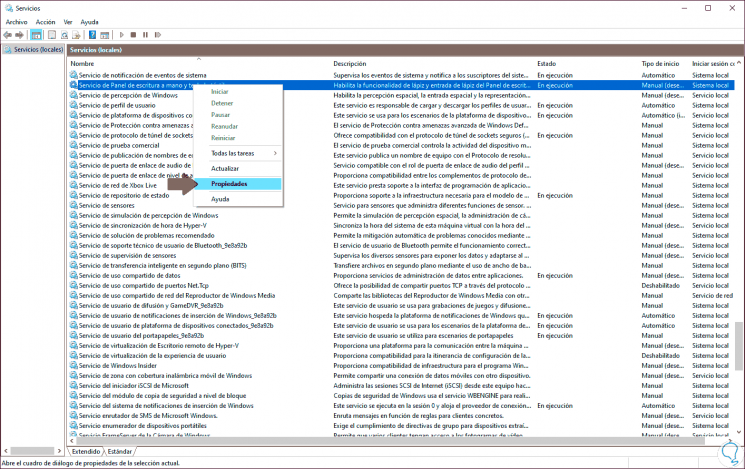
Step 3
In the new window that is displayed we go to the Startup type field, select “Disabledâ€. Click on Apply and Accept to save the changes.
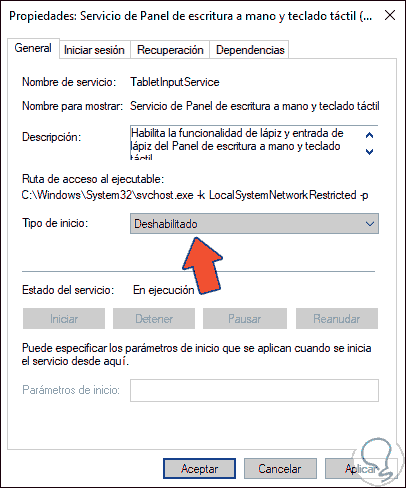
2. Update Windows 10
In special situations the error of the CTF service is due to updates not applied in the operating system, remember that keeping Windows 10 updated is key for everything to go perfectly.
Step 1
To check if there are updates available, we must go to the Start menu and there select the category "Update and security":
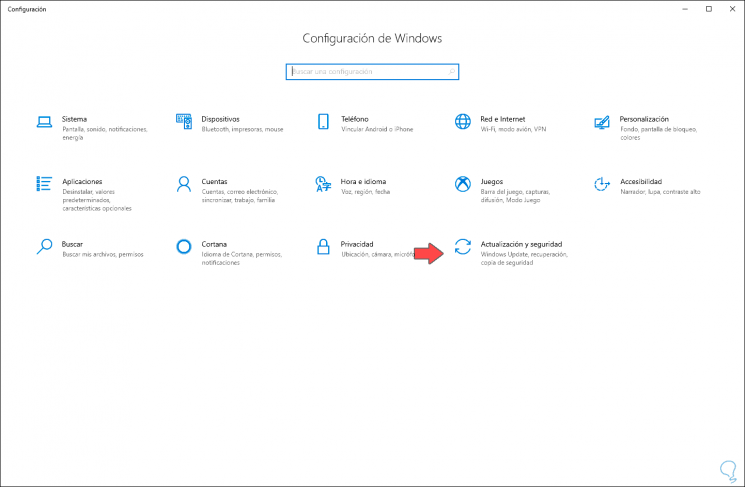
Step 2
Then, we will go to the “Windows Update†section and there we can look for updates or apply the ones that have been downloaded:
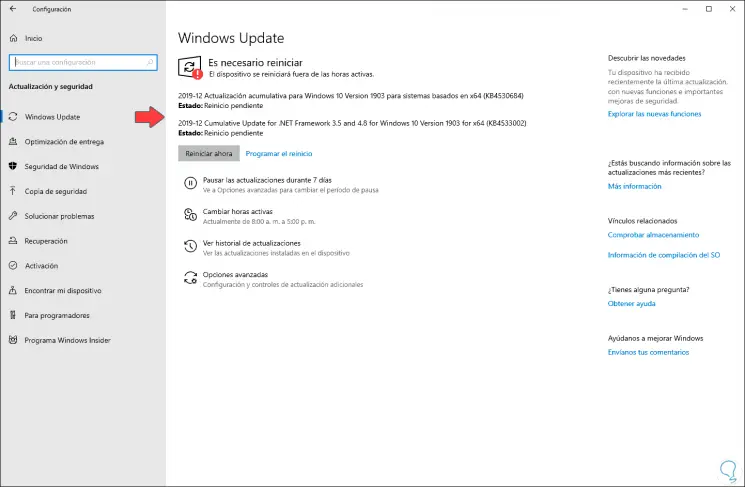
3. Scan the computer for malware or viruses
The overload or errors in the execution of the CTF service may be due to the presence of viruses and other threats, to verify this we can run the installed antivirus software or make use of Windows 10's own security with Windows Defender.
There we can perform a full system scan to detect malware or any threat.
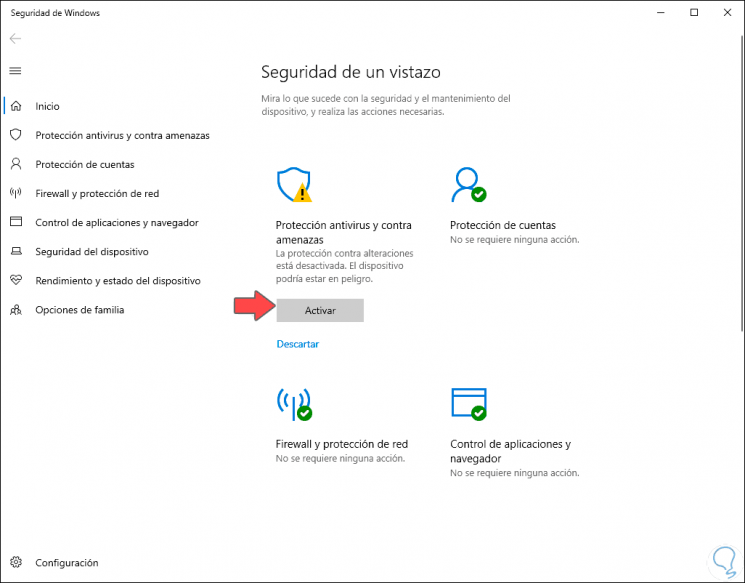
4. Restore the computer to a previous state Windows 10
Windows 10 creates certain system restore points in order to be able to access them when the system presents an error, so if the CTF service fails, we can return the equipment to a state where everything worked correctly.
Step 1
To do this we will go to the Control Panel and select the option “View by: small iconsâ€
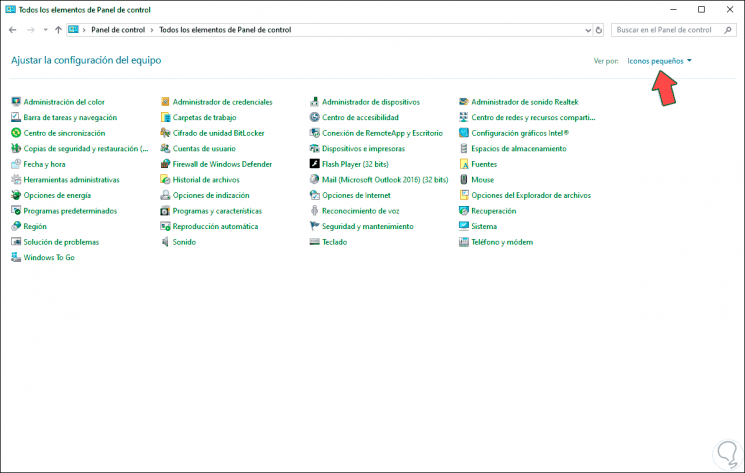
Step 2
We click on the “Recovery†line and we will see the following:
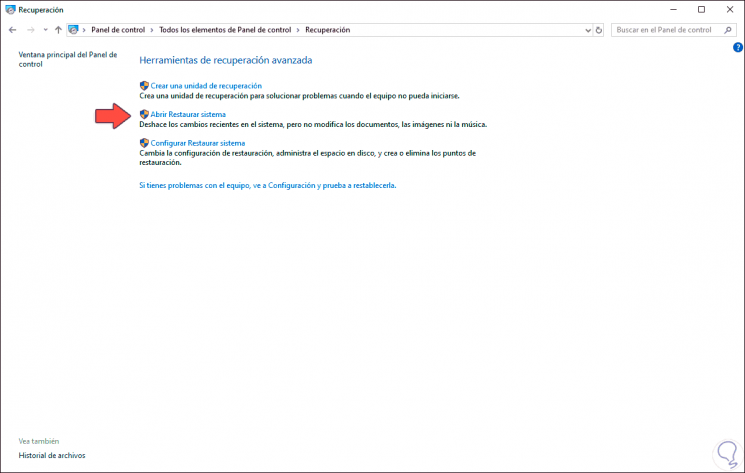
Step 3
We click on "Open System Restore" and after that we will see the following wizard:
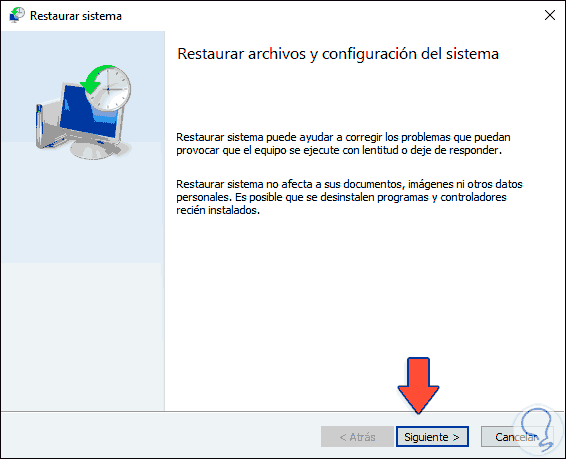
Step 4
Click Next to select the desired date of the Windows 10 restore point:
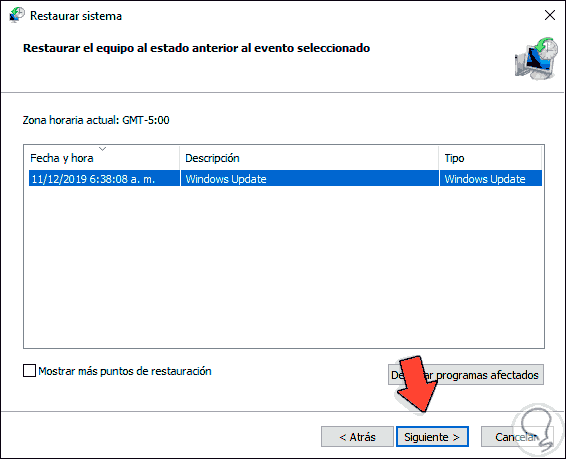
Step 1
Again, click Next to see which units will be affected with this action. We click Finish to start the restoration process.
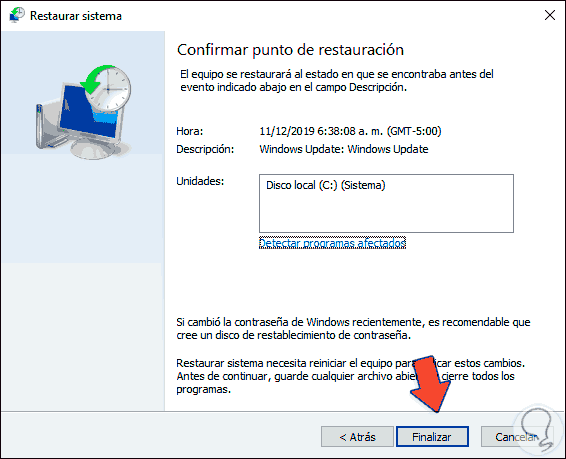
5. 13 Delete the executables of the CTF service in Windows 10
Step 1
Knowing that it is not a primary service, we can proceed to delete the executable of it, for this we must go to one of the following routes:
- C: \ Windows \ SysWOW64 (64-bit systems)
- C: \ Windows \ System32 (32-bit systems)
Step 2
There we will go to the Explorer search field and enter “ctfmonâ€, we can see the associated results:
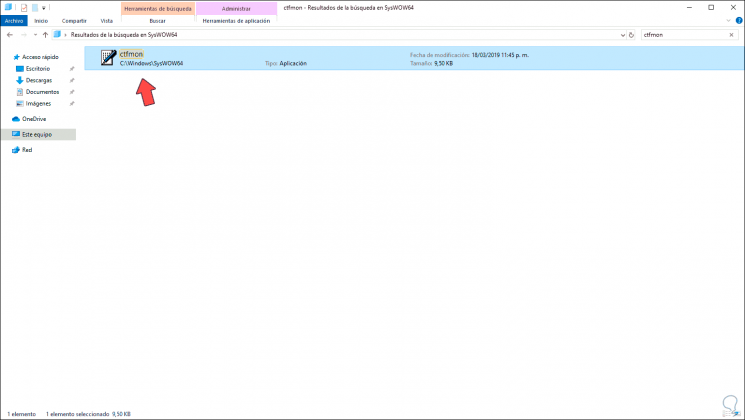
Step 3
We proceed to delete this file:
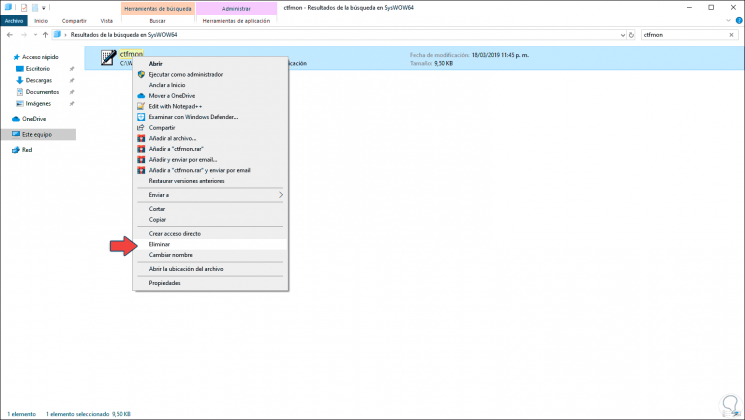
6. Manage the startup of the CTF loader from the Windows 10 Task Scheduler
Step 1
With the Task Scheduler it will be possible to prevent the CTF loader from running with Windows 10 boot, for this we will use the following keys and execute the “taskschd.msc†command:
+ R
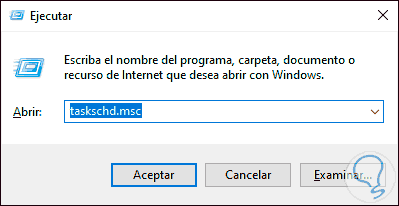
Step 2
In the Task Scheduler we will go from the side to the Microsoft / Windows / TextServicesFramework path:
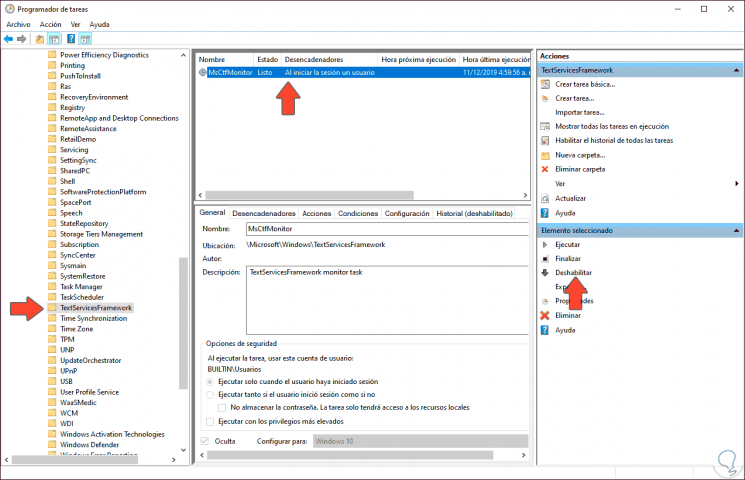
Step 3
In the central panel we find the MSCTFMonitor line, select this line and click on Disable on the right side so that this task is disabled from the system at the login:
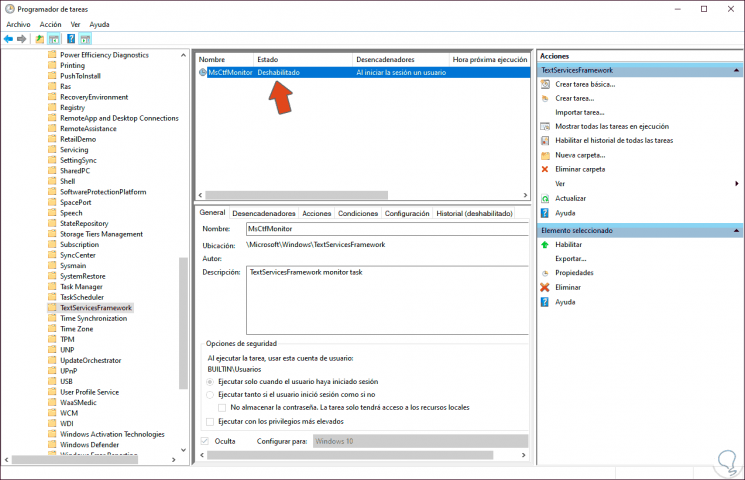
With any of these steps it will be possible to deactivate and correct problems of the CTF loader service in Windows 10 and thereby optimize the use of the other functions of the system and its applications.