It is important that we have our operating system updated and configured correctly, so that in this way we can work properly and according to our needs and preferences..
Windows Explorer, very different from File Explorer, is responsible for allowing us to work on the system in aspects such as the desktop, menus, File Explorer itself, the taskbar, and many more elements.
But it is possible that when logging into Windows 10, Windows Explorer does not load its normal process, this may be due to some issue of the Explorer service itself or for other reasons that affect the loading of the entire menu and system environment
That is why TechnoWikis will explain how to correct this error in Windows 10 in detail step by step, so that the browser service in Windows 10 reloads correctly..
To stay up to date, remember to subscribe to our YouTube channel!
SUBSCRIBE ON YOUTUBE
How to fix the error that the Explorer service does not load when logging in in Windows 10
Step 1
When logging into Windows 10 we can see that the environment does not load:
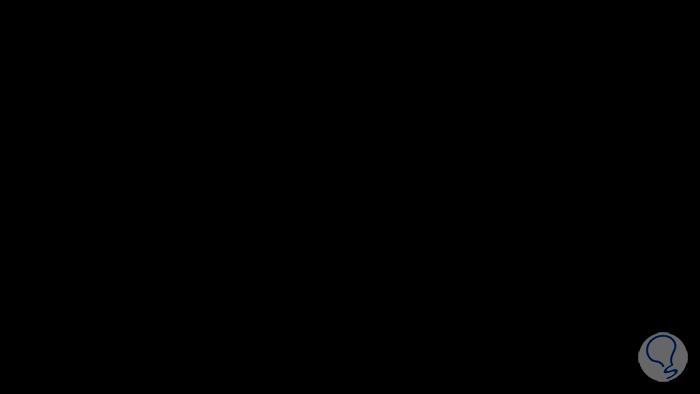
Step 2
Press the Ctrl + Alt + Delete keys and then select "Task Manager":
Ctrl + Alt + Delete
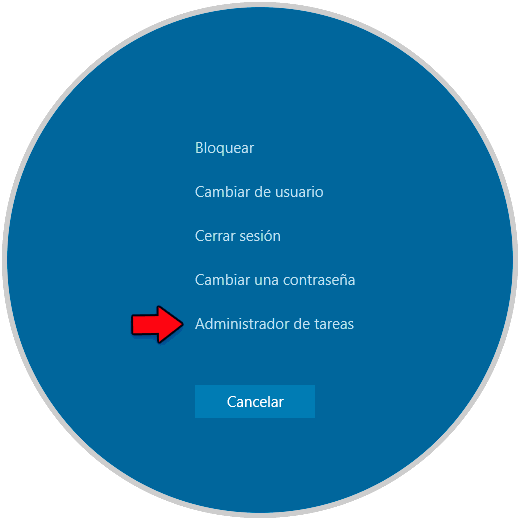
Step 3
In the Task Manager we go to "File - Execute new task":
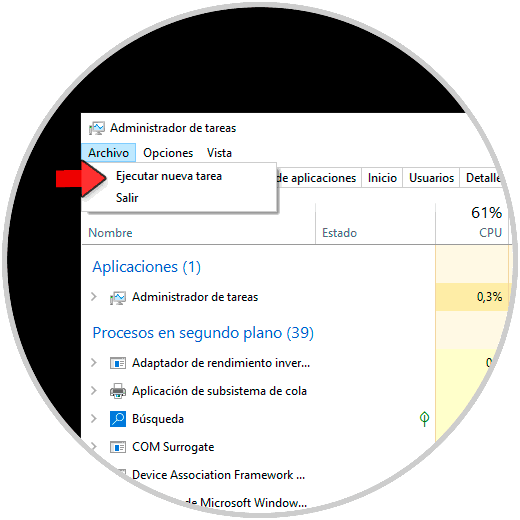
Step 4
We enter "explorer.exe" and activate the "Create this task with administrative privileges" box:
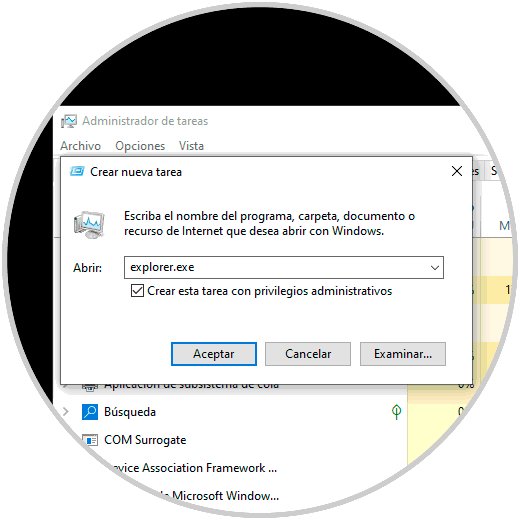
step 5
Click on OK and we will recover the Windows 10 environment:
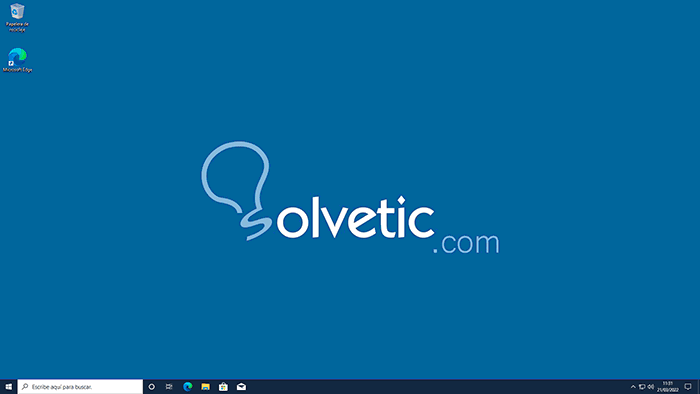
step 6
In the search engine we enter "regedit" and select the Registry Editor:
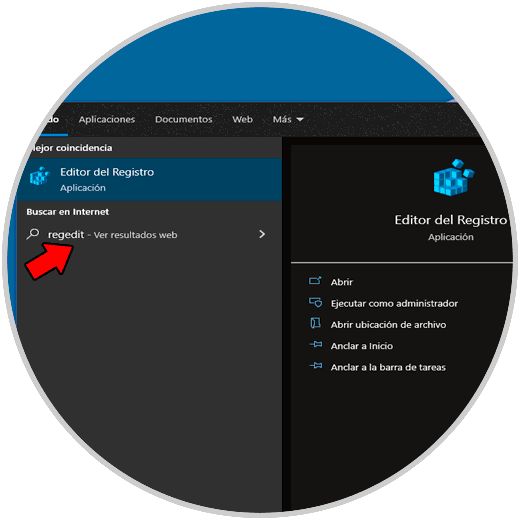
step 7
Let's go to the route:
HKEY_CURRENT_USER - Software - Microsoft - Windows NT - CurrentVersion – Winlogon
We right click and select "New - DWORD Value (32 bits)":
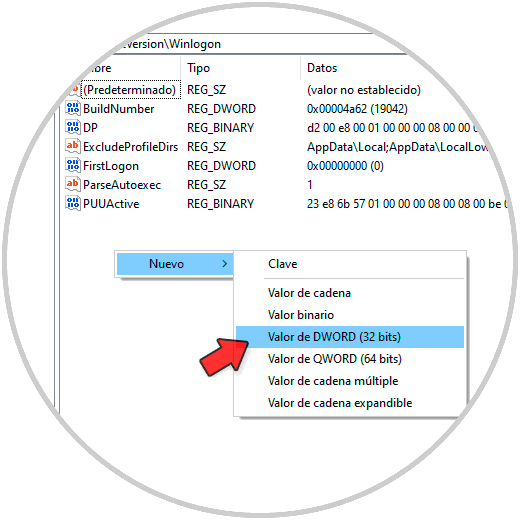
step 8
We assign the name "Shell":
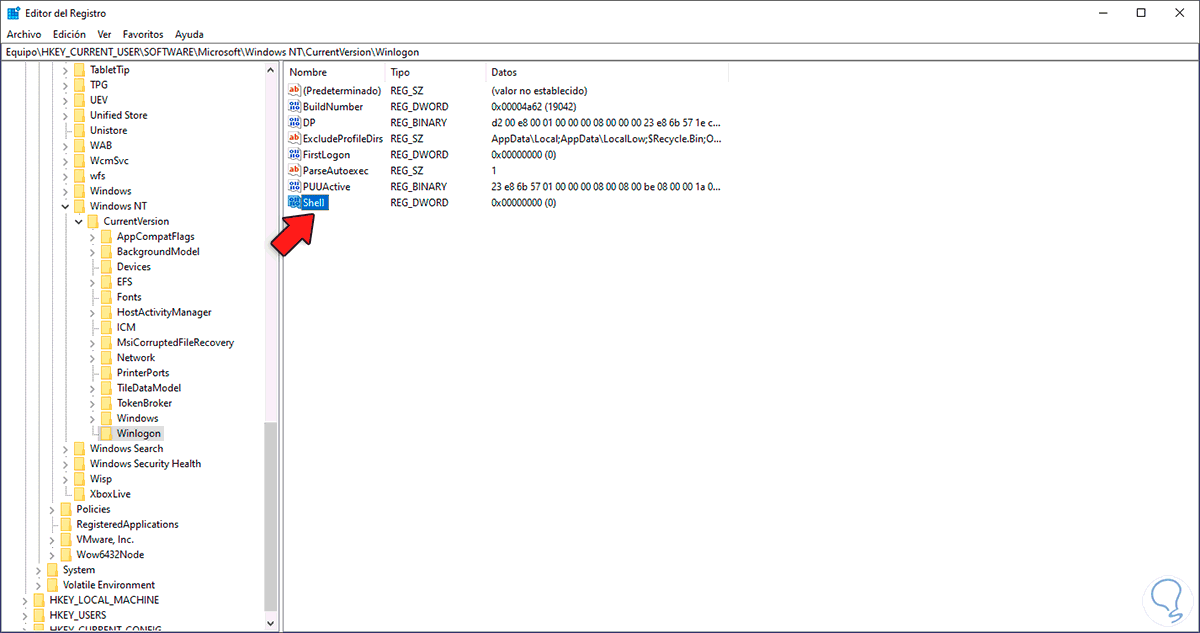
step 9
We double click on this value and confirm that "Value information" is 0:
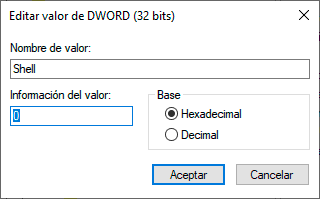
step 10
After this, we right-click on Shell and click "Delete":
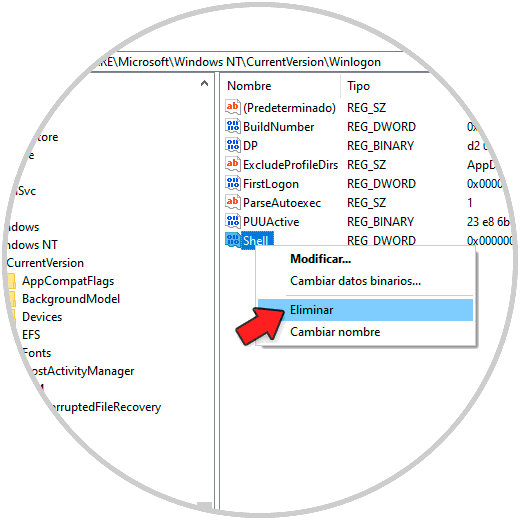
step 11
We will see the following message:
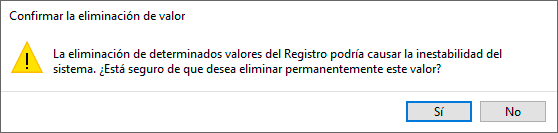
step 12
We confirm the operation and said value will have been removed from the registry:
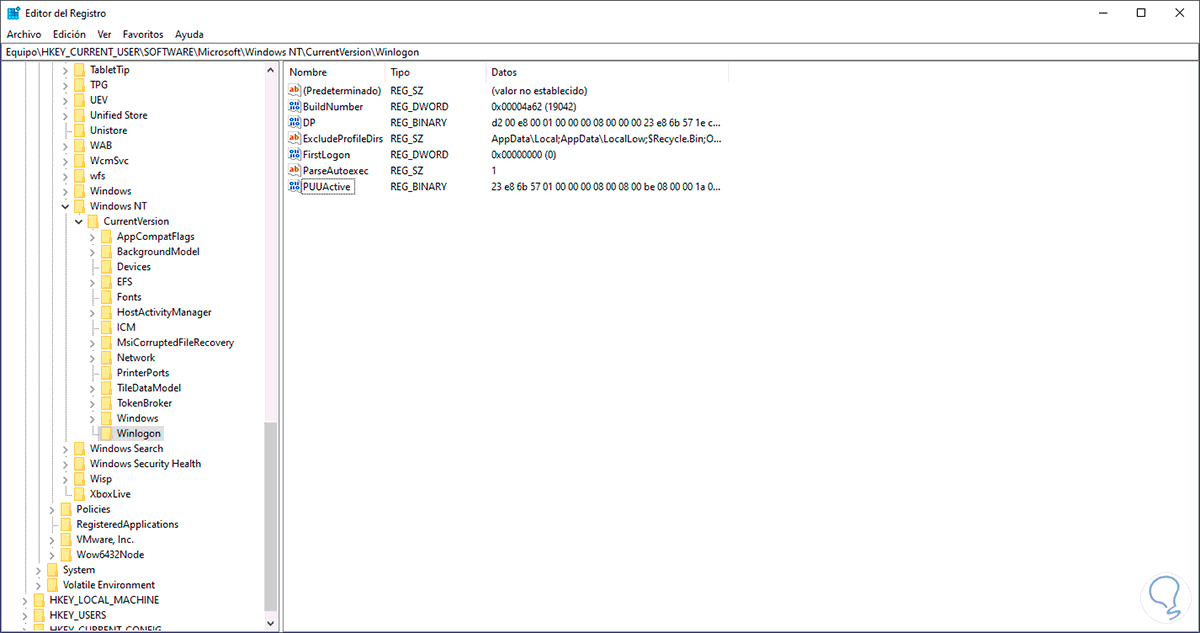
step 13
Restart Windows 10:
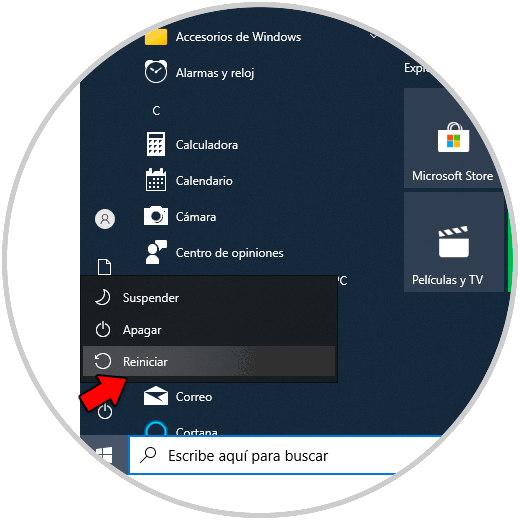
step 14
The system will be rebooted:
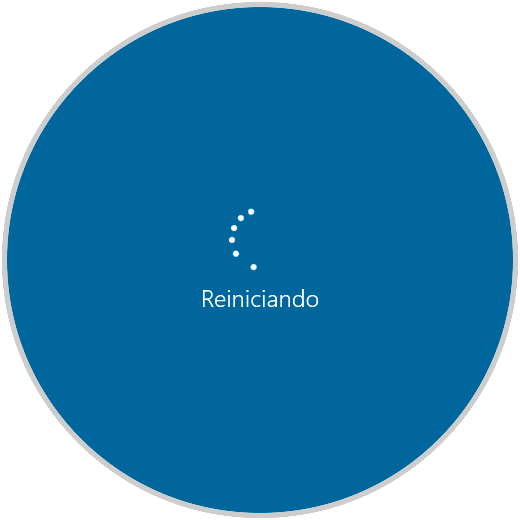
step 15
Log in:
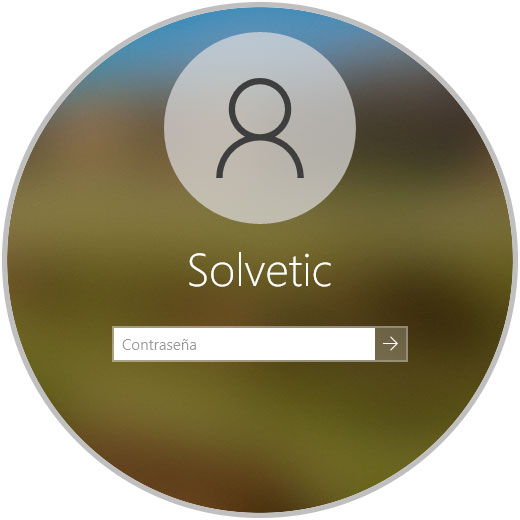
step 16
The environment will be available for use:
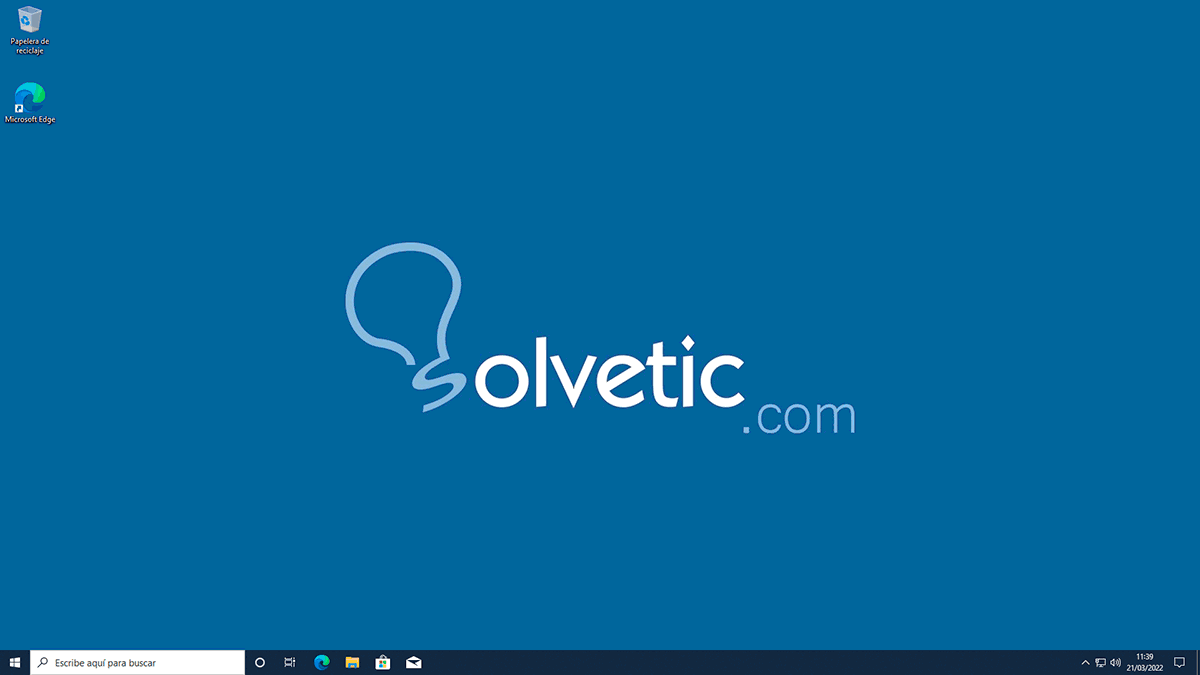
With this process we have recovered the Windows Explorer service error in Windows 10.