Every day we access the File Explorer in Windows 10. This browser has some new accessibility and configuration option that has improved with each recent edition of Windows 10. The File Explorer is really useful in our daily activity since it is the person in charge of letting us into the organizational distribution of our team, that is, the files and folders it contains. Among the most practical and new features of File Explorer in Windows 10 we find:
What's new File Explorer
- OneDrive has been integrated as part of File Explorer .
- When we access the File Explorer, we have the Quick Access feature in which frequently used folders and recently used files will be displayed there.
- It is now possible to use applications to share files and photos directly from the Windows 10 File Explorer.
Speaking of the Explorer we must name a process called explorer.exe. This process is a user shell in Windows that not only manages the File Explorer, but also integrates the execution of the desktop, the taskbar and other interface parameters, so that this process can be stopped and restarted in case of presenting some kind of failure ..
In case the File Explorer in Windows 10 is failing, TechnoWikis will give a series of tips on how to fix your error.
To keep up, remember to subscribe to our YouTube channel! SUBSCRIBE
1. Restart the explorer.exe process using the Windows 10 Task Manager
The Windows 10 Task Manager is a central point from which we can perform a series of tasks in the system.
To keep up, remember to subscribe to our YouTube channel! SUBSCRIBE
Step 1
To access it we have some options such as:
Step 2
Once we access the Administrator, we will go to the “Processes†tab and there we will locate the process called “Windows Explorerâ€, for its restart we have two options that are:
- Right click on it and select the "Restart" option.
- Select the process and click on the "Restart" button located in the lower right.
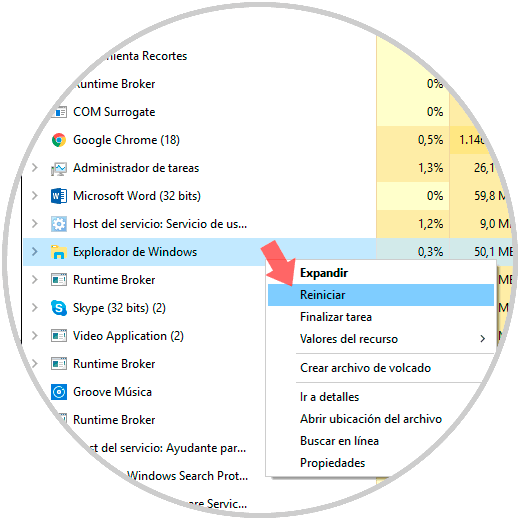
Note
When you select this option, both the desktop icons and the taskbar will disappear for a few seconds.
2. Exit File Explorer from the context menu and access using the Windows 10 Task Manager
This process includes making use of two tasks whose objective is to exit the process and then proceed to start it again, this will cause it to cool and load the configuration again.
Step 1
For this process we will simultaneously press the following keys and then right click on the taskbar, we will see the following:
+ Shift Ctrl + Shift
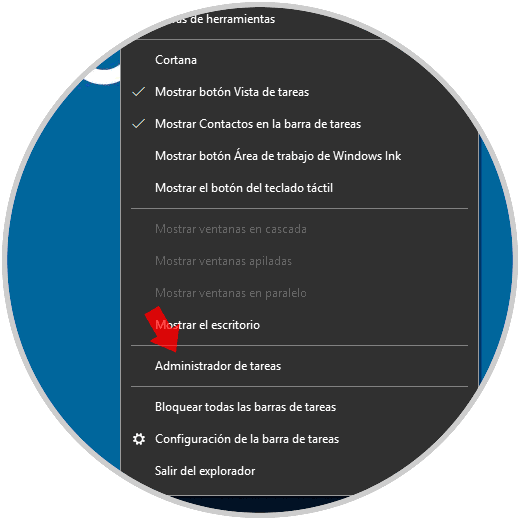
Step 2
There we click on the “Exit the browser†line, this will make the screen blank because we have finished the process that controls the elements of the desktop, such as icons and the taskbar. Once this is done, we go to the Task Manager using the following keys and there we go to the “File†menu where we will select the option “Execute new taskâ€:
+ Shift + Esc Ctrl + Shift + Esc
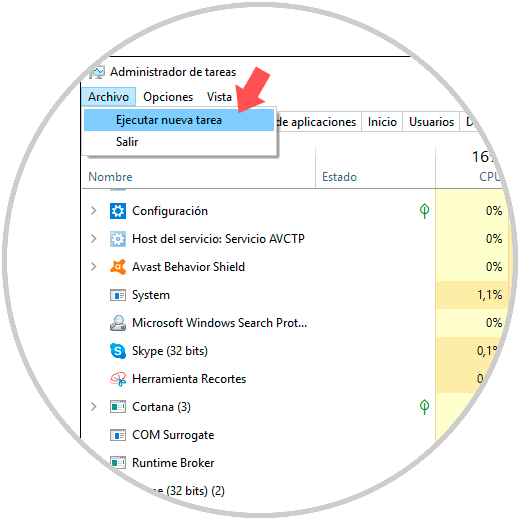
Step 3
In the displayed window we execute the "explorer.exe" command. Click on the "Accept" button to restart the Explorer process again.
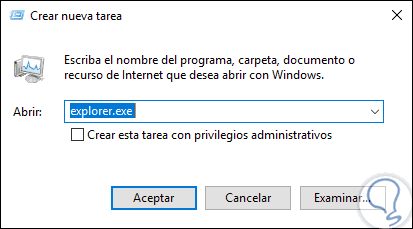
3. Restart File Explorer using the Windows 10 command console
Step 1
This method allows us to restart the Explorer process through the command prompt that we can access using the following keys and executing the cmd command.
+ R
cmd
Step 2
Once we access the terminal, we will execute the following commands:
taskkill / f / im explorer.exe (With this command we finish the explorer.exe process) start explorer.exe (With this command we start the explorer.exe process)
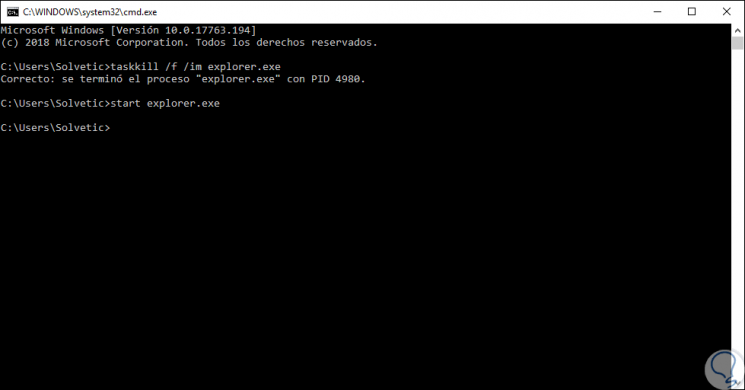
4. Restart the explorer.exe process using a Windows 10 Batch file
A batch file is a file in which a script that runs when double-clicking on it is hosted.
Step 1
For this we must open any text editor and paste the following lines there:
taskkill / f / IM explorer.exe start explorer.exe exit
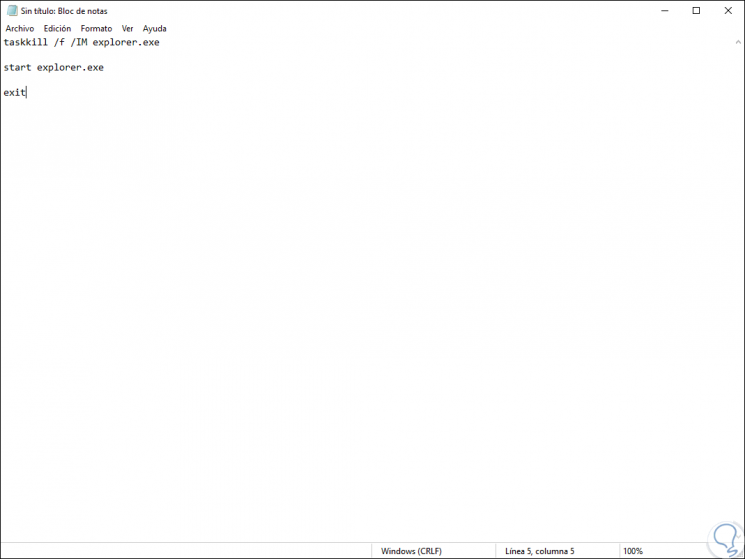
Step 2
We go to the File / Save As menu and we must keep in mind the following Click on Save and in this way this file will carry out the process of restarting Windows Explorer by double clicking on it.
- In the "Type" field we select the "All files" option.
- In the assigned name we must end with the extension .bat.
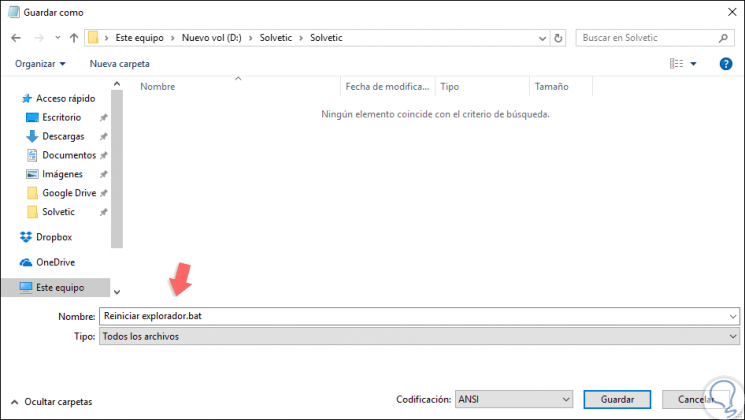
With any of these options it will be possible to restart the Windows 10 File Explorer when some type of fault is present that prevents optimal and comprehensive access to this essential Windows 10 functionality..