The File Explorer in Windows 10 has always been present in all Windows operating systems and is from where we access the system libraries, as well as storage drives, network devices and many other options. For example, from File Explorer we can search for objects to display all possible matches, but as is normal in any operating system, Explorer may present some errors at some point such as:
- Do not display the desired results
- Incorrect results, no access and more errors
With failures in the File Explorer, productivity or the tasks that we carry out on the system on a daily basis may be affected . For this reason, in TechnoWikis we will explain various options that you have to correct the errors of the File Explorer in Windows 10 and thus take full advantage of it..
To stay up to date, remember to subscribe to our YouTube channel! SUBSCRIBE
1. How to restart File Explorer in Windows 10
Like many things in the world of systems, a simple restart is enough to correct the errors that appear. By restarting the File Explorer we will be doing a refresh on the services of this and with it there is the possibility that the access and the functions of the Explorer are active and in their general context.
To restart File Explorer, we go to the Task Manager and in the "Windows Processes" section we locate "Windows Explorer", to restart it we have the following options:
- Right click on it and select "Restart"
- Select the process and click the "Restart" button located at the bottom
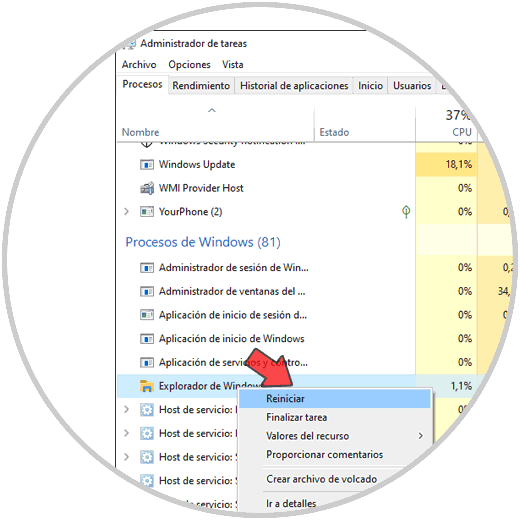
With this we will restart the Explorer and check if the access to it is correct and functional as it should be.
2. Run Windows 10 troubleshooter
Windows 10 has integrated into your system a utility that has the task of correcting the problems of multiple aspects of Windows and its components, the task is to analyze the problem in detail and correct it, or to give us advice on possible solutions.
Step 1
For this we will go to the following route:
We click on the line “Additional problem solvers”
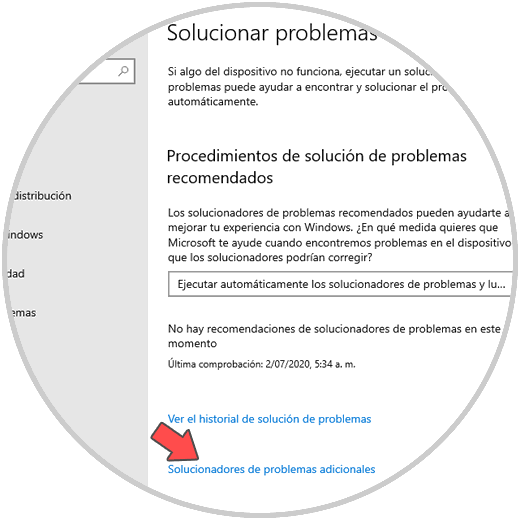
Step 2
Then we click on “Search and indexing”. Clicking there activates the "Run the troubleshooter" button
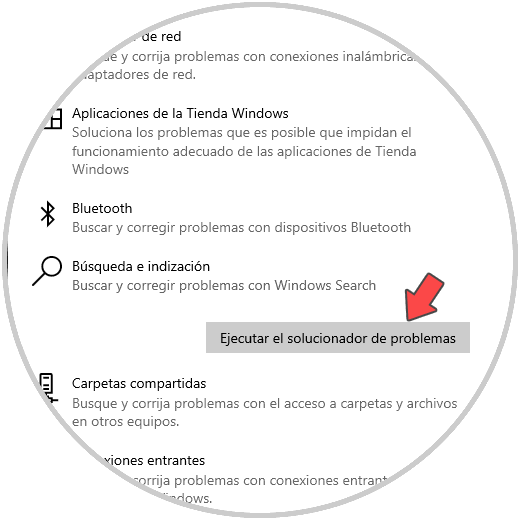
Step 3
When activated we will see the following. As we mentioned, the solver launches a series of questions to determine where the fault may lie, we select some of the options displayed there.
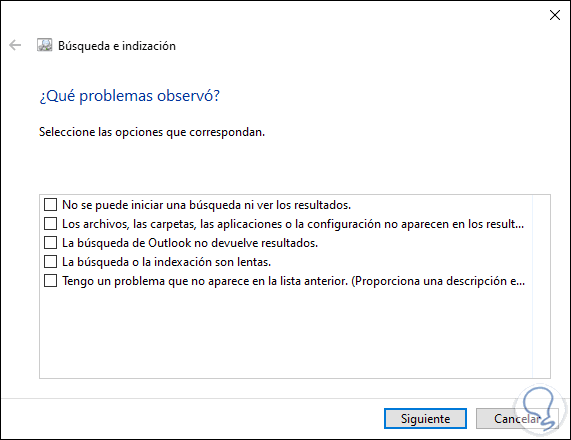
Step 4
then the solver is in charge of analyzing the error. It is possible to click on the line "See detailed information"
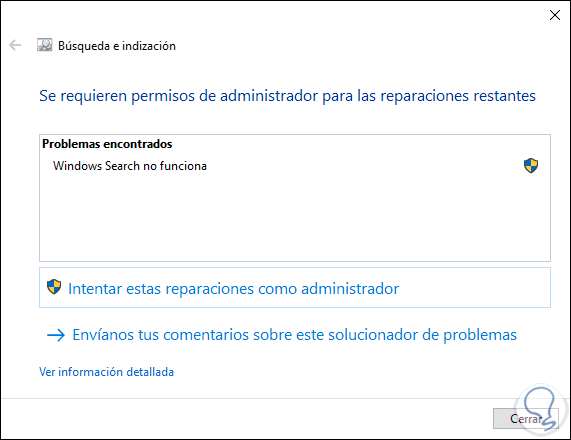
Step 5
We can have an overview of the error in question:
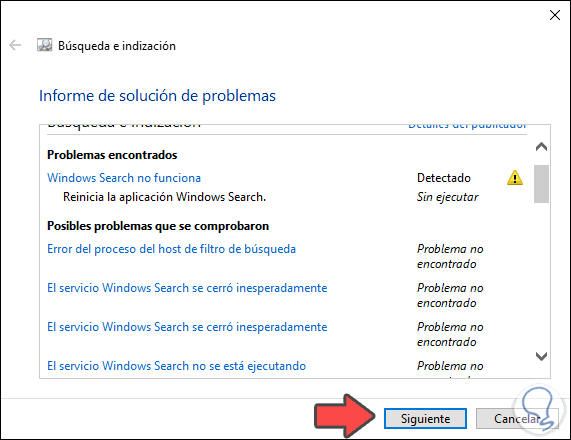
We click Next and the solver will apply any corrections that may be necessary..
3. Reconfigure indexing options Windows 10
One of the typical problems of the explorer in Windows 10 is without a doubt the search. When we enter a search term either in the Start search box or within the Explorer the results just don't work.
This error is linked to the indexing options of Windows 10. By default Windows 10 indexes the properties of files, names, paths and text content for the documents and the elements that are within this process are:
- Files included in the Library (Documents, images, Downloads etc.)
Those that are not integrated are:
- New folders to be created
Step 1
One solution to correct the search issue in Windows 10 is to reconfigure the indexing options. To access it we have the following options:
- Use Windows + R keys and run "rundll32.exe shell32.dll, Control_RunDLL srchadmin.dll"
- Enter "indexing" in the Start search box and select the utility there
We will see the following. We click on the button "Advanced Options"
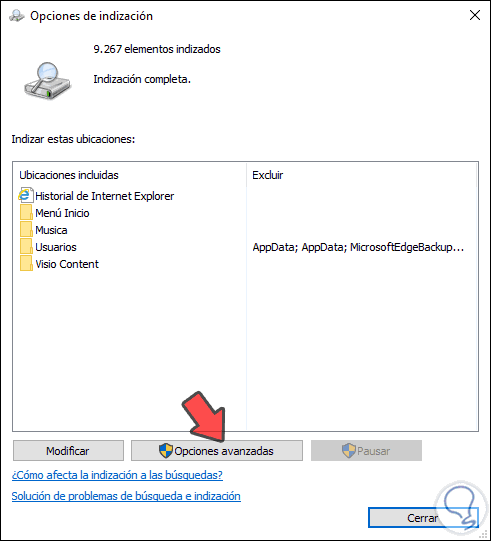
Step 2
The following will be displayed. We go to the tab "File types"
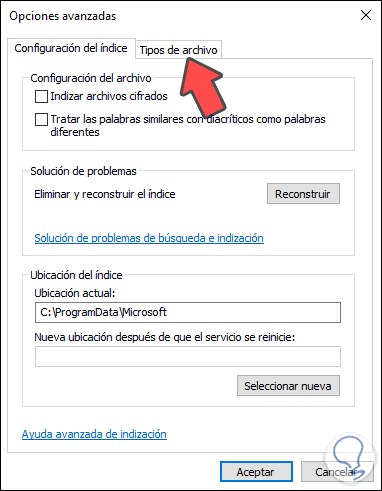
Step 3
We will see the following configuration. There we activate the box "Index the properties and content of the file" and click "OK"
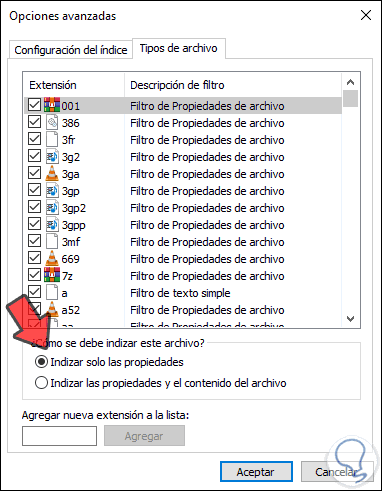
Step 4
We will receive the following message. We click OK and the indexing reconfiguration process will take place in Windows 10.

4. Adjust search options in Windows 10 File Explorer
Through this method what we are looking for is to select in a better way the elements that are included in the search properties of the Explorer.
Step 1
To carry out this process we access the Explorer and go to the menu View - Options:
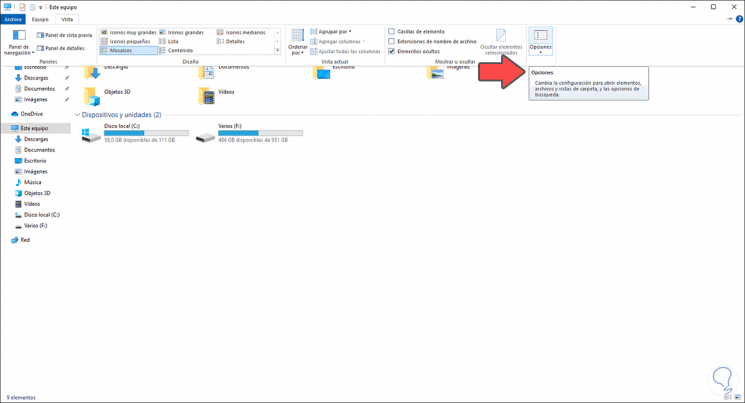
Step 2
In the window that will be displayed we go to the "Search" tab and we will see the following:
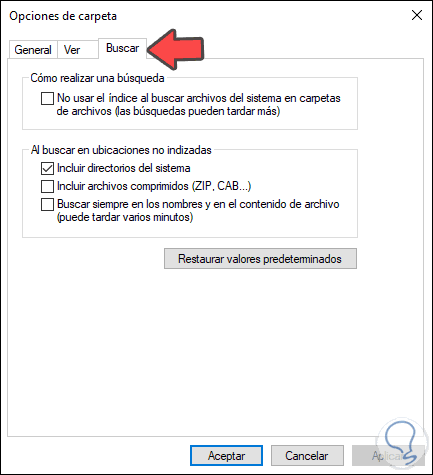
Step 3
We will activate the following boxes:
- Include compressed files (ZIP, CAB, ..)
- Always search in file names and content
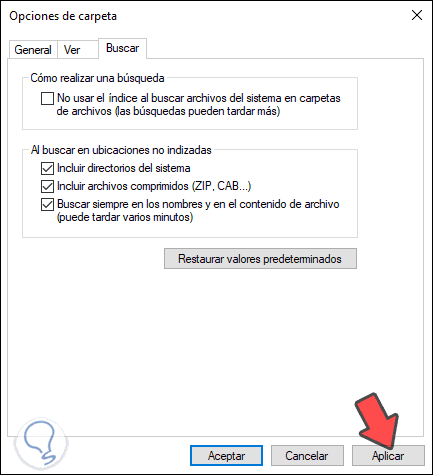
We click Apply and OK to save the changes.
5. How to update Windows 10
Another classic method that helps correct many problems is updating the operating system, this because many of the updates released include improvements that correct general system failures.
To check and update Windows 10 we will go to the following route:
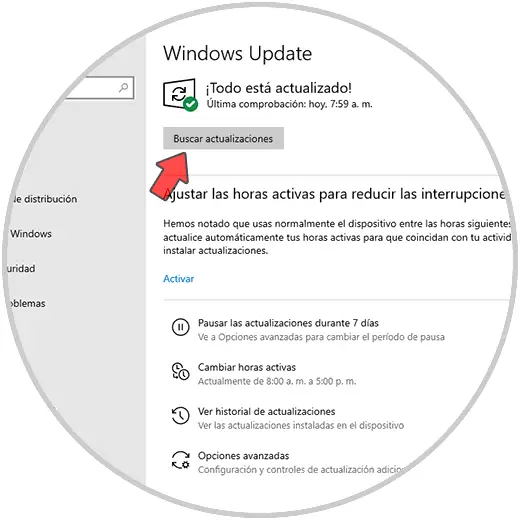
We click on "Check for updates" so that the system searches the Windows repositories for updates, if this is the case they will be downloaded and applied..
Using the desired method we can recover the optimal performance of the Windows 10 explorer.