Windows 10 is a system that has been developed to allow the end user to access multiple functions without complications and without problems that affect their productivity, one of these elements of great importance in Windows 10 is the whole theme related to the search for elements . It doesn't matter if we talk about Word files, MP3 music, videos, JPG images, etc., Windows 10 has integrated a better relationship in its indexing function, optimizing not only the results but also the response times in the searches..
Having alternatives to how to search segmentally can save us time when we need to find specific files without having to navigate through different folders and paths. Using the search box can be very useful for finding and finding the data we need quickly.
TechnoWikis will explain some ways we can search and find various elements in Windows 10 in an integral way..
1. Search for files with the Windows 10 search box
This is perhaps one of the options most used by all of us since this option allows us to search for applications, configurations, documents, music and it is also possible to search for items on the Internet without having to open the web browser.
Step 1
The search box in Windows 10 can be found in the taskbar on the left side and just enter the desired term to display all the results associated with that term.
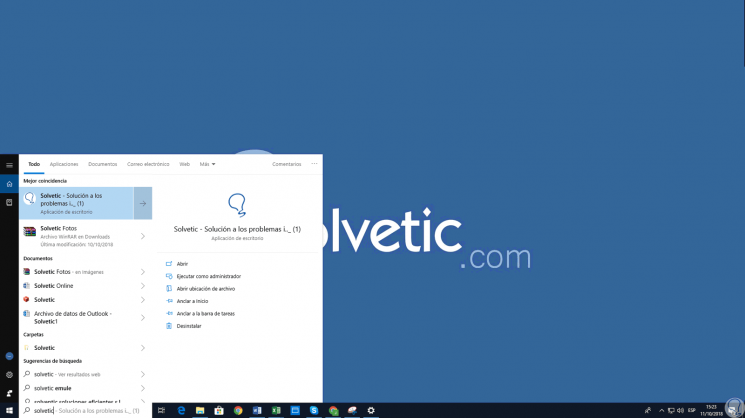
Step 2
We note that in the latest editions of Windows 10 when using the search box in the results we have tabs by categories such as Applications, Documents, Mail, etc., just go to each one to see the specific results. We can click on the “More†button to select options such as Photos, Music, People, Videos and more.
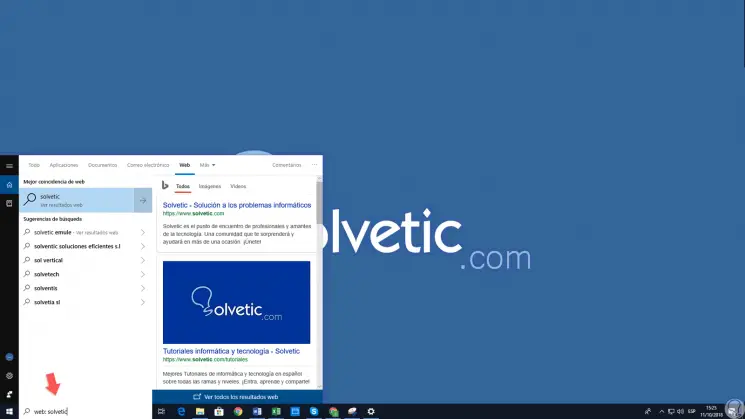
2. Search for applications with the Windows 10 search box
Step 1
With the new functions integrated in the Windows 10 search box it will be easier to find everything we need, one of these searches is associated with the applications, for this we click on the Windows 10 search box and the following will be displayed:
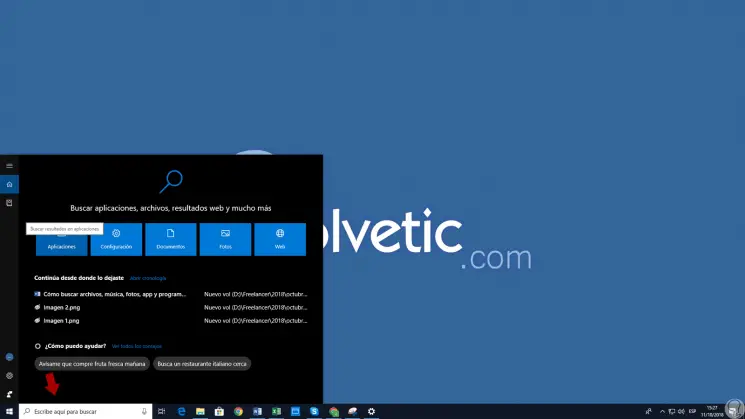
Step 2
There we click on the "Applications" option and automatically in the search box the legend "applications" will appear: and just enter the desired term to display all the similar results:
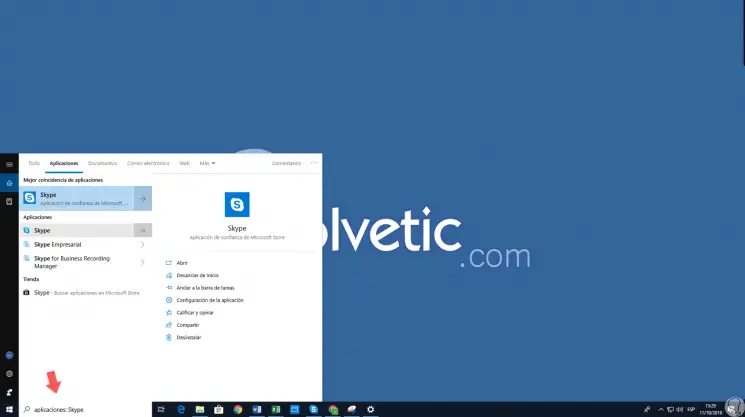
3. Quickly start an application with the search box and Windows 10 keyboard
Another useful option to detect elements that we look for in Windows 10 is using our keyboard and the search box, in this case it is enough to press the Windows key and type the desired letters so that all the results containing these letters are displayed. Then we will click on the correct option.
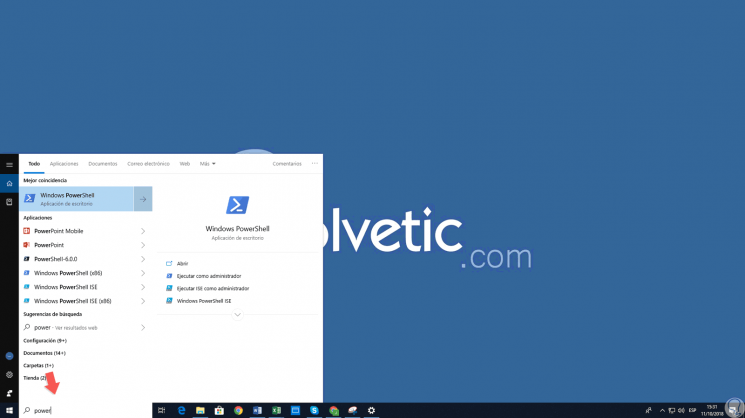
4. Search settings with the Windows 10 search box
The configuration in Windows 10 is an essential topic to get the most out of each system functionality and if we join the search box we will get the best results.
Step 1
To access these results, click on the search box and click on the "Configuration:"
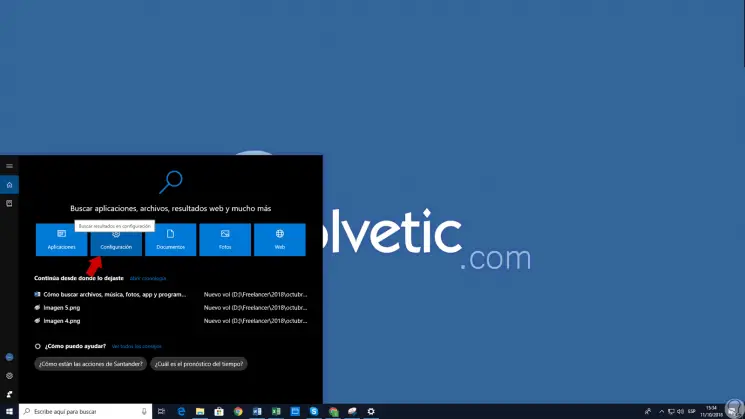
Step 2
The syntax “configuration:†will be displayed and we must simply enter the desired term:
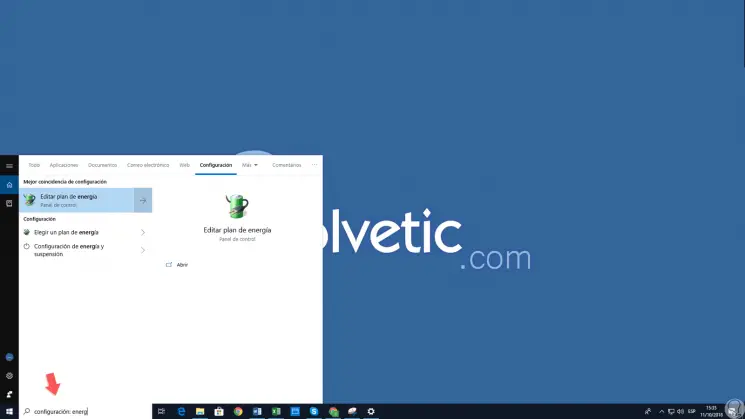
5. Search for documents with the Windows 10 search box
Step 1
By clicking on the Windows 10 search box it will also be possible to select the "Documents" option:
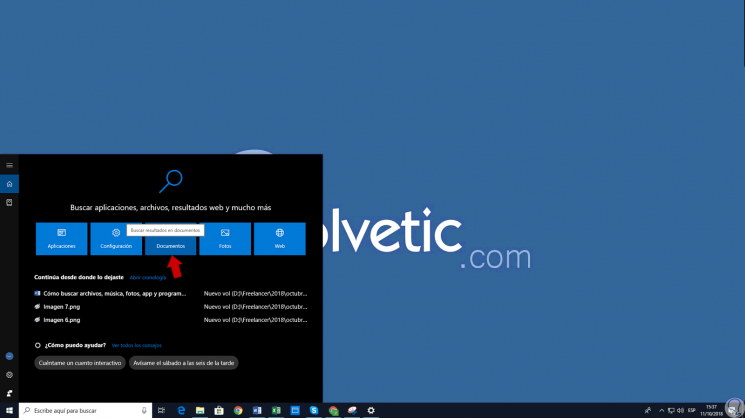
Step 2
Like the previous options, in this case the “documents:†parameter is displayed and it is enough to enter the desired term to display all the results:
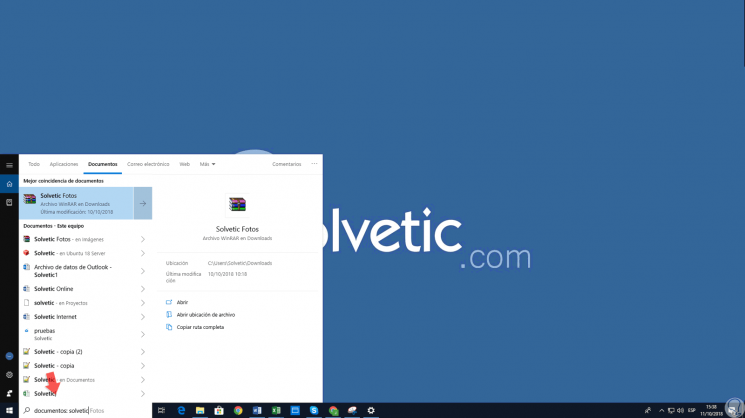
6. Search for videos, music or images with the Windows 10 search box
We have seen how the search box in Windows 10 has improved its search filters and to detect this type of multimedia elements we can add conditions such as photos:, music :, image: or videos: and the term to search:
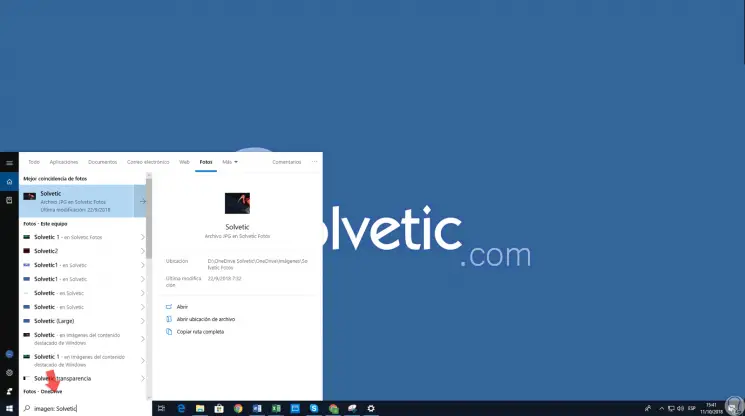
7. Find web searches with the Windows 10 search box
Step 1
Another of the useful conditions that we can use in the Windows 10 search box is to obtain results on the web without the need to open the web browser, for this we simply have to enter the “web:†condition followed by the term and we can visualize the results in the right side panel.
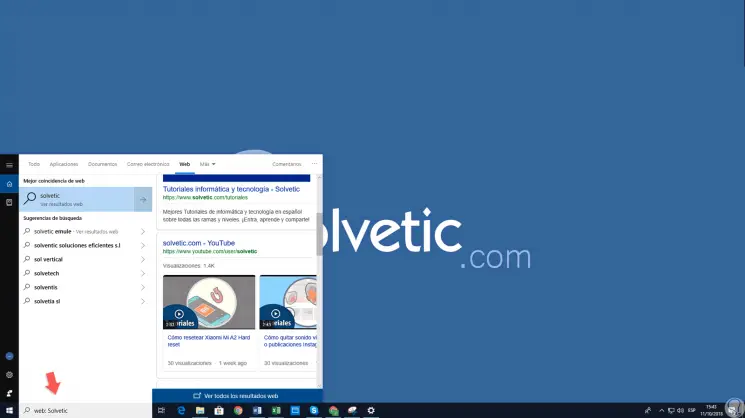
Step 2
Within the result obtained it will be possible to filter the search with the Images or Videos tabs to see only this type of content:
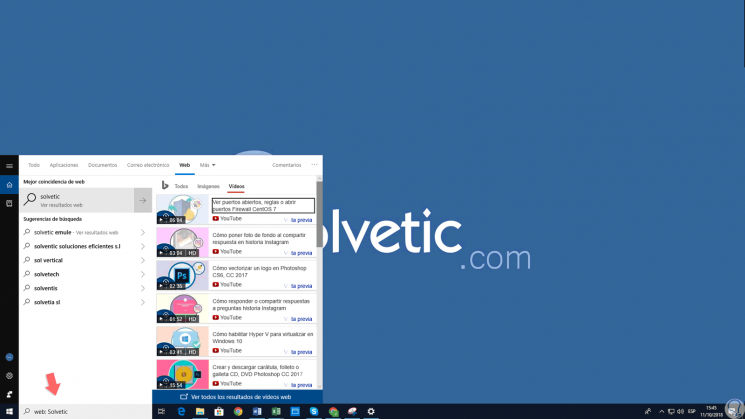
8. Search emails with the Windows 10 search box
Another novelty of this search in Windows 10 is the ability to detect emails since the search box performs this search with the Mail and Calendar application. For this we will use the “mail:†condition followed by the keyword to access the various results. There we can select the desired email and make use of the preview panel to open it with the browser or preferred email application.
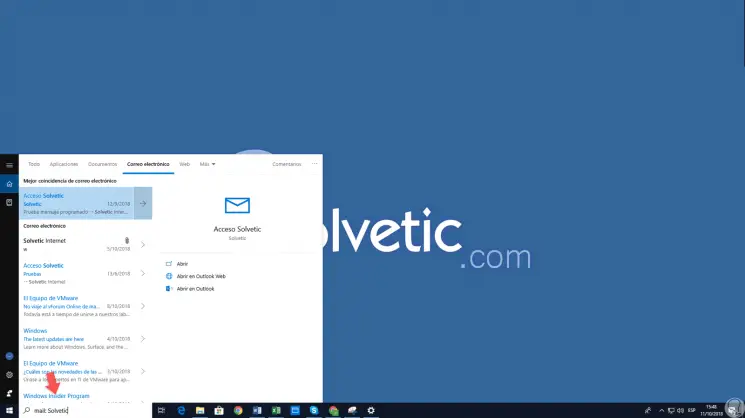
Thus, we note how the Windows 10 search box has presented a significant improvement which translates into better results when performing a search in Windows 10.