We frequently create, edit and store new files in the Windows operating system and within this entire creation and editing process , on some occasions it will be necessary to know exactly the date and time of modification of a file, this for control purposes or administrative processes
Today in TechnoWikis we will see how we can verify this information easily thanks to the integrated Windows Explorer..
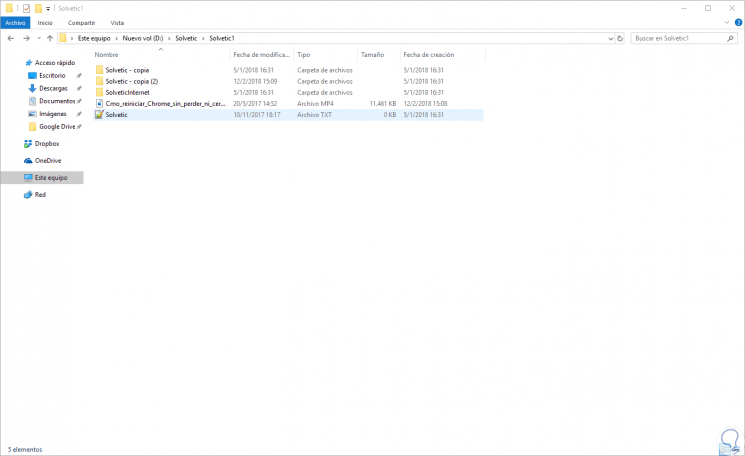
We can see that when we access the File Explorer in Windows, we have some columns such as the following.
We can go to the menu View / Add columns and there select the columns we want to get a better information of the file..
Creation date
It is the date when the file was created in the system.
Modification date
It is when the file was last edited.
Last access
Indicates the last time the file was opened.
1. Know modification date through file properties in Windows 10
Step 1
The first option available to see in detail the date of modification of a file is by right clicking on it and selecting the "Properties" option:
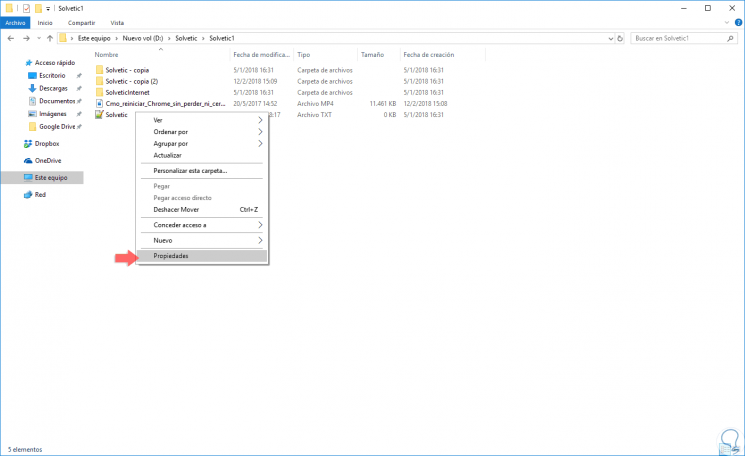
Step 2
When accessing the properties window we will see in the lower part details such as creation, modification and last access:
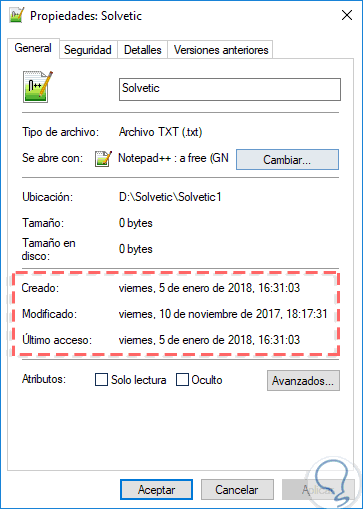
Step 3
To know the details of all the files in a folder, we must modify its view to "Details", remember that the browser offers us a series of options such as
- Small, medium or large icons
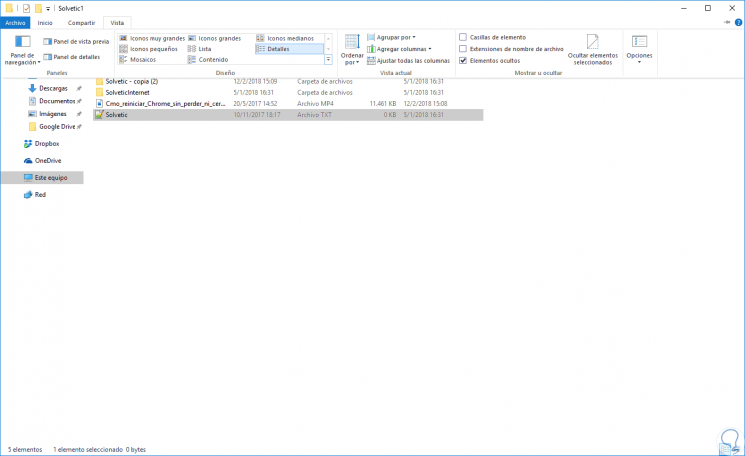
Step 4
By selecting the "Details" option, we will see the columns that we have defined.
As we have indicated previously, we can add more columns to the view in the File Explorer since by default it only brings 2 or 3 columns, to perform this process, we go to the menu
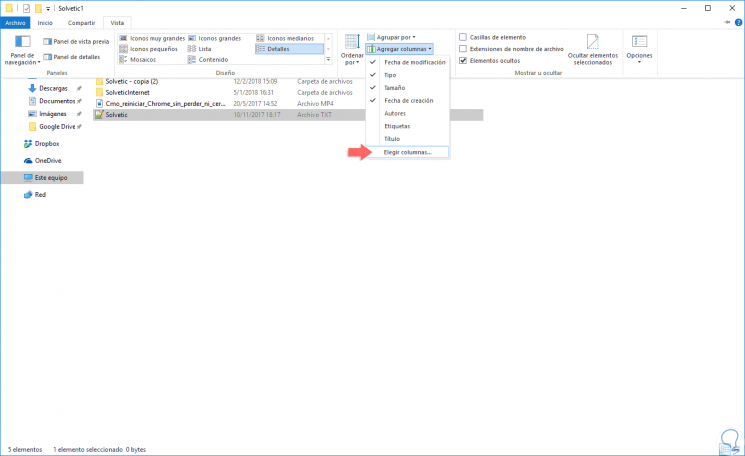
Step 5
We can click on the options at the top, but they are limited to 7 options only. By clicking on the “Choose columns†line we will see the following. There we will have more than 30 options and it will also be possible to define the display order in the browser using the Down or Up buttons.
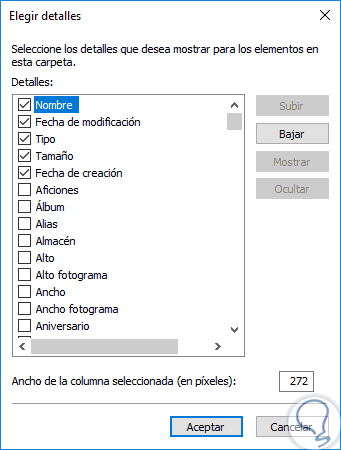
2. View recently modified files using Windows 10 Search
The Windows operating system has a service called Windows Search which is responsible for managing all the search within the system.
Step 1
To make use of this option, we will open a new file explorer window and when clicking on a particular library or unit we will see that in the upper right side the “Search in Selected Folder†field will be displayed.
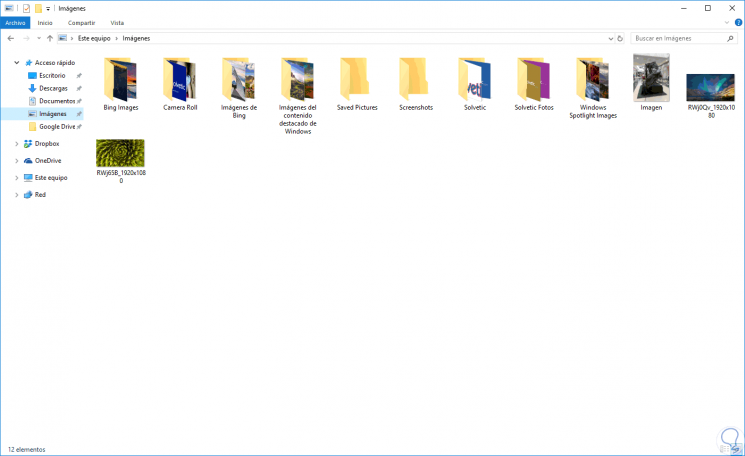
Step 2
In this case we have selected Images and therefore the option "Search in Images" appears and in the browser menu, when we click on this search field, we can see a new menu called "Search" which offers the following options:
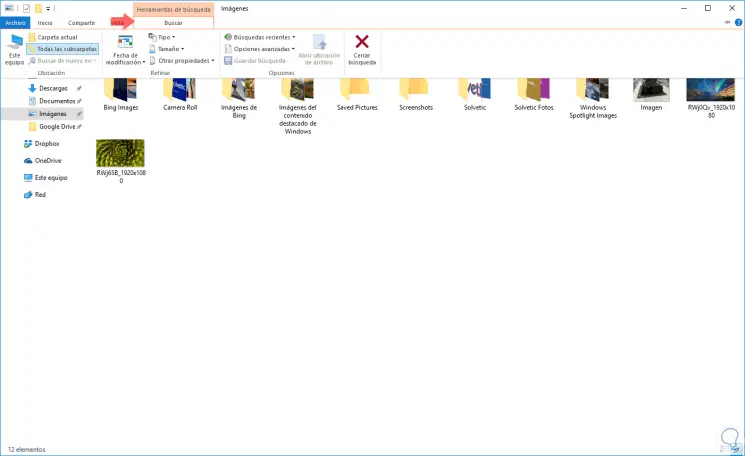
Step 3
There we will click on the “Modification Date†option located in the “Refine†group and we will see multiple options such as:
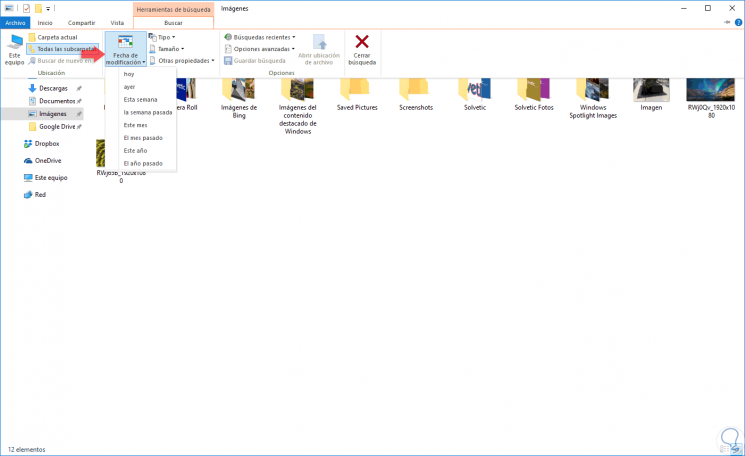
Step 4
As we can see, we can perform a search based on the time parameters selected there.
When selecting any of the periods of time there we will see the result and the filter selected in the search field:
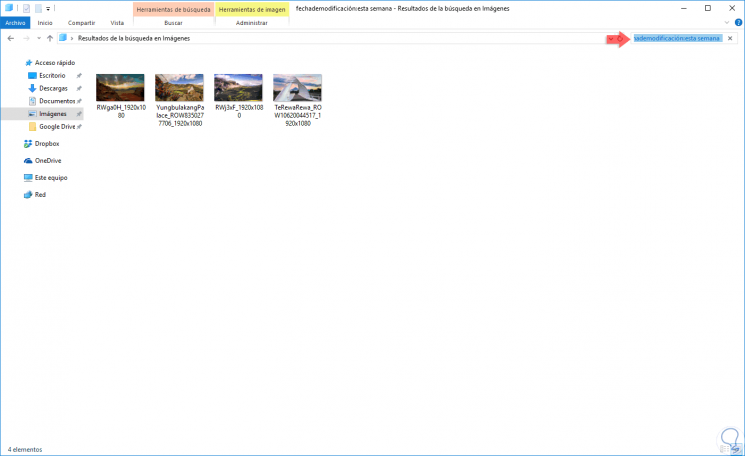
Step 5
It is possible to select our own range of dates, for this, we can enter the term "modification date:" and as soon as we enter the two points a calendar will be displayed where we will define the desired date:
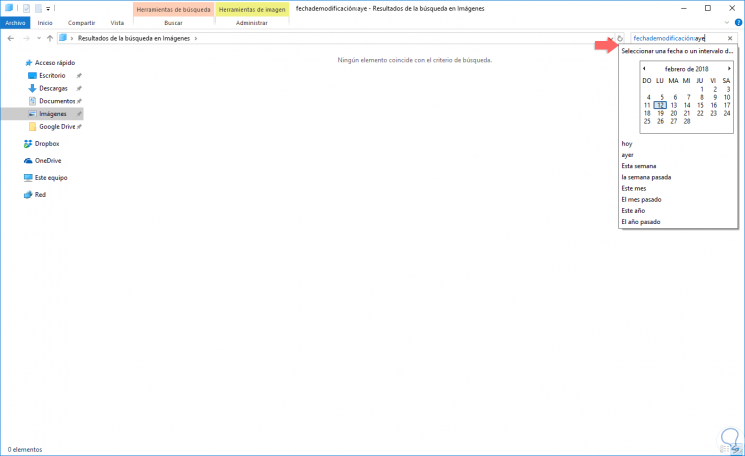
Step 6
Just click on the day and the filter will be applied. The Windows explorer gives us the opportunity to save the searches with parameters so that in a future requirement it is there without repeating the whole process, for this, we go to the “Search†menu and there we click on the “Save search†option:
By default, this search will be stored in the path "C: \ Users \ user" but we can define the desired one if that is the case.
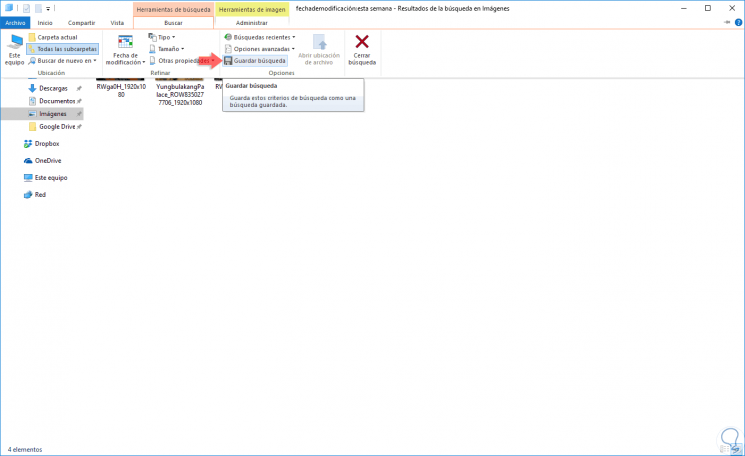
In this way we have seen how we can perform a much more detailed search and applying certain filters that will display the most relevant results as appropriate and thus always have the best results..