We know the utility of File Explorer in Windows 10 and how it helps us daily to navigate our computer in a simple way. The File Explorer contains the hierarchical organization in folder and file paths of our information. We know that when we open the Explorer we have menus on the left from where we can easily navigate and they are also customizable, so we can put at hand what we need more frequently..
Normally when we open the File Explorer it opens in the Shortcuts where we have the folders that we use the most. But we can change this so that instead the Explorer opens from "This computer" if we use it more. Today we are going to see how to Open File Explorer on This Computer in Windows 10 and how to pin folders to the Windows 10 taskbar.
1. Open File Explorer on This Computer in Windows 10
Step 1
The first thing will be to open the File Explorer with one of these options:
Step 2
Now inside the Explorer we will click on "File - Change folder and search options".
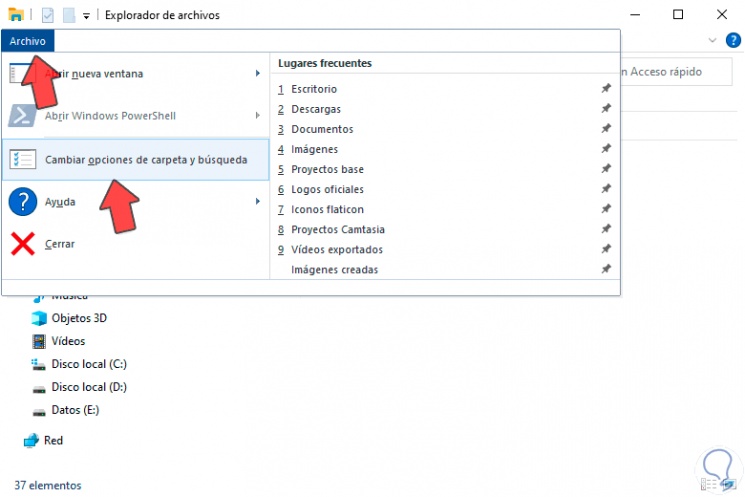
Step 3
Here you will see the option to "Open File Explorer in". Click here and select the option "This Team". Apply and save the changes.
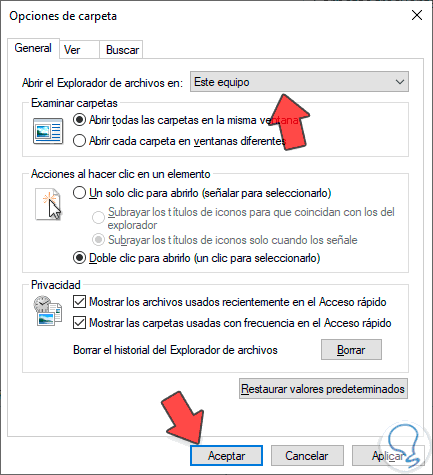
2 . How to pin folders to the Windows 10 taskbar
Step 1
The first thing is to open the File Explorer. Now go to your taskbar icon and right click. Select "Pin to taskbar":
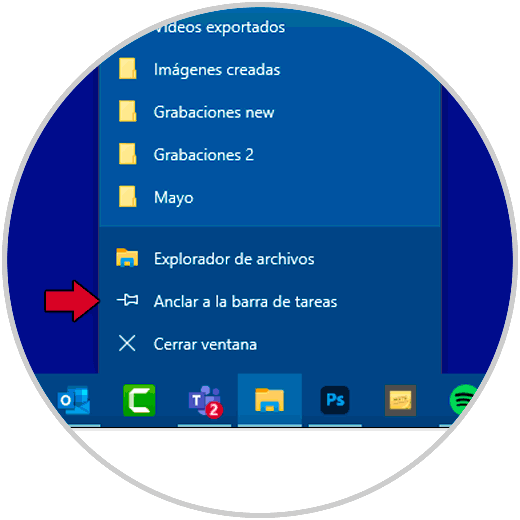
Step 2
Now inside the Explorer we go to the folder we want and we right click on it. Then we will choose the option "Anchor to quick access"
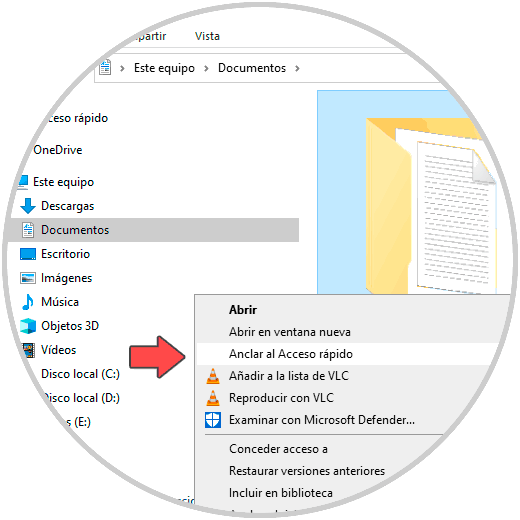
Step 3
Here we will see that it already appears in the "Quick Access" section to quickly enter it.
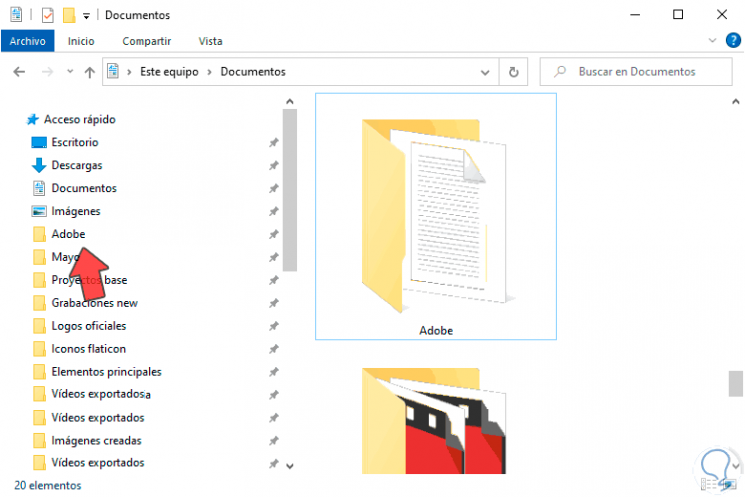
Step 4
If we go to the explorer icon on the taskbar and right-click we will see that the folder we want appears in the quick access list and we can pin folders to the Windows 10 taskbar.
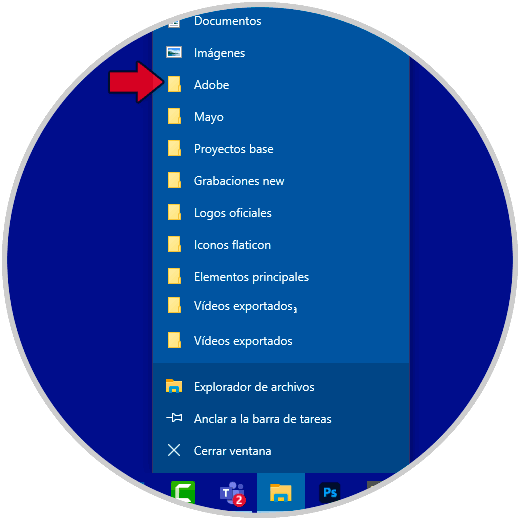
In this way we can easily Open the File Explorer on This Computer in Windows 10 and customize the opening path of the Windows 10 explorer..