Windows 10 is one of the most popular operating systems among users due to its ease of use, its simple interface known to all and the great importance they give to privacy and security in its use and navigation..
Without a doubt, one of the elements of Windows 10 that we use the most is the File Explorer , due to the number of different actions that we can manage from it.
Windows 10 File Explorer allows us to perform actions such as
- Access storage drives such as hard drives, CD / DVD or USB drives
- Have a quick access menu to go to certain libraries such as Documents or Images
- Go to the local network and more
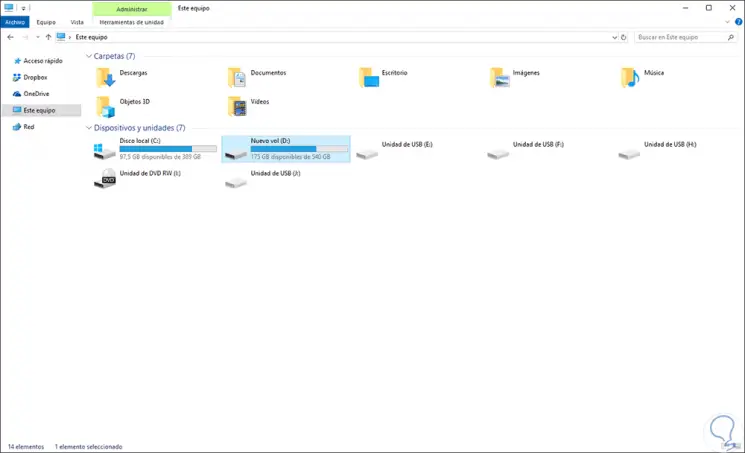
Now, one of the frequent tasks we can perform in this browser is the search for elements and for this Windows 10 uses indexing to yield the best results..
Although most of the time we get optimal results, we have a series of alternatives and filters that we can apply to make the search results even better and that is why TechnoWikis will explain in detail some advanced search filters for the file browser. of Windows 10.
1. How to search for files with a certain extension in File Explorer in Windows 10
It is perhaps one of the simplest ways, but at the same time more practical to search for a certain file in Windows 10 since a single name can contain several extensions.
Example
If we look for TechnoWikis we will find folders, text files, Word and Excel documents and much more.
This is something useful, but it can create a conflict with the search since we must detail precisely what is the element sought..
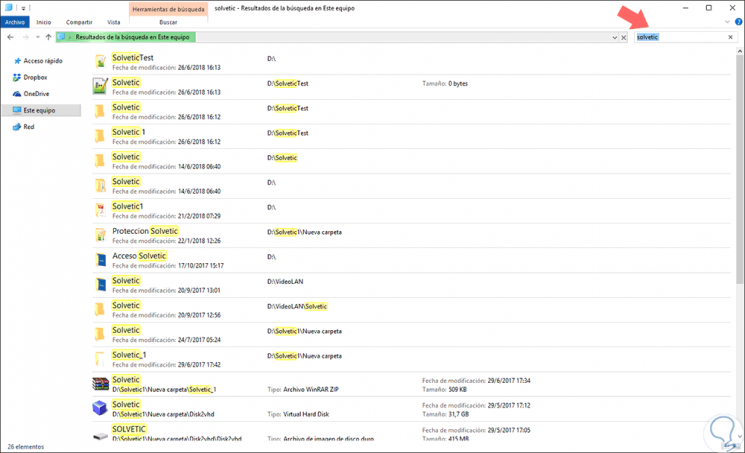
To improve this, we can use the * .extension search filter, where the * in front of the file extension is called a wildcard and helps to ignore the file name and displays only the files that contain the desired extension.
Example
If we want to search all PowerPoint files (pptx) in a specific location, just run the following:
* .pptx
Now we can see how the results are reduced to that condition:
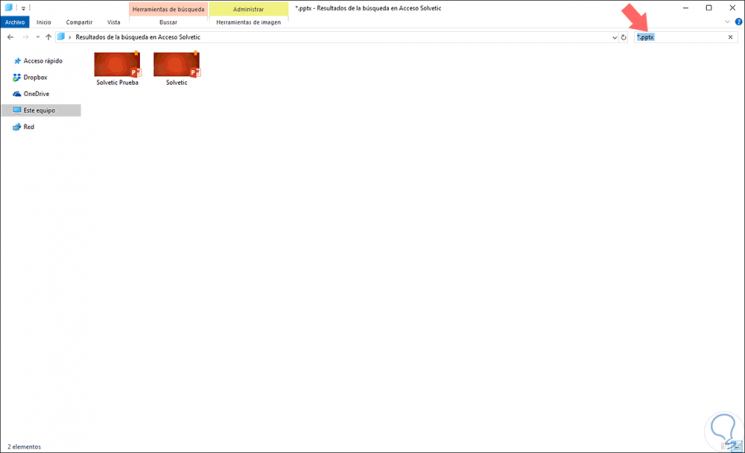
In the same way we can give a clue about the name of the files,
Example
If we execute:
sun * .pptx.
This will display only the PowerPoint files that start with Sol.
2. How to search for files by size in Windows 10 File Explorer
This is an ideal search filter when we want to know in detail the specific size of certain files or when, for administrative or support tasks, we want to know which files are occupying a considerable space on the disk to proceed or not with their removal.
To find files based on the size of this, we must use the following syntax:
size: size
There we must replace "size" with the desired file size, such as 500MB or 1GB, it should be noted that it will also be possible to make use of the signs greater than (>) and smaller than (<) to find larger or larger files smaller than the file size indicated in the syntax.
Example
If we are going to look for files that are larger than 4 GB, we will execute the following in the search filter:
size:> 4GB
The result will be as follows:
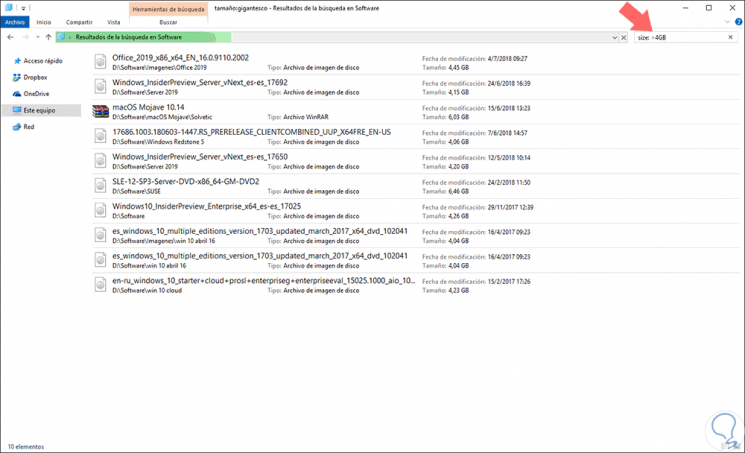
As another alternative, the Search menu offers the following options:
Empty
Files that are empty or whose weight is 0 KB
Tiny
Files between 0 and 16 KB
Small
Files between 16 KB and 1 MB
Medium
Files between 1 MB and 128 MB
Big
Files between 128 MB and 1 GB
Huge
Files between 1 to 4 GB MB
Gigantic
Files larger than 4 GB
To do this, click on the Search / Size menu:
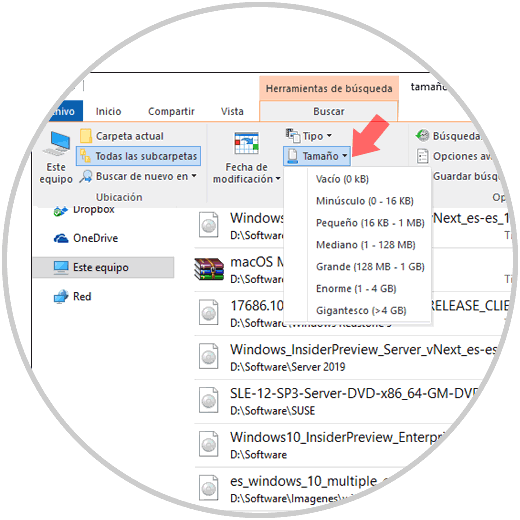
3. How to search for files by date in Windows 10 File Explorer
Another alternative to use is to display results from files that have been created or edited on a special date, this helps us know with certainty who and when I perform these actions. To achieve this, we enter the following in the search field:
Modification date
There a window will be displayed where we can select options such as
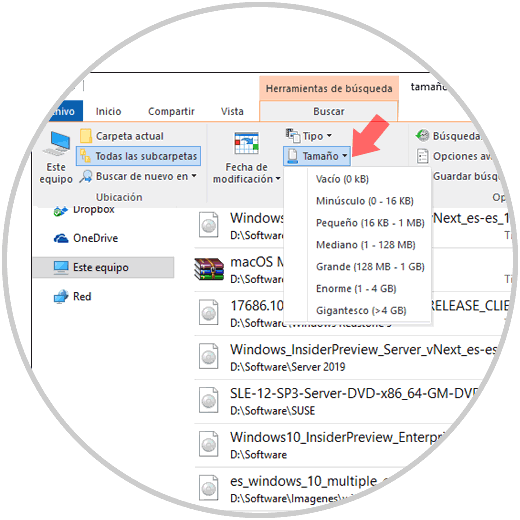
Note
We will also have the possibility to select a specific date by clicking on it on the calendar.
4. How to search by file type in Windows 10 File Explorer
This option gives us the opportunity to search for items by type regardless of their extension.
Example
If we look for audio elements we can obtain results such as Mp3, WMA, ACC, etc.
To do this, just run the following syntax.
class: = "value"
Example
So, if we want to search all the images we execute:
class: = image
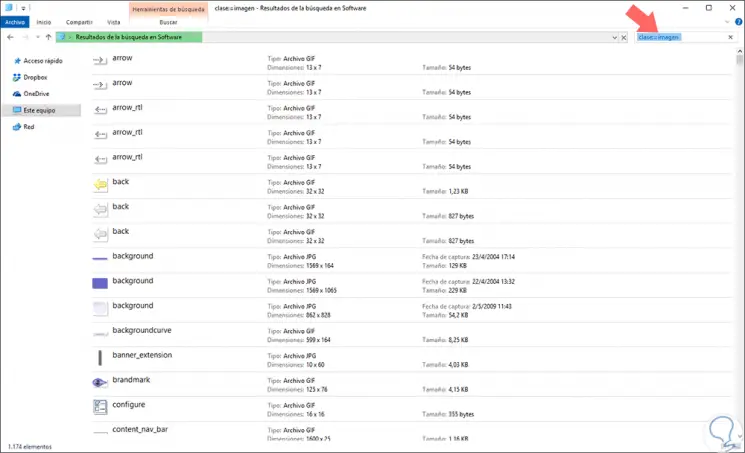
This option can also be executed from the Search / Type menu with options such as
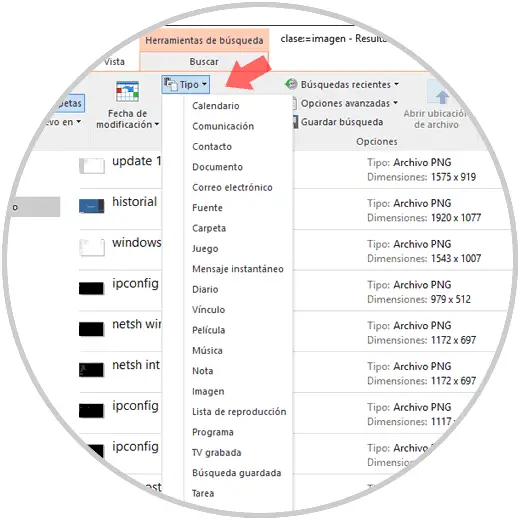
5. How to search for files with specific tags in Windows 10 File Explorer
It is likely that on many occasions we can label an image to access it easier or to identify it according to the event where it happened.
Step 1
To label any image, we must modify its metadata by right clicking on it and selecting "Properties", then, in the "Details" tab we will double click on the "Labels" line and there we will enter the desired label:
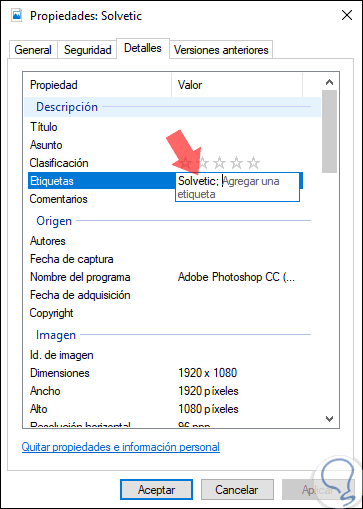
Step 2
Now, to perform a search in the file explorer using those tags we will execute the following syntax:
Tag: "Tag"
For this case we will execute the following
Tag: TechnoWikis
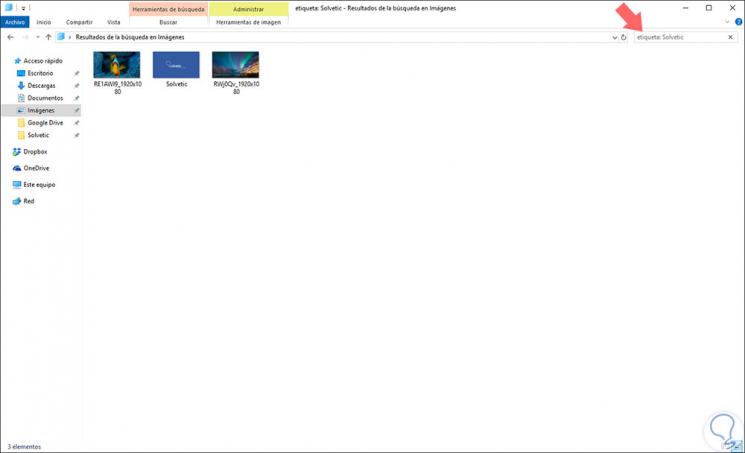
6. How to search using operators in Windows 10 File Explorer
Using this option it will be possible to do the search taking as parameters the additional search operators such as "Y", "O", "NO more the respective search.
Example
If we want to find all the images whose extension is .jpg and its weight is less than 1 MB, we will execute the following:
* .jpg And size: <1MB
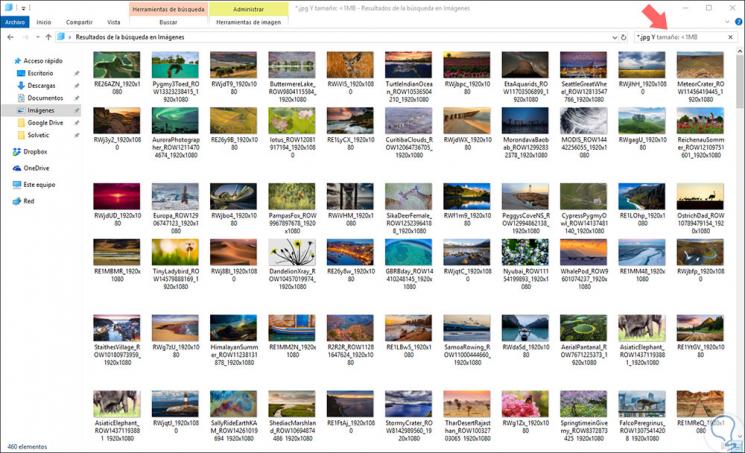
If on the contrary we want to use the O operator, for this case we will use the following syntax and the results will be displayed with both terms.
TechnoWikis or Microsoft
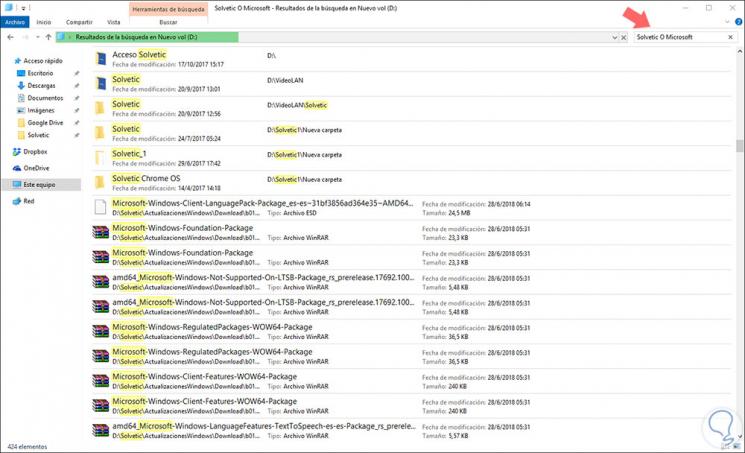
In addition to this the Search menu gives us options such as:
- Search items from various locations
- Search by modification date of an item
- Search by type, size or other properties
- View recent searches in Windows 10
- Search on non-indexed routes
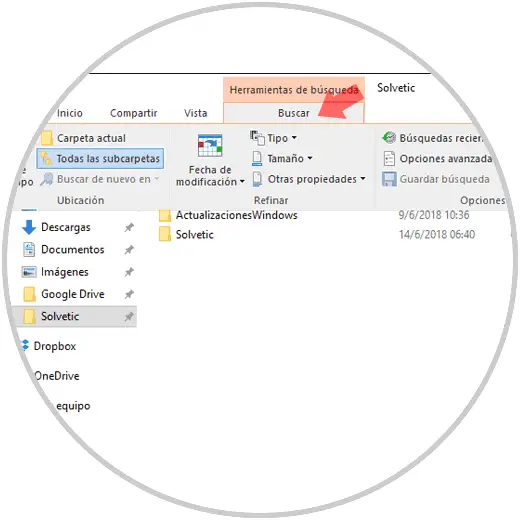
These options will allow us to filter the results in Windows 10 much more efficiently.