Having the custom computer according to our needs is something that is undoubtedly important for most users, since in this way comfort and productivity when working is better and more efficient..
Thousands of Windows 10 users like to customize the system in a totally different way to the one that comes by default and one of the most common, and in a healthy way, is to enable the dark mode which not only generates a new visual impact to general level of the system and its applications but also contributes to visual health by preventing the normal tones in the system from having a negative impact on the view due to the tones in low-light environments or at night , brightness and predefined contrast.
In Windows 10 we have the opportunity to apply a dark mode but this is only available only for applications and configurations so that this mode is allowed to apply to the Windows 10 file explorer which is one of the utilities to which we access daily and frequently..
This way the default value of the file explorer will look like this:
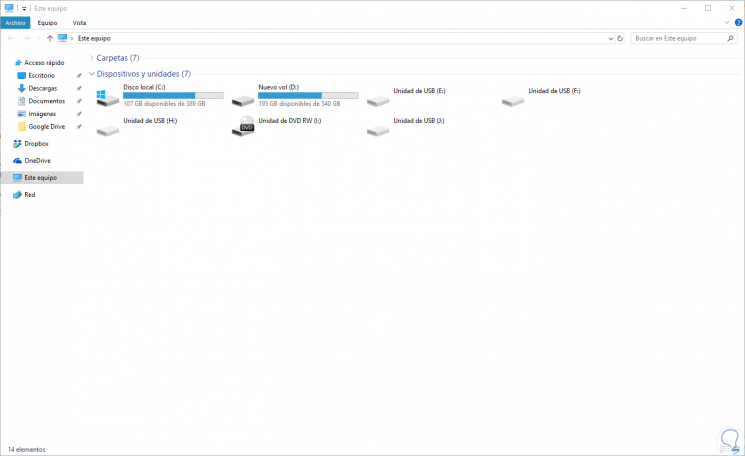
Al indicates that this mode is only available for applications and some configurations, as of Windows 10 build 17666, it will be possible to enable dark mode for File Explorer and today TechnoWikis will explain the method to achieve it.
1. Know and update version of Windows 10
Step 1
To know the current version of Windows 10 we will use the following key combination and execute the “winver†command:
+ R
winver
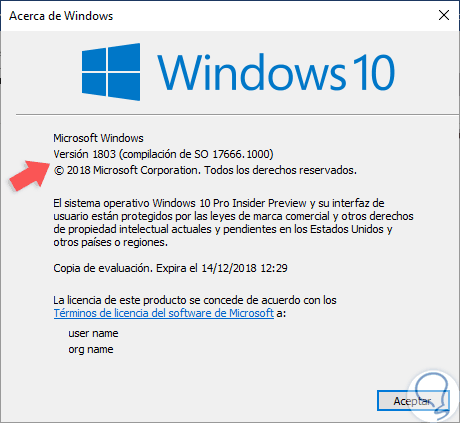
Step 2
In case of not yet having this version we can use Windows Update to find the latest updates available for the operating system.
2. Change the background color of Windows 10 File Explorer
To set the dark mode in the Windows 10 file explorer we must keep in mind that there is no specific option for it, so we will have to configure some elements at the design level.
Step 1
To achieve this, we will go to the Start menu and there we go to the “Configuration†utility:
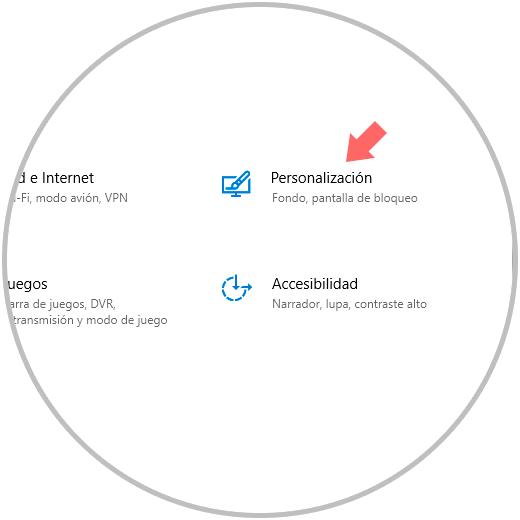
Step 2
There we click on the “Customization†category and in the new window we will go to the “Colors†section and at the bottom we find the “Choose the default application mode†section where we will activate the “Dark†box and we can see that Changes will be applied correctly:
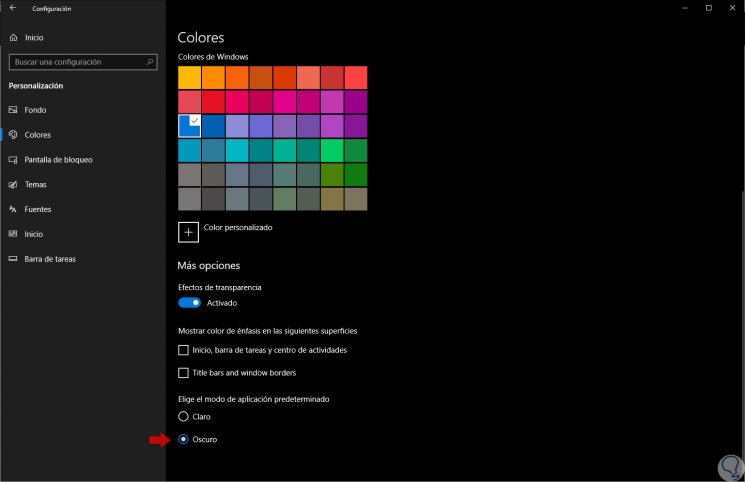
Step 3
When accessing the file explorer we will see the dark mode applied:
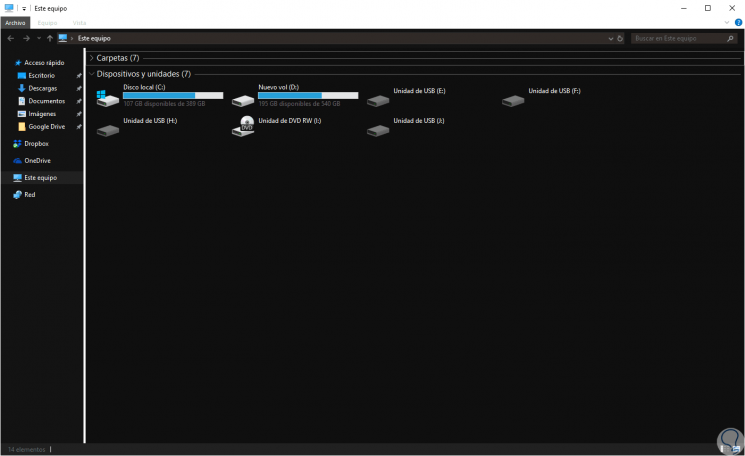
As we see, the new version offers us various customization options to improve the visual appearance of the system..
3. How to put Dark theme or Dark theme in Windows 10
It is possible that in addition to the Windows file explorer, we want to know how we can put the dark mode on our computer in general, or in other sections since we find it more comfortable to work in this way. In the link of the following tutorial you will be able to find how to do this in the following sections.
Windows dark mode
- Enable dark mode or Dark Theme in Microsoft Edge.
- Enable dark mode or Dark Theme in other applications.
- Enable dark mode or Dark Theme in Windows 10 applications.
- Use the Windows 10 registry editor to enable dark theme.
- Dark theme Dark / Gray Windows 10 - High Contrast.
- Dark themes with Ades Theme.
In this way you will be able to select all those sections of your computer with Windows 10 in which you want to configure the dark mode, or the different possibilities offered by this mode. There is no doubt that it is a good option in the case that you work at night with the PC, because this will help the light to adapt better to your eyes, and the screen is not so harmful to your vision.
As we have seen throughout the tutorial, there are different options and configurations to know how to set the dark mode in the different sections and sections of Windows 10, so that we can establish this setting according to our needs.