One of the Windows 10 utilities to which we access every day is the File Explorer because through it we can go to our files or folders and organize in a much more central way all the information to work ..
But Windows File Explorer is much more than a simple access to our information since in it, and with the new improvements added by Microsoft, we will have several opportunities to perform numerous tasks either locally or in the cloud thanks to its integration with OneDrive .
For this reason, on this occasion TechnoWikis will make a complete analysis on how to use this File Explorer in Windows 10 and thus make the most of each of its functions and features..
1. Basic File Explorer environment in Windows 10
Step 1
When accessing File Explorer this will be the aspect offered:
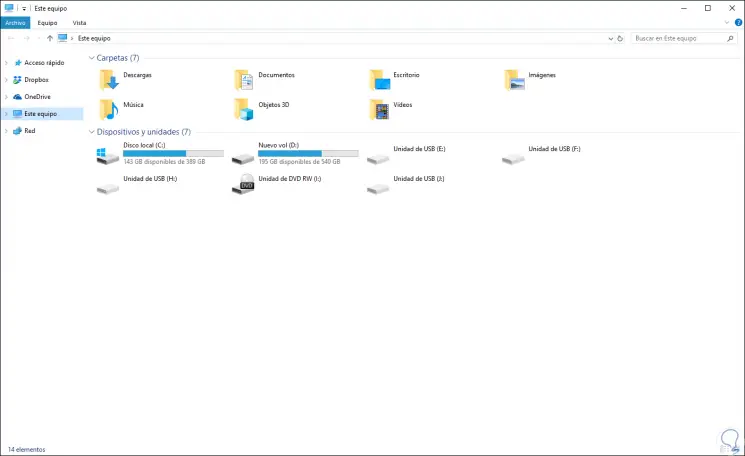
Step 2
There we find two sections that are.
Lateral options
On the left side we have alternatives such as:
- The quick access through which we can go to different libraries with a single click such as Documents, Images, etc.
- In the central panel we can access the predefined folders of Windows 10 and have access to the drives and network devices such as hard drives, USB drives, etc.
Explorer Enhancements
In the improvements that Microsoft has added to File Explorer we have:
- OneDrive is now part of the File Explorer thanks to which it will now be possible to store all files directly in OneDrive and synchronize them with the system using the One Drive option
- Quick access, as we mentioned, gives us easy access to multiple libraries and adds to this, we can see all the files and folders that have been visited frequently, so we can access them much faster.
- Home tab, is a new tab through which it will be possible to perform actions such as copying, deleting, pasting, etc.
- Sharing is a new function through which it is possible to share all files and folders with a single click to applications such as Skype, Mail, OneDrive, etc.
Later we will see a little more about these.
To keep up, remember to subscribe to our YouTube channel! SUBSCRIBE
2. Open File Explorer in Windows 10
Step 1
To access File Explorer we usually have several methods:
Step 2
But we have another method of simply accessing the File Explorer and adding it to the Start menu, for this, we enter the term "Explorer" in the Windows 10 search box and in the options displayed we select the option "Pin to Start" , in the new version 1803 of Windows 10 these options will be displayed automatically.
In case of using an earlier version we must right click and select the indicated option..
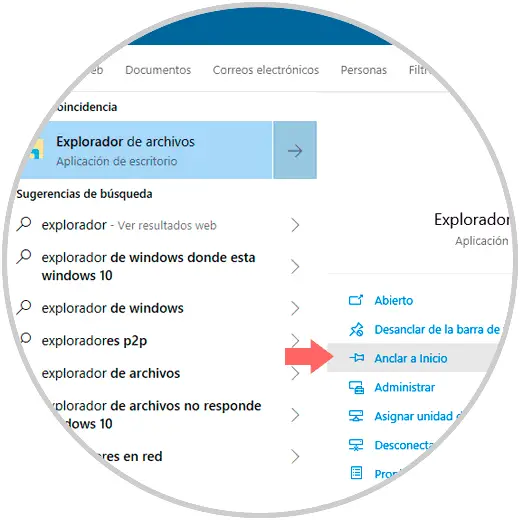
Step 3
Now, when we press the Start menu, access to the File Explorer will be available on the tablets on the right side:
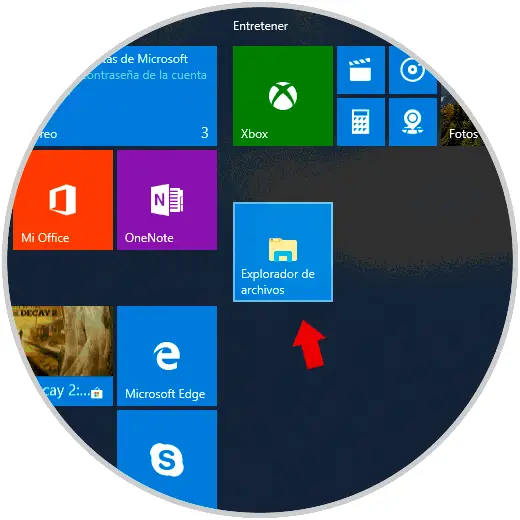
Note
If you do not have access to the Explorer in the taskbar, you can search the Explorer again and this time select the option “Anchor to the taskbarâ€.
3. Windows 10 File Explorer keyboard shortcuts
Before knowing a little more about the design and options of File Explorer, it is important to know some of the most important keyboard shortcuts that will be useful when working with Explorer, these are:
Select the search box to enter text
Expand all folders above the selected folder
+ Shift + E Ctrl + Shift + E
Create a new folder in Explorer
+ Shift + N Ctrl + Shift + N
Expand all subfolders under the selected folder
+ Asterisco (*) Num Block + Asterisk (*)
Change the size and appearance of file and folder icons in Explorer
+ rueda de desplazamiento del mouse Ctrl + mouse scroll wheel
Open the Properties dialog box for the selected object
We can see the following folder
See the folder in the main where the selected folder is hosted
Display the preview panel
We can see the previous folder
+ Retroceso Alt + Backspace
Show the contents of the selected folder
Collapse the selected folder
Show the bottom of the active window
Show the top of the active window
Maximize or minimize the active window
Now we are going to analyze some actions to be carried out in File Explorer.
4. Customize the quick access bar of File Explorer in Windows 10
Step 1
On the side of the File Explorer we have the quick access bar where with a single click we can access libraries such as Documents, Downloads and more:
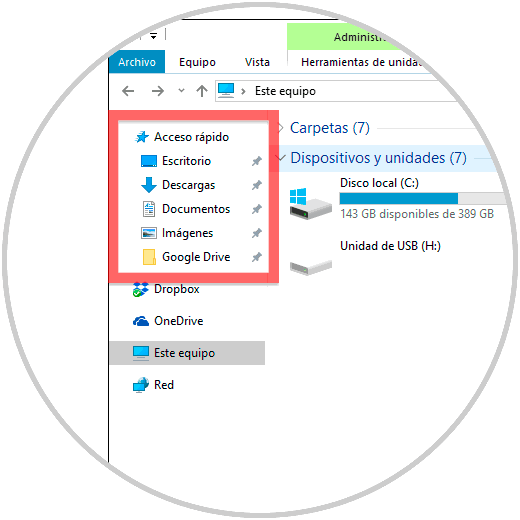
Step 2
This Quick Access bar can be customized according to our taste to have access to frequently used folders, for this, it is enough to right click on the folder to be added and select the option “Anchor to Quick Accessâ€:
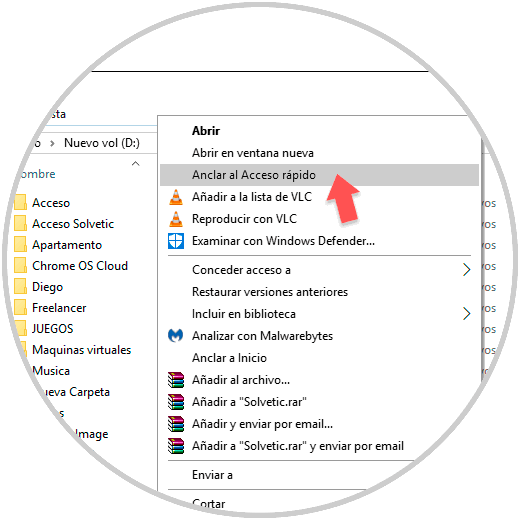
Step 3
That way this folder will be available from the File Explorer quick access in Windows 10:
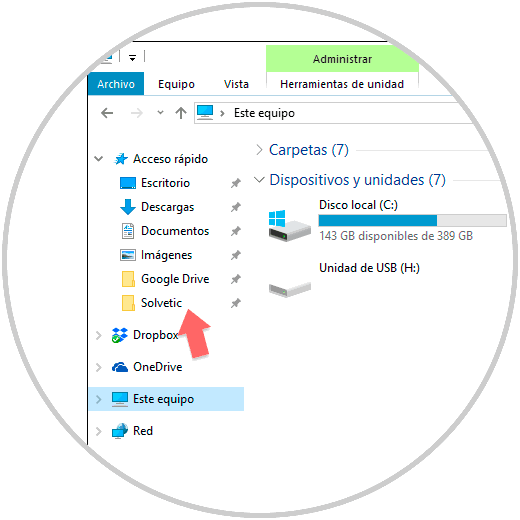
Step 4
When we do not want to have this folder or file in the Quick Access, we will right click on it again and select the option “Unpin from Quick Accessâ€:
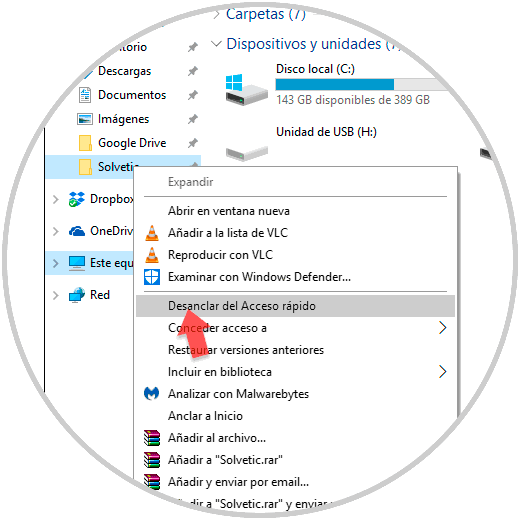
5. Edit File Explorer parameters in Windows 10
The File Explorer has some options that are important to know how to use and configure them so that we take full advantage of them.
Edit the Quick Access toolbar
We can see in the upper part the toolbar of Quick Access thanks to which we can carry out some tasks such as cutting, copying, etc., in versions prior to Windows 10 April 2018 there were three default options that are Undo, Copy and Delete but in version 1803 none of them is available, to add more options just click on the drop-down icon at the top and check the boxes of the options we want to add to the toolbar:
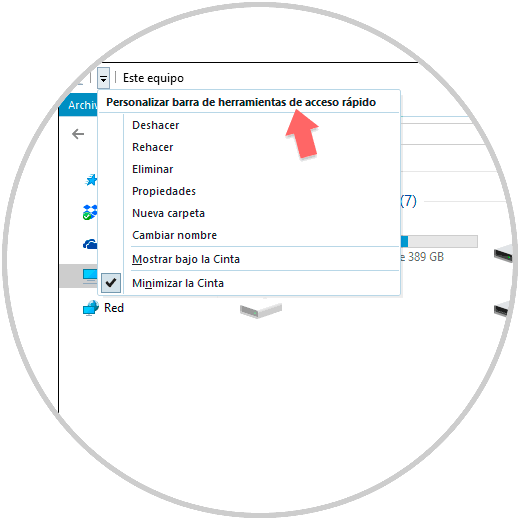
Once we select the desired options we will see them available at the top:
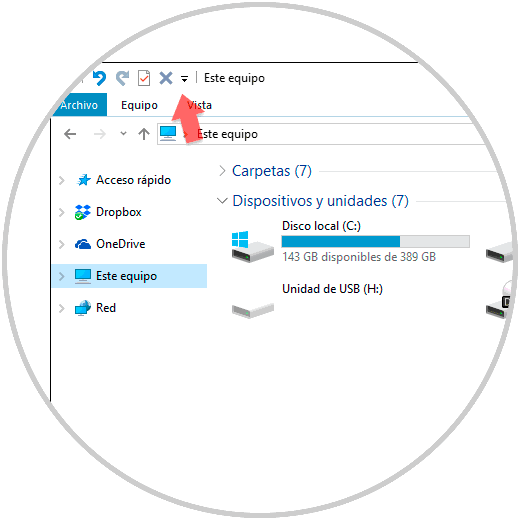
6. Use File Explorer menus in Windows 10
We can see that Windows 10 File Explorer offers us some menu level options and each one has its own usage options, these menus are:
Team
Through this option it will be possible to access useful options such as:
- Connect to network drives
- Create a new network location to share items
- Open the Configuration utility
- Manage programs and applications and more.
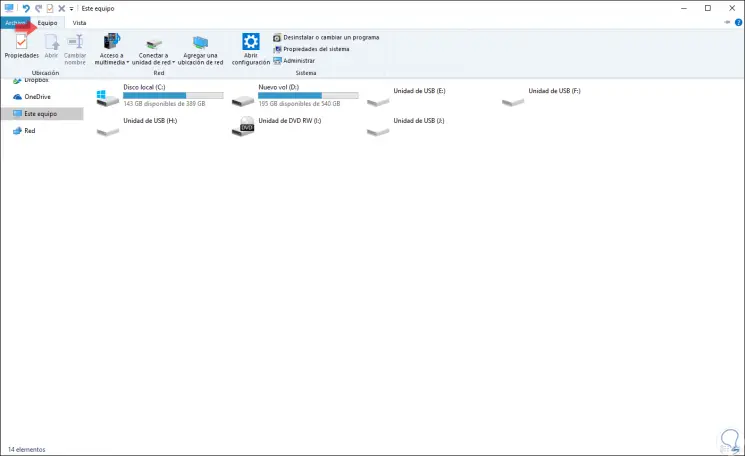
Archive
From this menu we can perform actions such as:
- Access Windows PowerShell
- Access File Explorer help and more
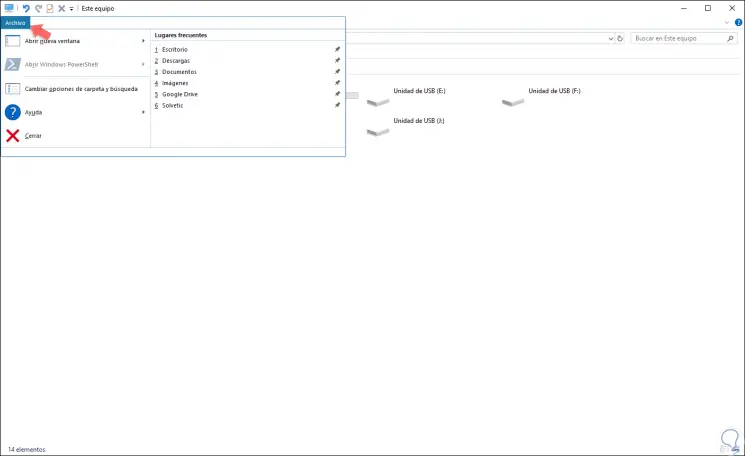
View
It is one of the most complete menus for managing File Explorer and within its options we find:
- Edit the navigation panels in order to add more libraries to view
- Enable file content preview panel
- Change the way in which Explorer elements are viewed, such as folders and files, with options such as large, medium or small icons, view content, by list or more.
- Sort the elements by various parameters such as date, size, comments, space, etc.
- Tick ​​boxes to see hidden items, file extensions or item boxes
- Group objects in folders in Explorer
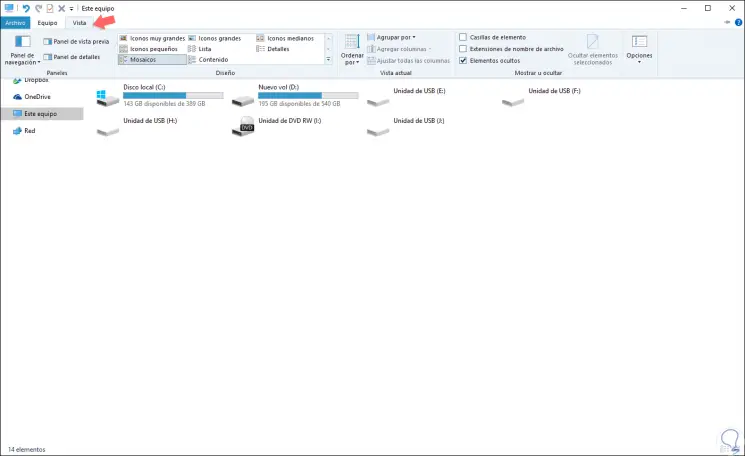
Within this menu we have the "Options" section through which we access the folder and search options:
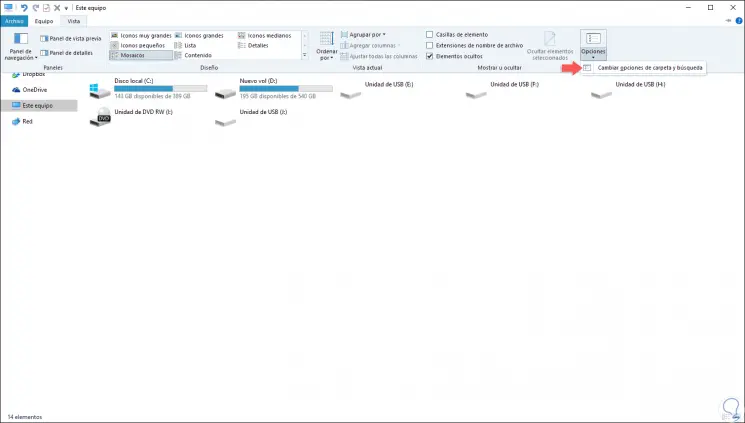
In the window that unfolds we have 3 main sections that are:
general
In this section we can configure aspects such as:
- Open Explorer in the option This computer or Quick access
- Edit the way the folders are to be opened
- Configure the behavior of an item by clicking on the
- Show or not the last used files and folders.
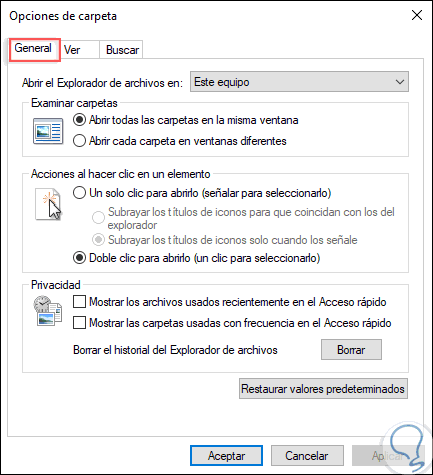
Watch
In this section we find the advanced configuration of the Windows 10 File Explorer setting parameters such as:
- Navigation Panel Management
- Display the letters of the hard drives and more.
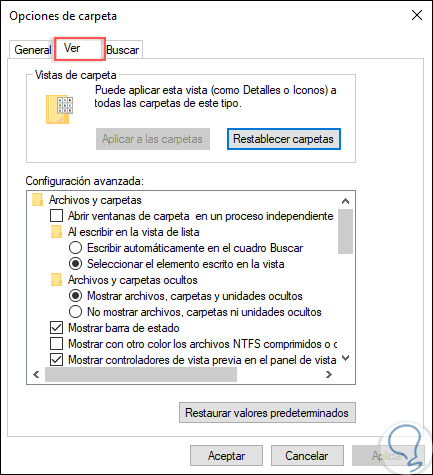
Look for
Through this option we will be able to manage the values ​​of the indexing of Windows 10 which is used to improve response times when searching for an item in Explorer
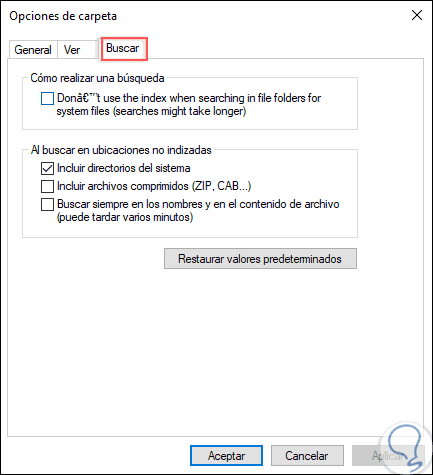
7. Search in File Explorer in Windows 10
To perform a search in the Windows 10 File Explorer, simply enter the value to search in the search box and the search process will automatically start where we find details such as:
- Path where the file is located
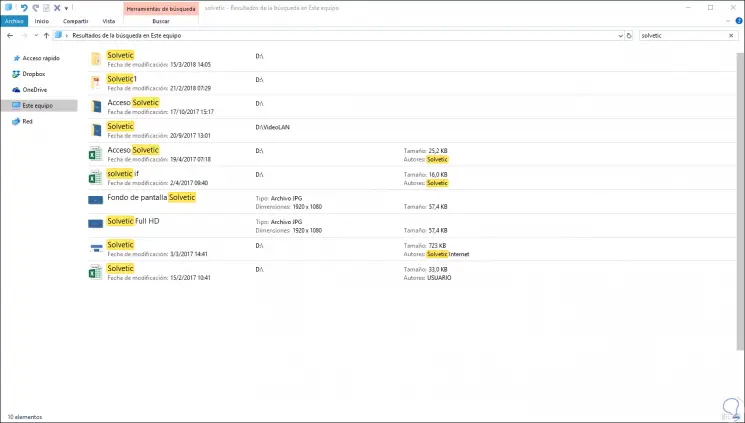
8. Modify the appearance of File Explorer in Windows 10
Windows 10 in its 1803 version gives us the opportunity to establish a dark theme for File Explorer, and by the way applications, which improves the appearance of the Explorer and incidentally helps our visual health.
Step 1
To set this dark mode we must go to the following route: "Start / Settings / Customization / Colors" and there we activate the "Dark" box in the section "Choose the default application mode":
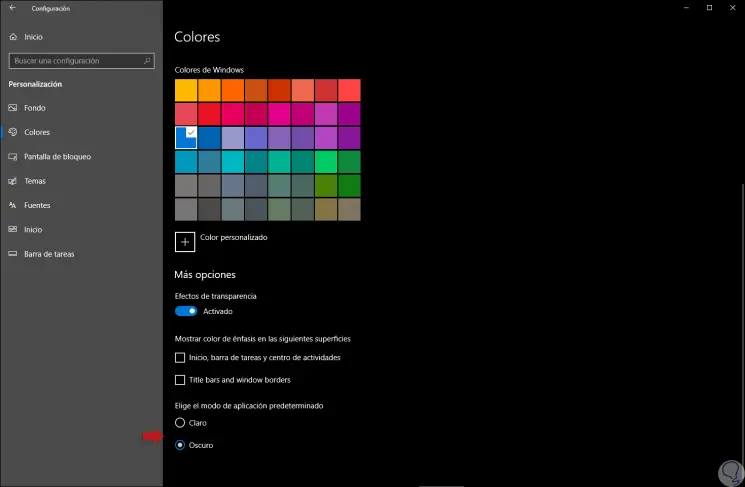
Step 2
Once this option is activated we will see the new appearance of our File Explorer:
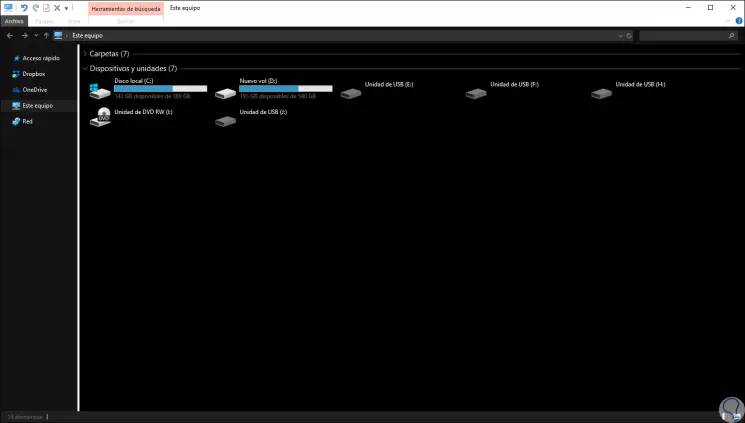
9. Administrative tasks in File Explorer in Windows 10
Now we are going to see some of the management or support order tasks that we can carry out in File Explorer.
Restart File Explorer
This option allows us to restart the services of the Explorer in case of errors or any failure, for this, we will access the Task Manager and there we go to the “Processes†section and we will locate the “File Explorer†section and to restart we will have two options:
- Right click on the Explorer and select the option “Restartâ€
- Select the Explorer and click on the "Restart" button located at the bottom of the Administrator
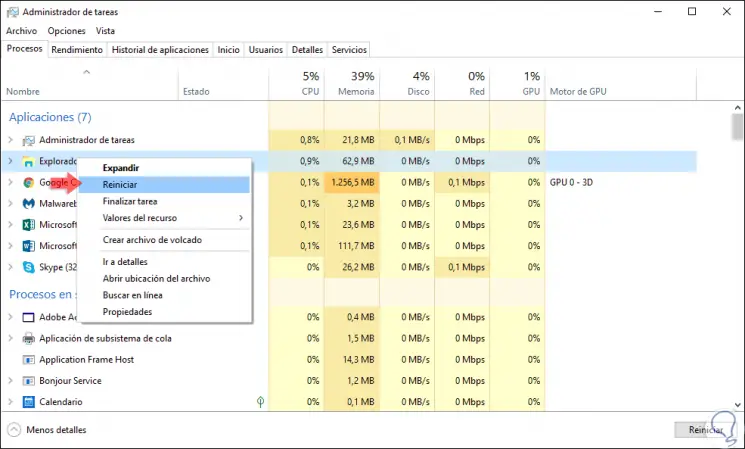
Run SFC
If the Windows 10 File Explorer fails, we can use the SFC (System File Checker) utility in order to analyze the Windows file system and in case of errors proceed with its correction.
To use this option, we will access the command prompt as administrators and execute the following:
sfc / scannow
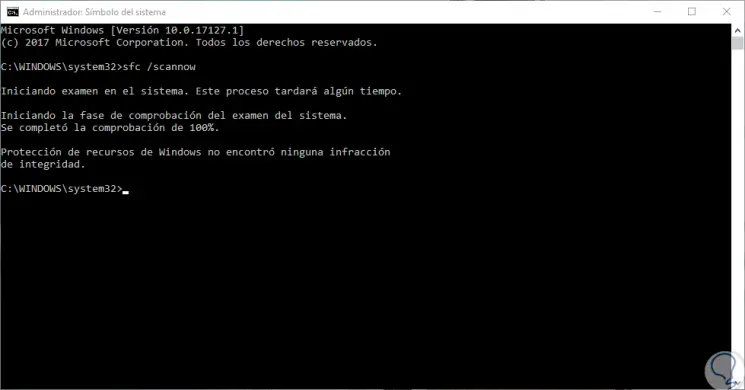
After this review, we can execute the following command to check hard disk errors:
chkdsk / f / r
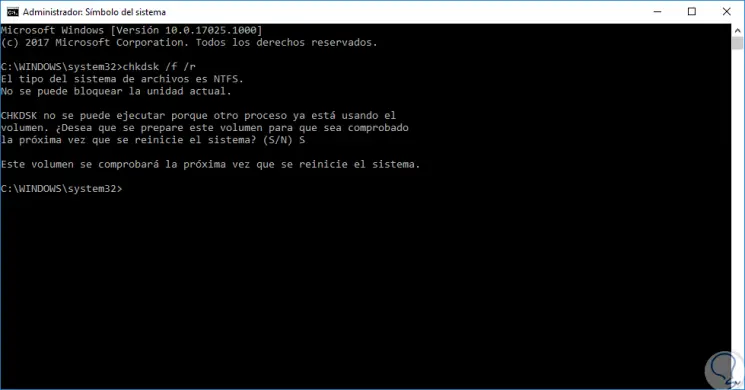
10. Edit a specific record in the system in Windows 10
A useful method that should be used as a last option is to edit a specific record in the system, before that we must create a backup of the files or a restore point.
Step 1
Then, we will use the following key combination and execute the regedit command, press enter and in the displayed window we will go to the following route:
+ R
HKEY_LOCAL_MACHINE \ SOFTWARE \ Microsoft \ Windows NT \ CurrentVersion \ Image File Execution Options
Step 2
There, we will right click on the "explorer.exe" key and select the "Delete" option. Once this key is deleted, we restart the computer and it will be created again automatically and with this we can correct the Explorer problems.
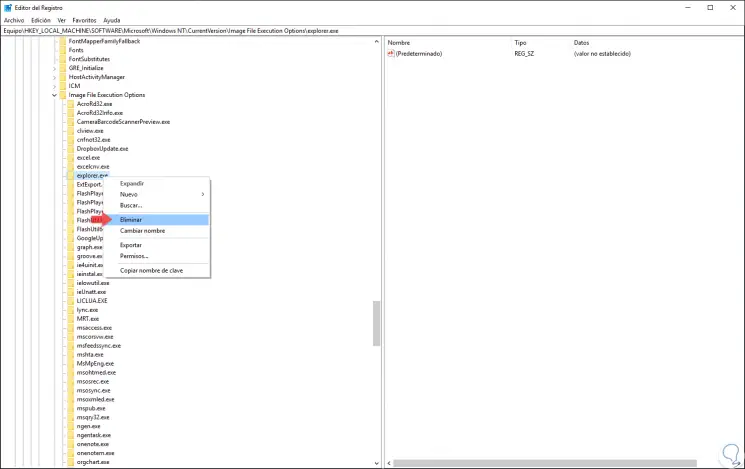
We see how File Explorer gives us the option to carry out many more tasks in Windows 10.
11. How to repair Windows 10 File Explorer
Due to its great utility, the file explorer is one of the tools that we use the most in our Windows 10 system. In its use, as in any tool or function within our computer, some failures can occur that can cause us to fail use this tool fluidly or that its operation is not what we expect. For this reason in this section in TechnoWikis we will solve possible errors that may arise in the Windows 10 File Explorer, such as:
- Repair File Explorer does not respond in Windows 10
- File Explorer Windows 10 hangs and does not open
- Search error does not work File Explorer Windows 10
- File Explorer error no item matches the search criteria
Repair File Explorer does not respond Windows 10
When we are working with any application or tool within our PC, the most logical and normal thing is that everything works smoothly and that the computer responds to our orders quickly so that the work is pleasant and fluid.
For this reason it is quite uncomfortable to be working with our computer and that it is not able to answer our orders, and this can happen when we do it with File Explorer in Windows 10. Here below you will find the link that contains the solution for when you have to repair that File Explorer does not respond:
File Explorer Windows 10 hangs and does not open
You will know more than enough that the first step when using any program or application that is on our computer is to open it by clicking on it. This normally works correctly but it may happen that this does not happen because it is "hung", which will delay our work and the execution of the tasks we want to perform.
If this happens with Windows 10 File Explorer this will stop being a problem, since in this link below you have the solution for when this occurs:
Search error does not work in Windows 10 File Explorer
The search bar is one of the fundamental parts of the Windows 10 File Explorer, since it will speed up our task and allow us to find what we are looking for within it very quickly and just type the object of our search in the same.
That the search bar does not work correctly is therefore one of the worst errors that will arise when we want to use File Explorer in Windows 10, because if this happens we will have to search manually within the different folders and sites of it, making the time we spend much more and therefore our activity much less fluid.
So in the link that you will find below we explain the step by step to solve when the search bar does not work in Windows 10 File Explorer.
File Explorer Error No item matches the search criteria
As we have already indicated in the previous point, the File Explorer search bar in one of the key pieces when it comes to speeding up our work, since it allows us to find an item in it without having to navigate through folders or sites .
On occasion, we might write something we are looking for in the search bar and the phrase “No element matches the search criteria†appears, which would indicate that there is no named element as we are doing through our search in the bar. This can sometimes be an error, especially when we know for sure that there are such elements named, but it can be solved by following the steps that we have detailed in the link that we leave below:
With this we will have solved much of the problems or errors that may arise when we are using File Explorer on our Windows 10 PC.