The constant use of computer equipment gradually affects the visual health of all of us and even more when we perform tasks of great effort in the evening hours where we already feel exhaustion in our eyes and the brightness of the screens further affects this problem of health that in the long term can have repercussions on more serious problems..
To help prevent this, Apple developers have implemented a dark mode with which we will achieve a more pleasant visual environment by avoiding the use of strong colors affecting the eyesight. Today we will see how to activate this dark mode in macOS High Sierra.
Step 1
For this we must access the system preferences with one of the following options:
- Entering the term preferences in SpotLight and there select System Preferences
- By clicking on the icon located in the macOS High Sierra Dock
- Going to the Apple menu and there select System Preferences
We will see the following:
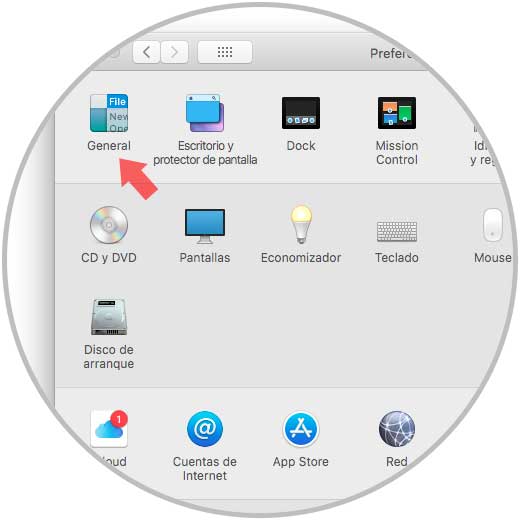
Step 2
There we select the General option where we will see the following:
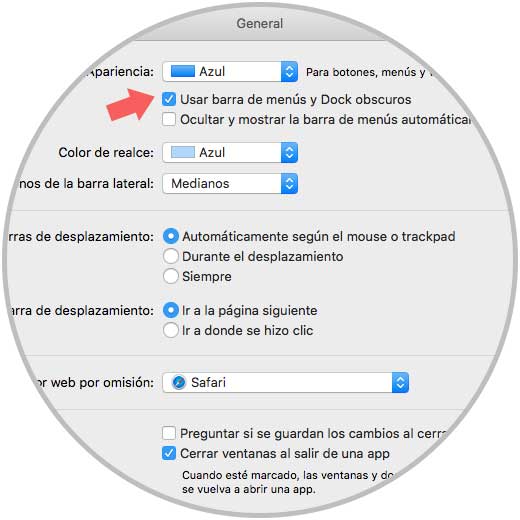
Step 3
If we want to activate the dark mode in macOS High Sierra it will be necessary to activate the Use dark menu bar and Dock box located in the Appearance section. By activating this box we will see that the dark mode is automatically applied:
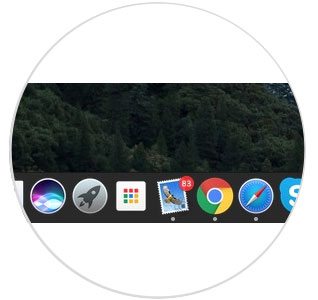
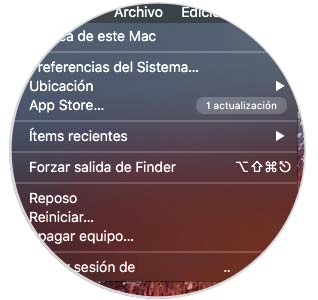
The elements that will be affected with this theme are:
Dock
Its surroundings will be dark, but it will remain translucent if we move the windows behind it.
Menu bar
The macOS High Sierra drop-down menus will be dark
Application support
This dark mode directly affects Apple's own applications, in the case of using third-party applications they will be dark but not translucent.
As we can see, it is easy to apply this dark theme and thus have a new work environment and improve visual health when working for a long time in the team..