We all like to have an operating system that is safe and reliable, but at the same time dynamic and offers the possibility to the end user to make changes in the general environment. Although this is possible thanks to the use of themes that allow you to modify the general desktop environment with everything regarding colors, icons, size and others, it is better if the system itself integrates this functionality. This is achieved directly with the integrated functions of the system and therefore in the recent Keynote WWDC 2019 (event for Apple developers) the launch of macOS Catalina, version 10.15 has been announced..
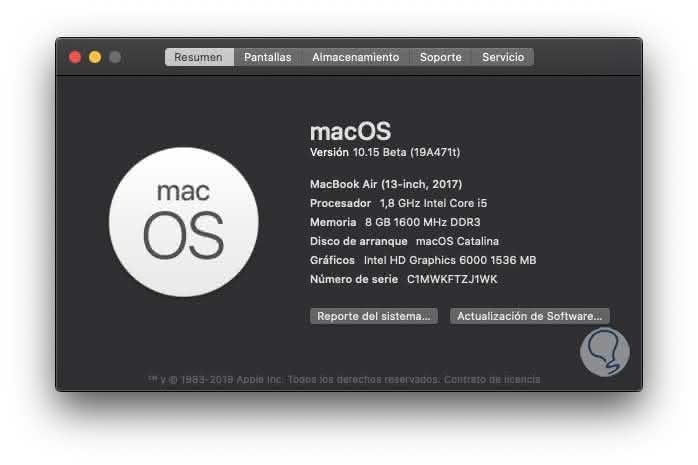
What is the dark mode
Dark mode is a color scheme configuration that you can use depending on the context. Thus, this dark mode will make a combination with a color palette determined according to that theme. The dark mode tends to select gloomy shades and tendency to black to solve possible problems with light light. In addition it modifies the appearance of menus and windows making it simpler and thereby reducing visual fatigue.
The dark mode of some applications or mobiles only apply it to specific aspects, but in the case of macOS Catalina we will have that dark mode applied throughout the system. This dark mode or dark mode reduces the brightness of our screen and reduces the impact on our eyesight.
This version brings some general news and other improvements regarding the behavior of functions and applications. Surely since you tried macOS Mojave the dynamic desktop caught your attention, which was changing its appearance as the day went by. TechnoWikis has good news, in macOS Catalina you will have not only the dynamic desktop but also the light and dark mode directly, for this continue reading this tutorial and we will explain how to configure it in the new system recently launched by Apple..
To keep up, remember to subscribe to our YouTube channel! SUBSCRIBE
How to enable or disable dark mode in macOS Catalina
Step 1
To start this process we must access System Preferences using one of the following options:
- By clicking directly on the icon located in the Dock
Step 2
We will see the following options:
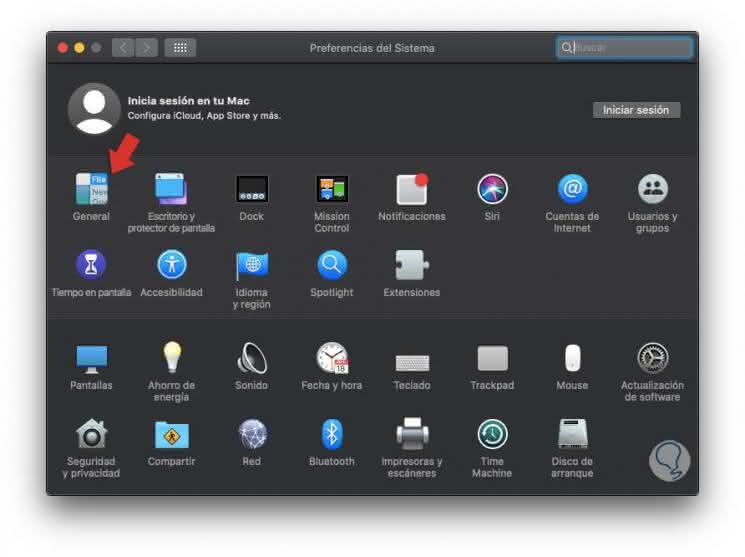
Step 3
There we click on the “General†category and we will observe the following options to be set in the Mode section:
Clear
This option makes use of a clear aspect in items such as buttons, windows and menus.
Dark
As the name implies, with this option the elements mentioned above will have a dark touch.
Automatic
Automatic this is the name of the dynamic desktop since if we select this option the buttons, menus and windows will change during the day.
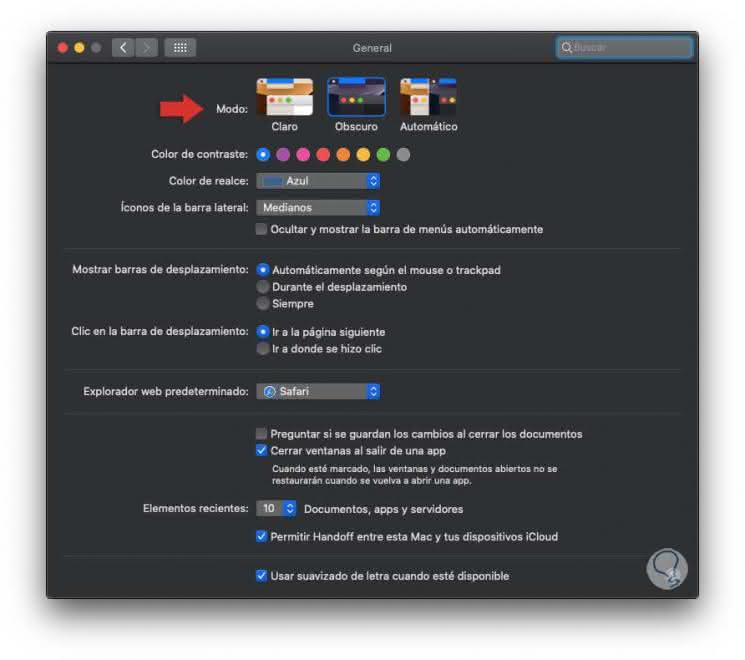
Step 4
By selecting one of the other options, in this case we have the dark mode active, we can see that the selected mode is automatically applied to the macOS Catalina environment:
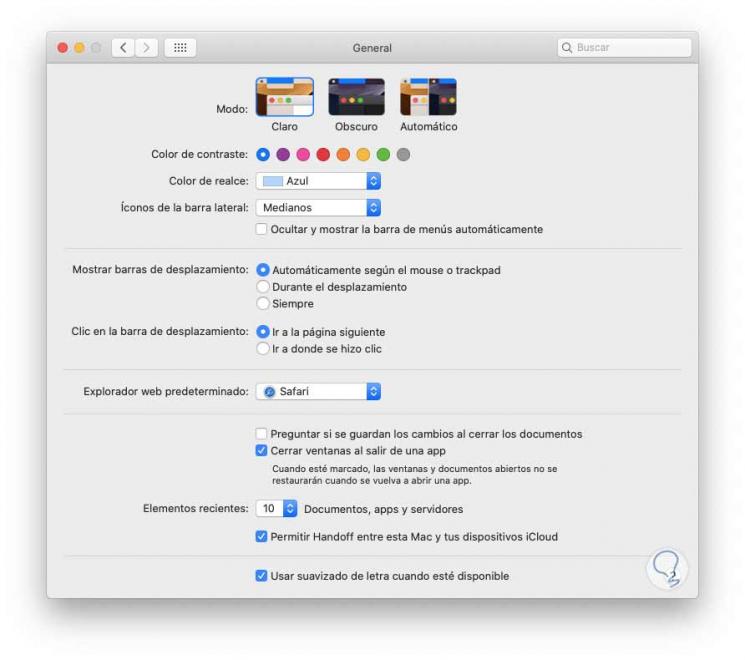
Step 4
In general, this will be the desktop aspect in macOS Catalina:
Step 5
In addition, from the "General" tab we can configure some aspects such as:
- Color of enhancement to apply
- Define the size of the sidebar icons
- Define the browser and many more aspects
Today we see how the dark mode is gradually taking hold of our mobiles, browsers and systems, it is reality that its appearance attracts attention not only by the relationship of tones but because it helps our visual health by avoiding using light color.