When you are going to buy a new portable computer you will surely check the hardware specifications in detail and in the processor line you will have seen a functionality called Turbo Boost . Generally by turbo we understand the speed the speed of the computer. This is correct, but the turbo Boost technology on Mac goes beyond simply being speed..
It is clear to all of us that the processor or CPU plays a more than vital role in the performance of a computer since the processes pass through it and its correct operation will give us a stable and fast system. That is why, some error in it will have a negative impact on the access and operability of the operating system . Next we will explain what it is and how to activate the Turbo Boost in macOS Catalina to enjoy a more stable and faster system.
What is Turbo Boost technology?
First of all you should know that this is a developer's own technology and therefore it is not limited to a special system, that is, it applies to Windows, macOS or Linux environments alike.
Turbo Boost technology has been conceived and developed with the purpose of improving and optimizing the overall performance of the processor and graphics in environments where a great use of these elements is required, how does it achieve this? Well, Turbo Boost automatically It will increase the speed of the processing tasks of each of the cores available in the CPU (remember that we can currently use up to 24 cores) and this increase will exceed the operating frequency of these cores in case we are not in the limits of variables such as Energy, current and temperature.
However, Turbo Boost will only come into play based on the workload performed and the operating environment in order not to be used in situations where it is not really required..
The macOS devices are integrated with Intel processors, hence this is their own technology, and with this we know that Turbo Boost technology will act and adjust based on workload, equipment hardware, software and others parameters so that its use is effective and we do not force the equipment to unwanted work.
Turbo Boost Factors
You should know that some key factors that play an important role in Turbo Boost are:
- The estimated energy consumption of the equipment
- The number of active processor cores
- The type of workload executed in the system
Turbo Boost has been designed with multiple algorithms that have the task of working in parallel with the system to manage factors such as current, energy or temperature and thus effectively manage the frequency and energy efficiency of the processor since these two elements have Direct impact on its performance..
As we know, today in the market we find various processors available and not all of them are compatible with Turbo Boost. To clear doubts these are some of the processors with this technology:
Compatible processors
- Intel Core i5 processor for laptops.
- Intel Core i7 Extreme Edition processor.
- Intel Core i7 processor for laptops.
- Intel Core i7 processor for Extreme Edition laptops
1. How to know if my Mac is compatible with Turbo Boost
Step 1
If you want to check if your processor is compatible with this technology, we must go to the Apple menu and select the option About this Mac, the following will be displayed;
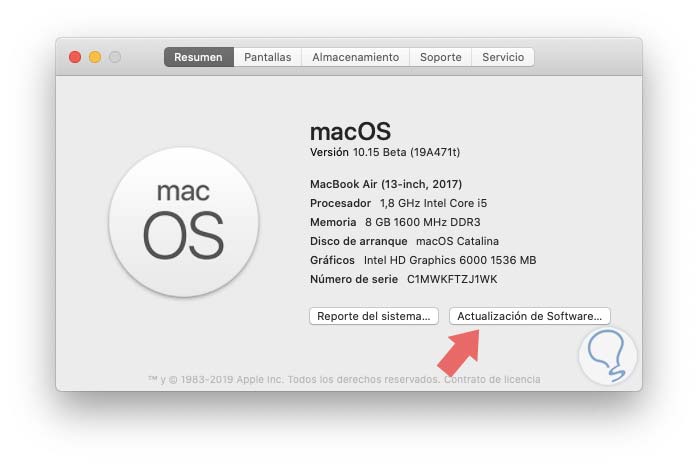
Step 2
There we will see the reference of our processor and then from the Apple support page we can check if this is compatible or not with Turbo Boost technology:
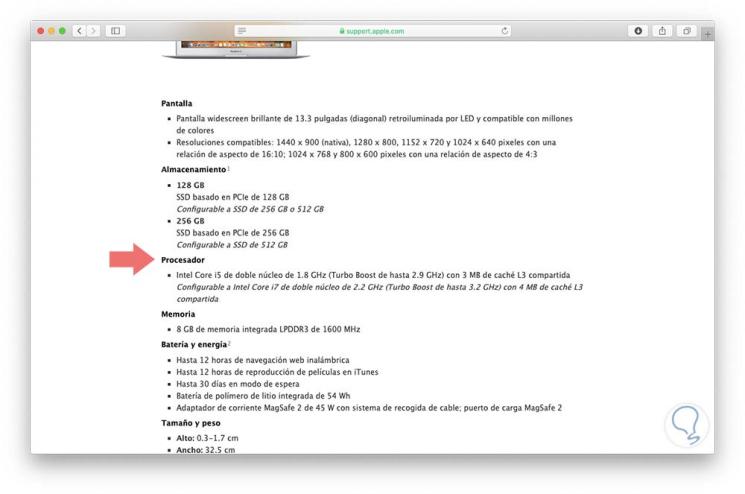
2. How to use Turbo Boost Switcher on macOS Catalina
This is a utility developed to take full advantage of Turbo Boost since it will give us the possibility to activate or not Turbo Boost, access graphics and some more options, when we install Turbo Boost Switcher a precompiled kernel extension of both 32 will be installed as 64-bit and with which the MSR Turbo Boost register in macOS Catalina will be updated.
Your download is available at the following link:
Turbo Boost Switcher
features
Some of its most outstanding features are:
- We can configure it with the login in macOS Catalina
- Enable or disable the Turbo Boost function at the desired time
- Manage parameters such as CPU load, temperature, fans and device battery
- Compatible with macOS Catalina beta version
- Available in various languages
- OSX Notifications / Alerts integration to always be aware of any new developments
- Display temperatures in ºC and ºF and more
Aspects to consider
Some aspects that we must take into account when using this application are:
- When we activate Turbo Boost, in some situations high temperatures can occur in the CPU, since this technology aims to reach the junction Tº at around 100 ° C, so when Turbo Boost is deactivated we will achieve up to 20 ° C less temperature degrees
- Turbo Boost is activated using Intel's internal algorithms at the moment when one of the CPU cores reaches 100%, this action increases the core in MHz, but this is not carried out if all the cores are 100%, otherwise we can experience overheating.
- When Turbo Boost is deactivated, it will be possible to have up to 25% more battery life of the device
Step 1
Once we access the download link indicated, macOS Catalina will display the following message which is one of the new security functions there:
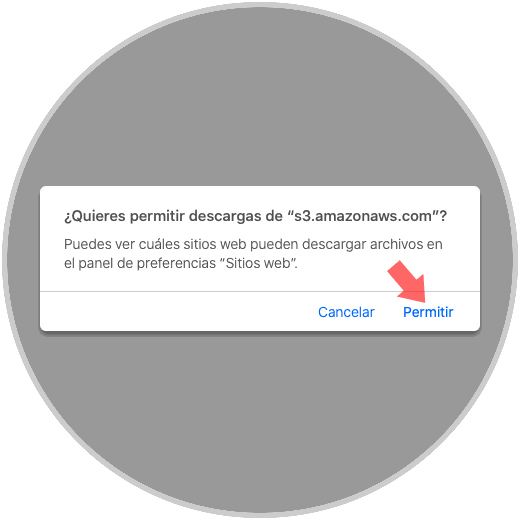
Step 2
We click on the Allow button to proceed with the download of Turbo Boost Switcher, then unzip the file and this will be its content:
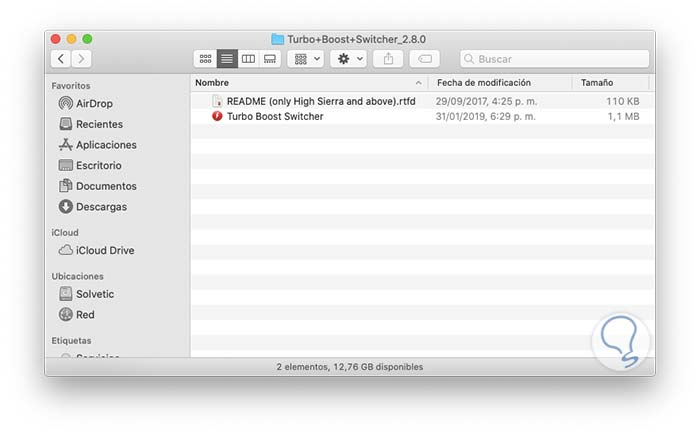
Step 3
We double click on the application and we will see the following warning:
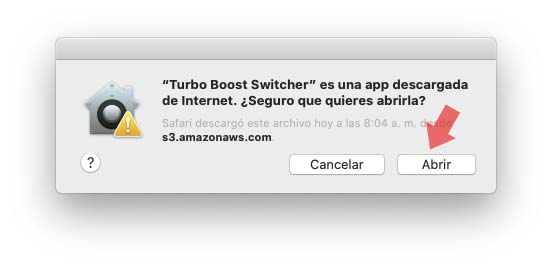
Step 4
We click Open and we will automatically see the access to Turbo Boost at the top of macOS Catalina and from there it will be possible to access details such as:
- Possibility to disable Turbo Boost system
- Display the CPU, temperature and fan graphs
- Graphically display the battery
- Set the refresh rate of Turbo Boost
- Run the app at the start of macOS Catalina
- Disable Turbo Boost at startup
- Define the language of the utility
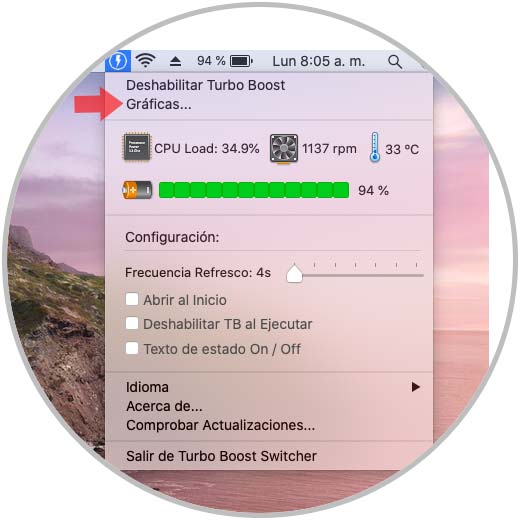
Step 5
There we can click on Graphs for a more detailed report of these variables:
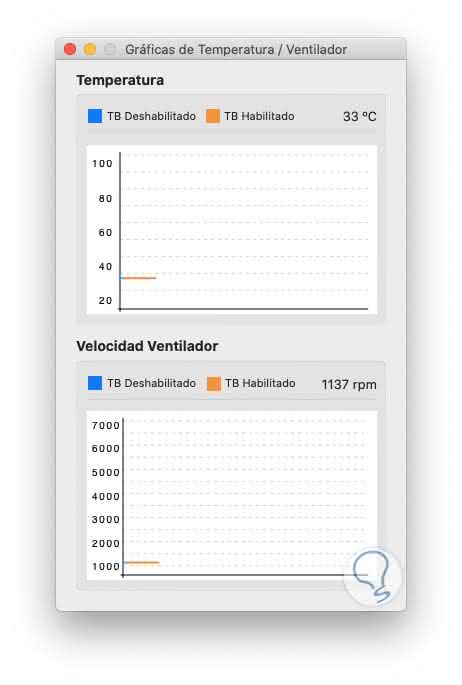
Step 6
If we wish to disable Turbo Boost from the system it will be necessary to enter the administrator credentials for this purpose:

Thanks to Turbo Boost we are able to get the most out of our macOS Catalina processor in performance issues which will be reflected in a better speed of access to system services and applications in general.