The File Explorer Windows 10 is a central point from which we access to archives, libraries and other components of the system, so always Explorer has been there present and normal method of access is directly from the button the explorer bar tasks or with the Windows + E keys. But did you know that there are other options in addition to this? If you did not know, TechnoWikis will explain how to open CMD Explorer or from the command prompt console..
For this process we must access the Windows 10 command prompt. From the Windows 10 command prompt or CMD we can perform many of the tasks that we do graphically. Doing them using commands helps us skip them in graphic mode to find the necessary route. An example of this is opening CMD Explorer in a few seconds with commands.
We also leave you the video tutorial to open CMD File Explorer..
To stay up to date, remember to subscribe to our YouTube channel! SUBSCRIBE
1. Open CMD Explorer with explorer
Step 1
To access File Explorer, at the command prompt console run the following command:
explorer
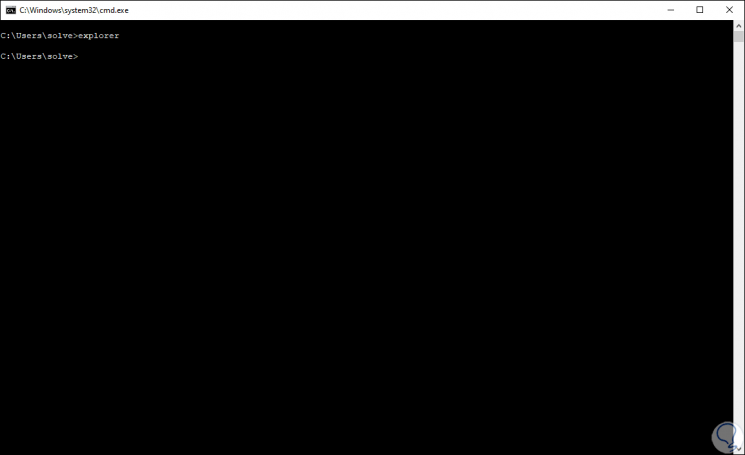
Step 2
This will display the Global File Explorer:
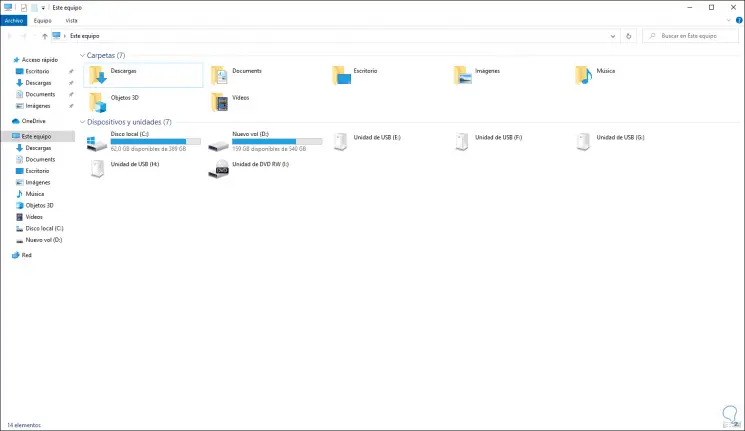
2. Open CMD Explorer for active user
Step 1
It is possible to access the Explorer folder directly for the active user in Windows 10, in this case we execute the following:
start.
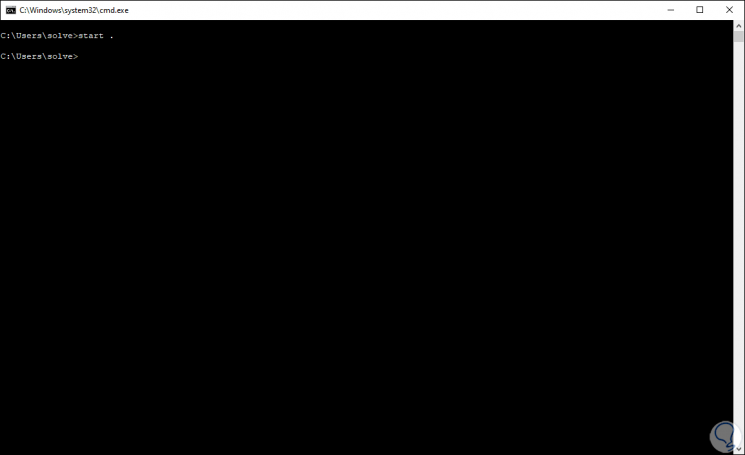
Step 2
As a result we open the following:
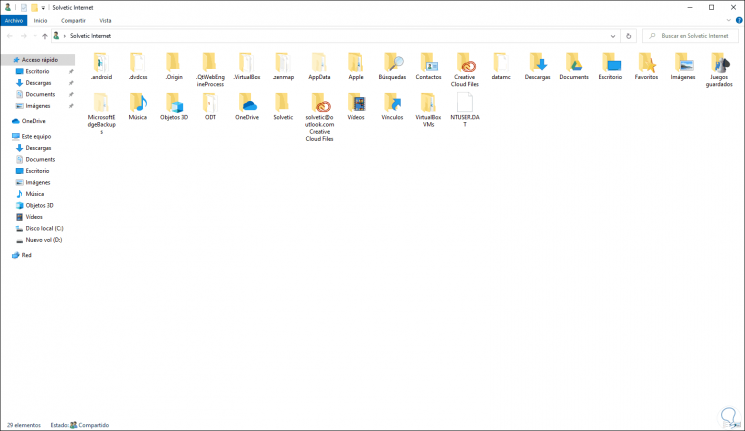
3. Open CMD Explorer for all users
Step 1
It is possible to access the Explorer directly to the folder where the users created in the system are hosted, for this we execute:
start ..
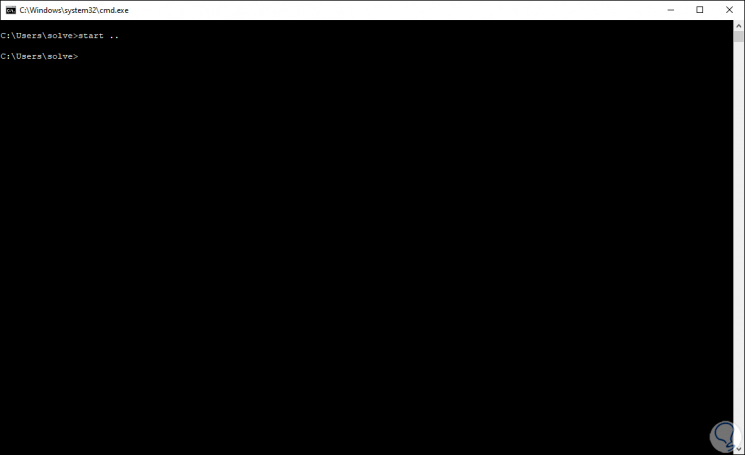
Step 2
As a result we will see the following:
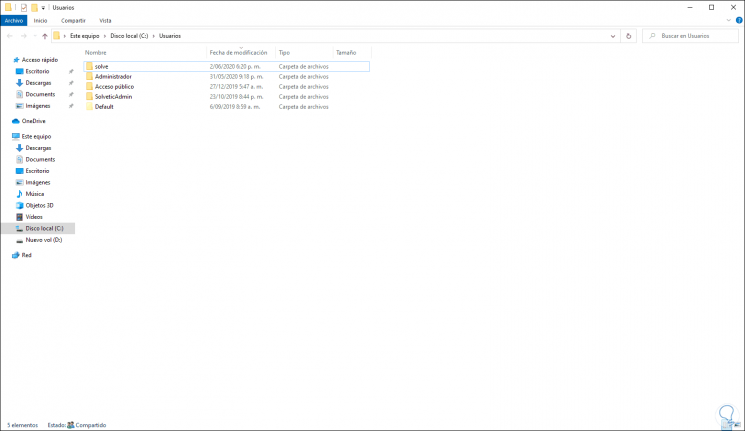
4. Open CMD Explorer for a drive
Step 1
Finally we can access Explorer for a special Windows 10 unit, for example, to access C drive we execute:
start c:
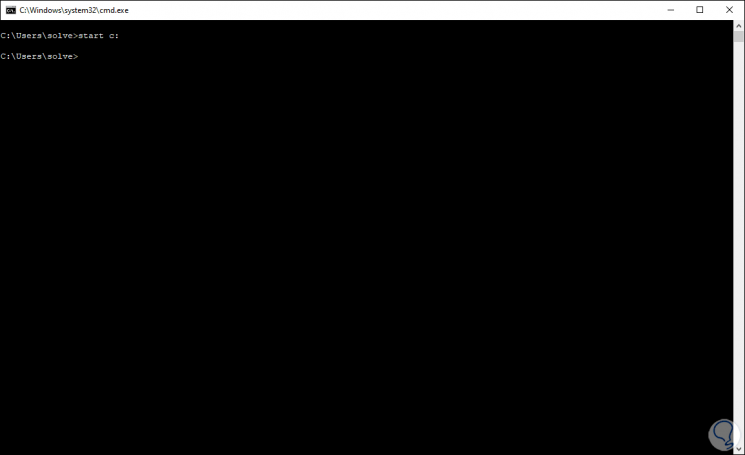
Step 2
As a result we will see the following:
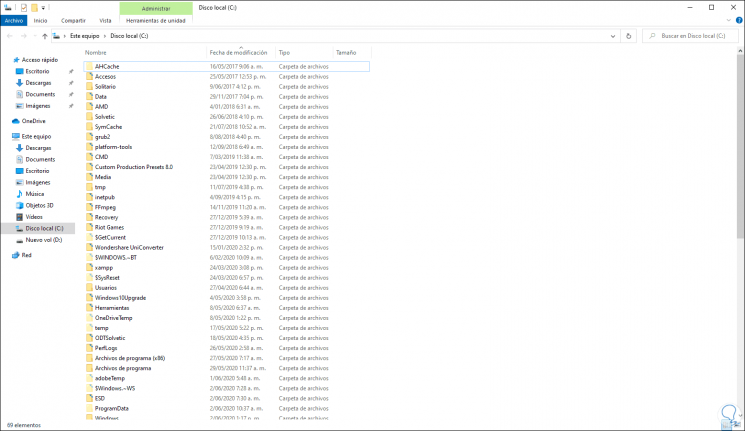
With these options we can access File Explorer using different methods to run file explorer from CMD.