Since computers have become essential devices for most of us, it is important to know how we can access the different operating system configurations , so that we can always have our equipment optimized in the correct and most productive way..
One of the features offered by Windows 10 is to access the configuration of the equipment where the properties of the system and the equipment become a fundamental part of the management and control of the system and the units that are connected in the equipment.
From the system properties we can see detailed information such as:
We will see below some practical methods to access these system or computer properties in Windows 10.
To keep up, remember to subscribe to our YouTube channel! SUBSCRIBE
1. Access System Properties from the option This Windows 10 computer
Step 1
To use this option we can right-click on the "This computer" icon located on the desktop or in the file explorer and there select the "Properties" option:
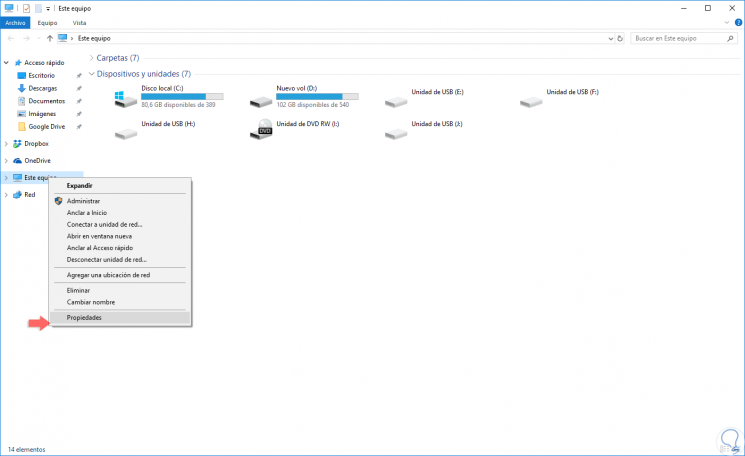
Step 2
Once we click there we will see the following window. There we will have access to the different information available in the system.
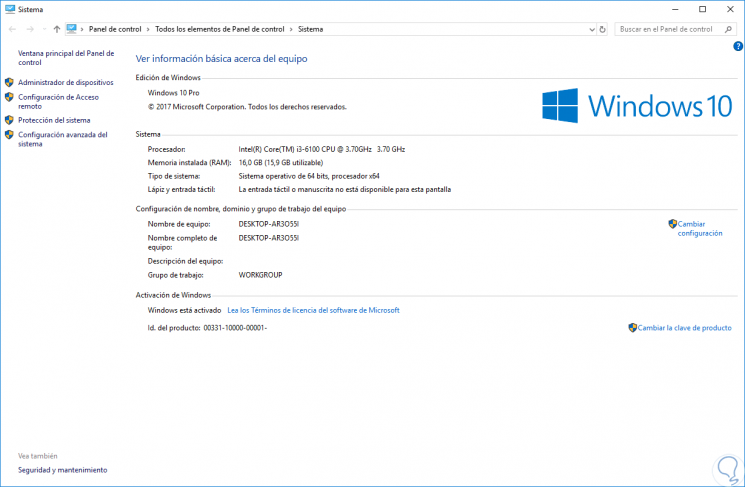
2. Access System Properties from Windows 10 keyboard shortcuts
For this option, simply select “This device†and use the Alt + Enter keys or the Windows + Pause keys as we see below.
+ Enter Alt + Enter
+ Pause
3. Access System Properties search Windows 10
When using this method, simply enter the term "system" in the Windows 10 search box and select the "System" option:
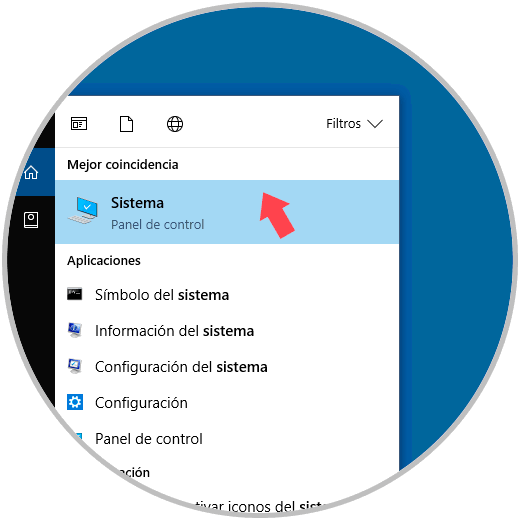
4. Access System Properties using the Windows 10 Control Panel
Step 1
To do this we will go to the following route:
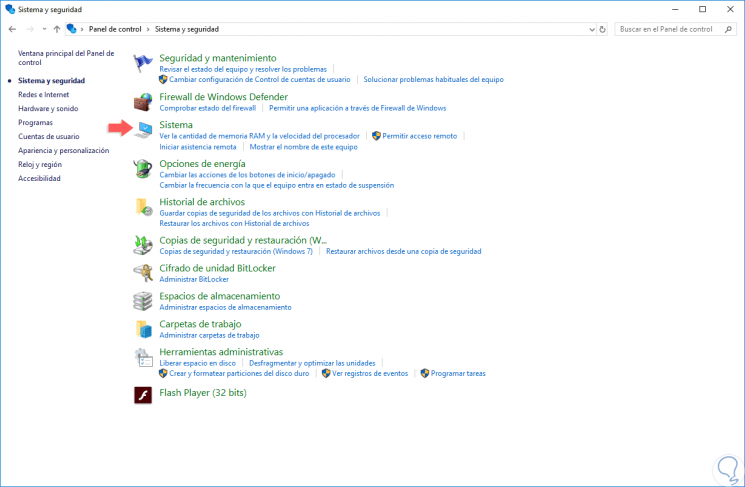
Step 2
There we click on the "System" line and access the respective detailed information:
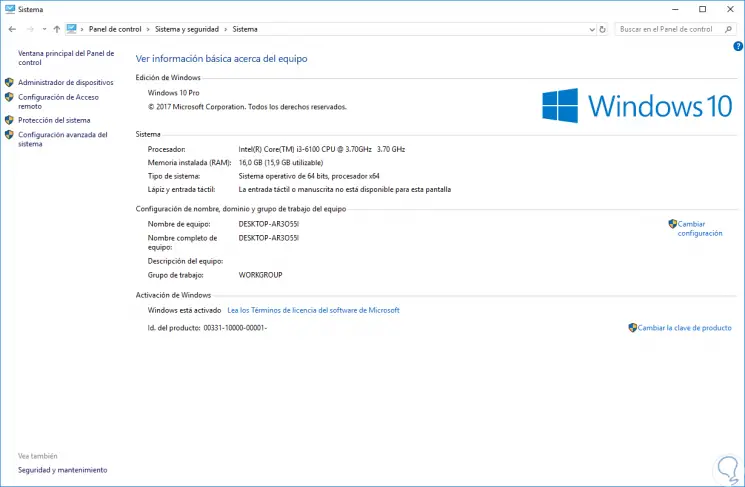
5. Access System Properties using the About Windows 10 option
Step 1
To access the properties using this method, we go to the Windows 10 search box and enter “about your PCâ€:
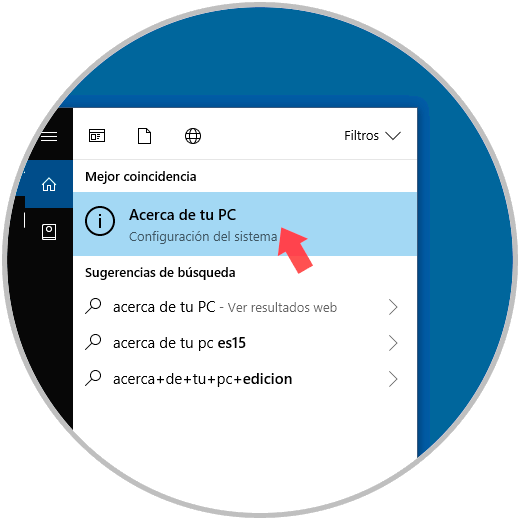
Step 2
This option will redirect us to the next window. There we click on the “System Information†line to obtain much more detailed system information.
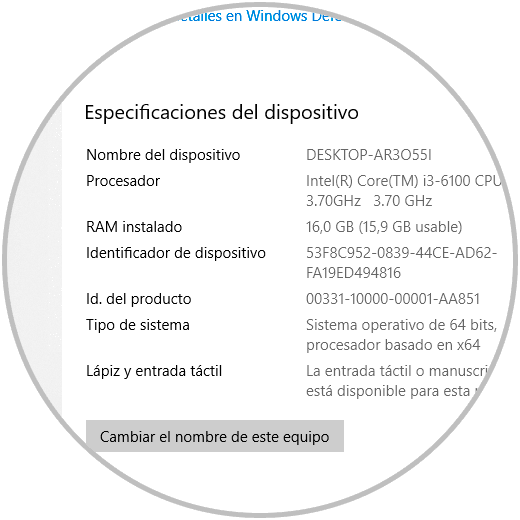
5. How to open event and event viewer or CMD Command Console in Windows 10
Other options we have to manage the different options and configurations of the Windows 10 system, is to do it through the event and event viewer or CMD Command Console in Windows 10.
How to open event and event viewer in Windows 10
It is possible that in addition to knowing how we can open and access the system properties in Windows 10, we want to know how we can open the event and event viewer. The event viewer is a complement to the Microsoft console from which we will be able to centrally manage each of the events that occur in the system in different areas. All actions performed on the team will be reflected here. If you want to know how you can access this data, in the following link you will be able to see how to open the event and event viewer step by step.
How to open Command Console or CMD Windows 10
The command console or Command Prompt is one of the most used resources especially by system administrators. It is possible that you want to know how you can access this service since through here you can perform multiple tasks both at the information level and at the management and support level
In the following video you will be able to see the different ways to open this MS-DOS Command Prompt window in Windows 10..
To keep up, remember to subscribe to our YouTube channel! SUBSCRIBE
In the case that you prefer to see how to do all this step by step in text in detail, you will also be able to do it by accessing the following link.
In this way we can open the Properties of the Systems or This equipment in Windows 10..