There are different hardware components that play an essential role in daily work in Windows 10 and one of them is the keyboard. Without carrying the type of keyboard used, it becomes the essential way to enter data into the system, work with our files or execute orders..
It is possible that for some reason the keyboard in Windows 10 is locked and although we can use the virtual keyboard in case of emergency, nothing compares to the physical keyboard for reasons of speed and simplicity of use. If your keyboard is locked you have reached the right place since TechnoWikis will give you a series of solutions for its correction.
Check the current keyboard status
The first basic advice is to rule out a keyboard fault since it is failing. To rule this out, just try the keyboard on another computer and we will know if it works correctly or not.
To keep up, remember to subscribe to our YouTube channel! SUBSCRIBE
1. How to check the Windows 10 keyboard filter keys
Windows 10 integrates a keyboard functionality called "filter keys" which can change the repeat speed on the keyboard, as well as ignore keystrokes.
These can be accidentally activated by pressing the Right Shift key for 8 seconds. To deactivate this, you must press this key again 8 seconds..
Shift

Another option is to check if these keys are enabled or not from the Start / Accessibility menu. In the Keyboard section we proceed to deactivate the “Use filter keys†switch:
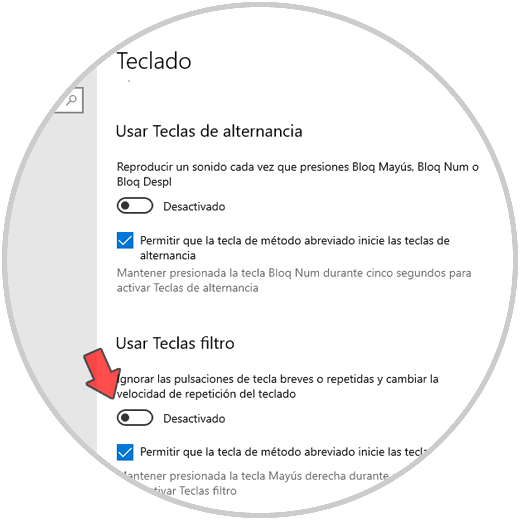
2. How to update or reinstall Windows 10 keyboard drivers
An outdated driver, or failing that with errors, will be the main cause for the physical keyboard not to respond to the orders issued.
Step 1
We can try to update the keyboard by accessing the Device Manager and in the "Keyboards" section, right-click on the current driver and select the "Update driver" option:
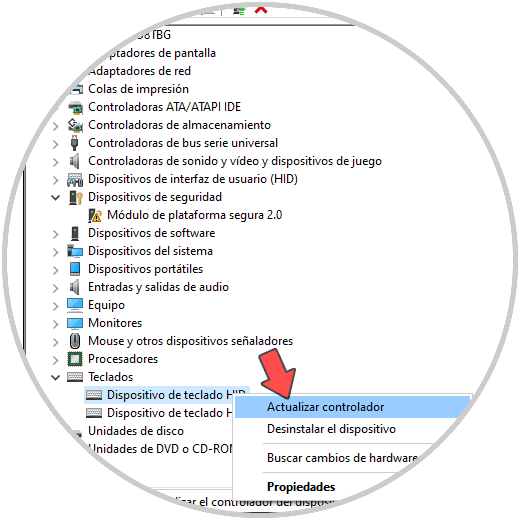
Step 2
We will have the option to update the driver either automatically or manually by first downloading the latest version of the driver:
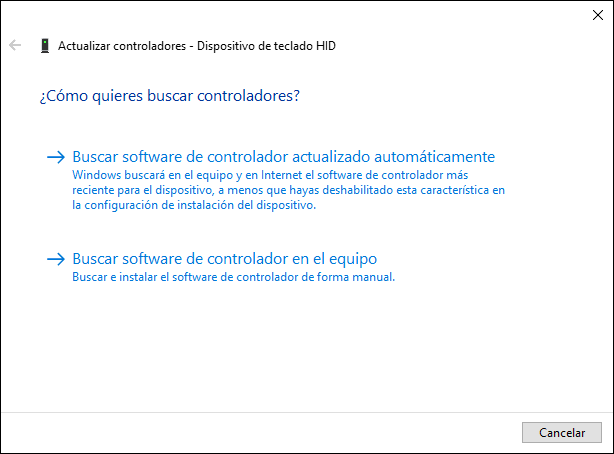
Step 3
Windows will analyze whether or not there are updates for the driver:
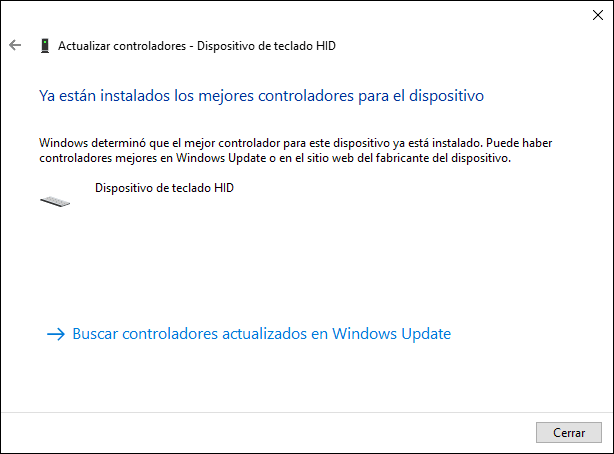
Step 4
Now, if we choose to uninstall the driver we can do it by right clicking on the driver and selecting the option “Uninstall deviceâ€:
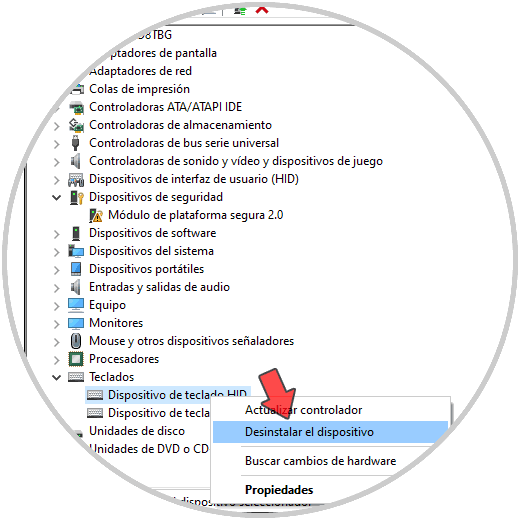
Step 5
The following message will be displayed:
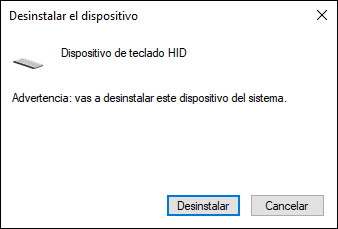
We click on “Uninstall†to complete the process and this allows the most recent keyboard drivers to be loaded at the next login.
3. How to deactivate the numeric keypad Windows 10
This part is directed exclusively when we try to enter a number and nothing happens, our keyboard integrates a key called "Num Lock" which is responsible for blocking the writing of the number section.
If our keyboard is for a desktop PC, just press on this key on the keyboard directly and if what we have is a laptop we can try any of the following combinations:
Acer, Toshiba, Samsung
+ F11 Fn + F11
+ Num Lock Shift + Num Lock
Sony Gateway
+ Num Lock Fn + Num Lock
+ F11 + Scroll lock Fn + F11 + Scroll lock
HP
+ F8 Fn + F8
+ F11 Ctrl + F11
+ Shift + Num Lock Fn + Shift + Num Lock
After this, we validate that the numerical section on the keyboard works as expected, since this section is essential on a daily basis in front of the PC..
As you can see, the solutions are varied and each of them will help in the proper functioning of our keyboard in Windows 10.