Windows 10 has just launched its new edition called Windows 10 October 2018 which is full of different options for both operational and security level, this last aspect is ideal for optimal work in Windows 10. The Security section has been improved Windows especially in the functionality of access to controlled folders which was created to protect data against ransomware and other dangerous malicious programs which abound in the network and in removable media connected to the computer..
When this function is enabled, Windows security is responsible for monitoring the changes that each application executes in the documents and if suspicious behavior is detected, the application will be automatically blocked , although this is a safe method, in some cases it is so extreme that can block applications from reliable developers.
Now, in this new edition of Windows 10 October 2018, a new option has been integrated which allows you to quickly remove recently blocked applications without having to deactivate the security function in a general way..
TechnoWikis will explain how to perform this process in Windows 10 October 2019.
1. How to unlock applications in Windows 10 October 2018
Step 1
To start this process, we will go to the Windows Security utility using one of the following options:
- Enter the term security in the Windows 10 search box and select the utility there
- Go to the Start / Settings / Update and security / Windows Security path and click on the Open Windows Security service button
There we will see the following:
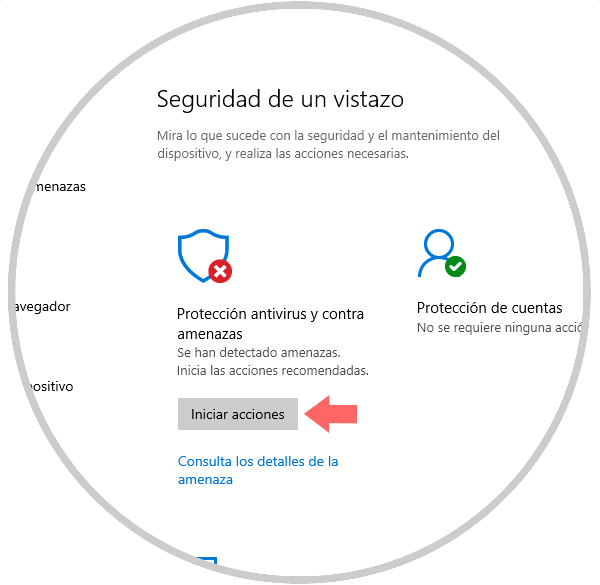
Step 2
There we click on the Anti-virus and threat protection section and in the new window we will locate the Ransomware protection section:
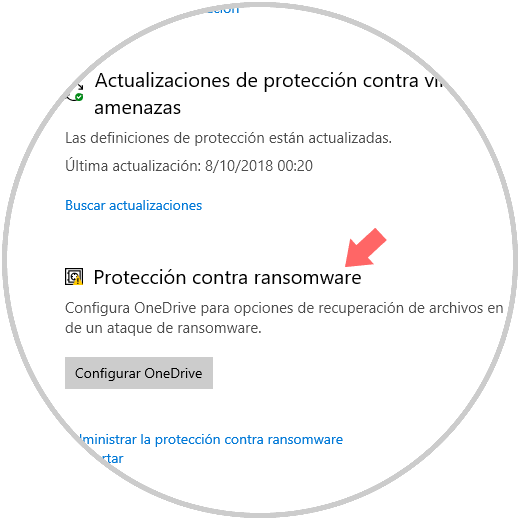
Step 3
We will click on the Manage ransomware protection line and the following will be displayed:
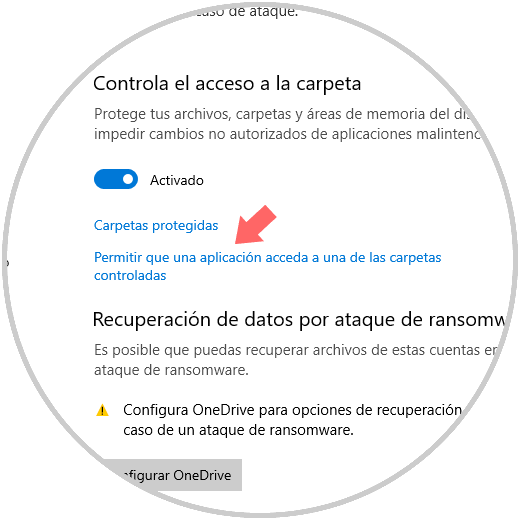
Note
Folder access control must be enabled for this purpose.
Step 4
There we will click on the line Allow an application to access one of the controlled folders, there we click on the Add an allowed application button and in the options displayed we select Recently blocked applications:
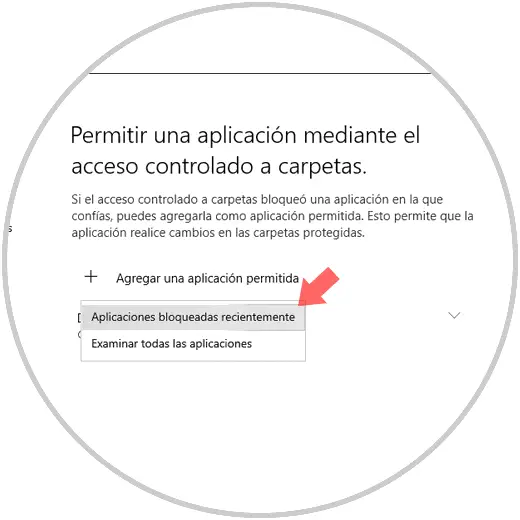
Step 5
Clicking there will display the following:
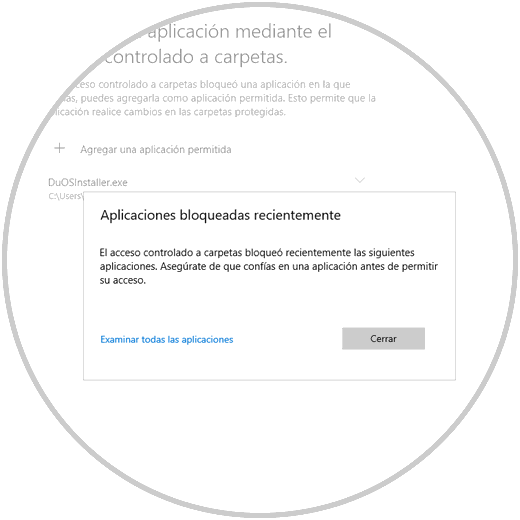
In this case we did not find any blocked applications, if there were any, it would be deployed and we would simply click on the + sign located on the left side so that that application is added as a trusted application and can be run without restrictions..
Thus, this security option integrated in Windows 10 October 2018, will give us better guidelines to optimize the security of the system and the information hosted there. We must be clear about the reliable applications that we will authorize in Windows 10.