Today we use mobile phones for many things, since thanks to them we can access the web or download applications in a simple way directly from the palm of our hand. One of the utilities that most of us use most is that of email. There is no doubt that it is an easy way to access this service and manage everything we need to do without having to connect from the computer..
To make this easier, all mobiles have an integrated email manager. In the case of iPhone we have the mail app. However, it is possible that we are not convinced or that we want to use several accounts and therefore we resort to another external app such as Outlook.
There is no doubt that Outlook is one of the best mail managers that we can find currently on the market due to its different features. However, it is possible that we want to delete emails from our iPhone with this app but we do not know how to do it. In this case, the steps you must follow are the following..
To stay up to date, remember to subscribe to our YouTube channel! SUBSCRIBE
1. How to delete Outlook iPhone mail
To delete a single email temporarily or permanently in Outlook iPhone, the steps to follow are as follows.
Step 1
The first thing you should do is enter the Outlook app and select the message you want to delete.
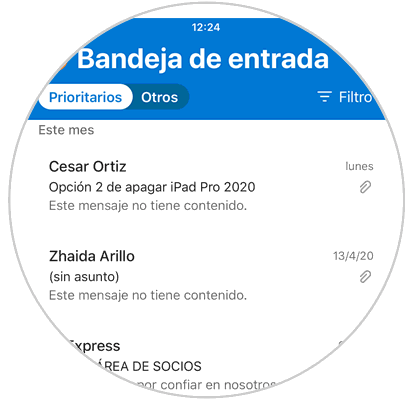
Step 2
Then you have to click on the trash icon at the top.
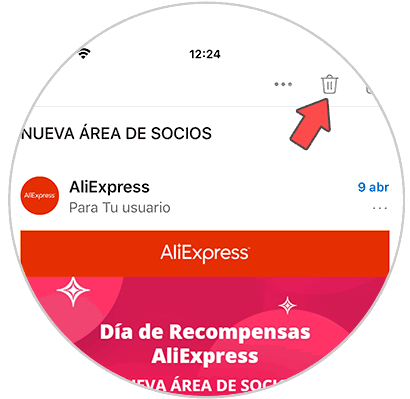
Step 3
You will see the message disappear. To get it permanently removed, you have to go to the trash by clicking on your name icon in the upper corner.
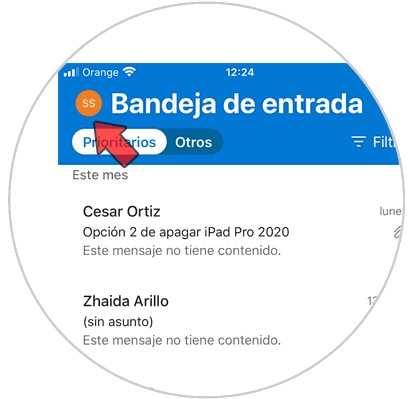
Step 4
Now you must select "Trash"
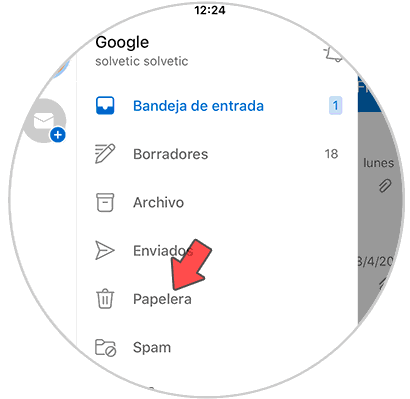
Step 5
Re-enter the message you want to delete and click on the trash can icon.
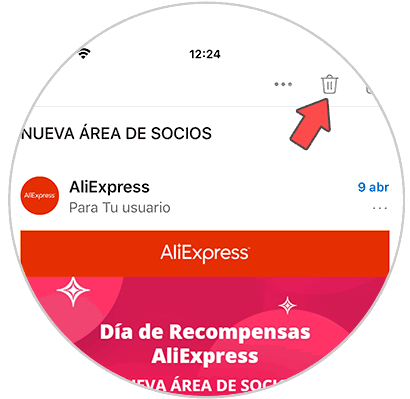
Step 6
You will see a pop-up message appear in which you must select "Delete permanently" so that it is permanently deleted.
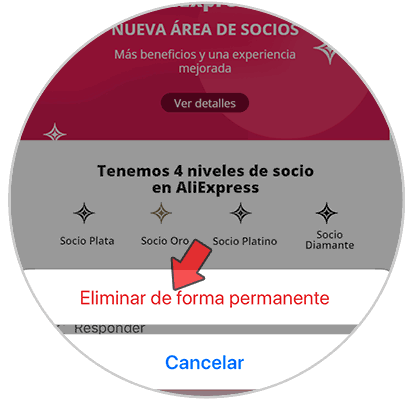
2. How to delete multiple emails from Outlook iPhone
In the event that what you want is to delete several messages at once, the procedure is as follows.
Step 1
The first thing you should do is enter Outlook and press a message that you want to delete. You will see that you can select all those that you want to delete. Click on each of them.
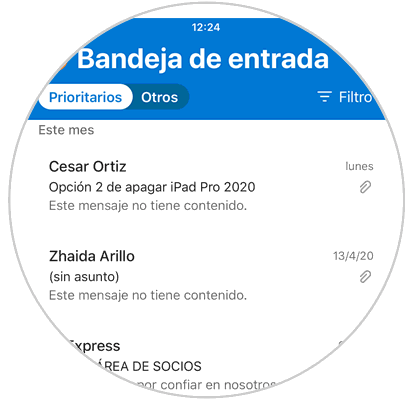
Step 2
The next thing to do is click on the trash can icon.
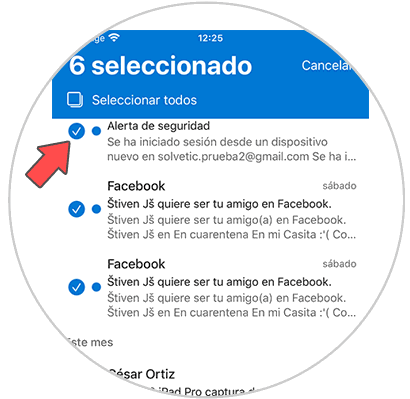
Step 3
Now for them to be permanently deleted you must go to the trash. To do this, click on the initials of your name in the upper corner.
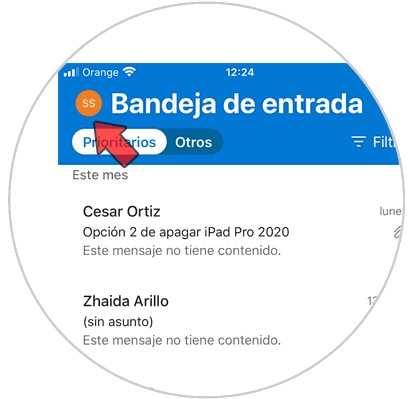
Step 4
Now enter the "Trash" section
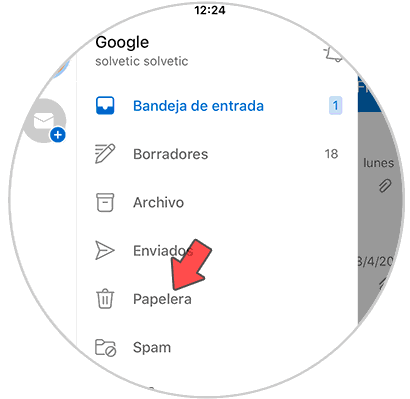
Step 5
The next thing you should do is press and hold one of the messages you want to delete. You will see that it is marked. You will have to mark the others you want to delete and press the trash when you have selected all of them.
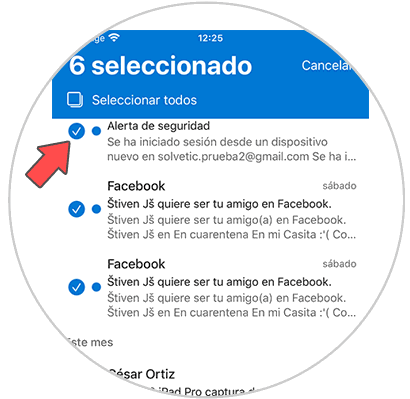
Step 6
You will now see a popup appear. In this case, click on "Delete permanently" and it will be deleted forever.
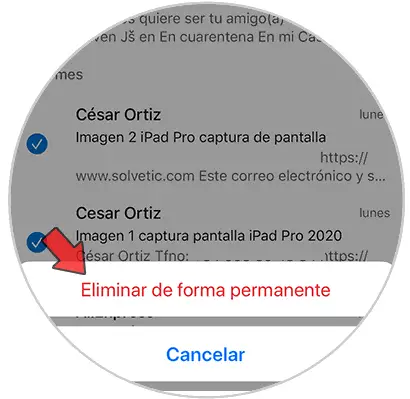
In this way you can delete Outlook messages from your iPhone individually and temporarily or permanently.