For anyone it is a secret that one of the most iconic applications of Microsoft Windows is Paint , that application that we used in our school or in our artistic beginnings and although it has many limitations we could edit images or create small "works of art" with its integrated functionalities ..
Paint features
When we use Paint in Windows 10 we enjoy some functions and features such as:
- Artistic brushes in which we highlight color pencil, watercolor brush, marker, natural pencil, airbrush and more.
- Improvements in tools grouped in groups such as File, View or Start.
- Integration of numerous shapes such as line, circle, rectangle, up / down arrow or clouds to add a more special touch to each file.
- Option to modify the size of the image.
- Integration of the quick access bar.
- Enabling rules and gridlines.
- Option to save the files in PNG, JPEG, BMP or GIF formats.
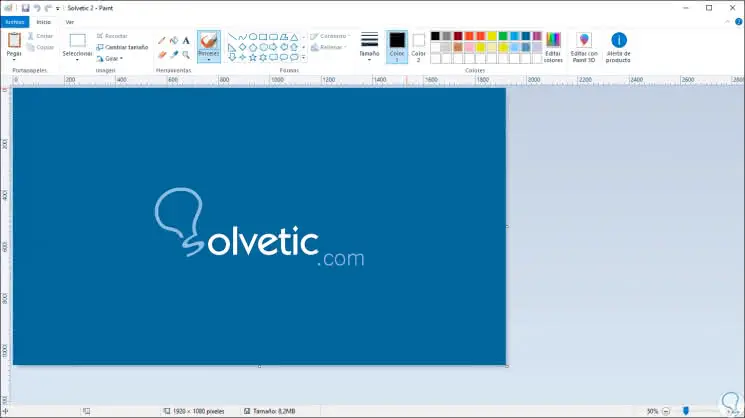
Now, with the new editions of Windows 10, from Creators Update, Paint 3D has been integrated which, more than being an update of Paint, is a new application through which we can combine 2D and 3D techniques to develop professional elements with a greater level of features and functions integrated both locally and with the cloud and other design sites.
From its interface it will be possible to customize existing 3D models in the integrated 3D library or create 3D designs from scratch as needed..
It has basic tools such as brushes, 2D shapes, 3D shapes, 2D and 2D text options, 3D scene effects, digital canvas, Magic Select, 3D view mode, history slider and mixed reality. With this we will have a valuable application for this type of creation of multimedia files and remember that Paint 3D is linked to the 3D Remix community where it will be possible to import, edit or share our digital works so that other users have the possibility to see it.
Features Paint 3D
Some of the features of Paint 3D are:
- Integration of remix3d.com
- Multiple tools for the creation of 3D objects
- Integration with the traditional keyboard combination such as Ctrl + C (Copy), Ctrl + V (Paste) or Ctrl + X (Cut)
- Option to add a 3D effect to texts
- Integration of 2D stickers
- Option to use a mixed reality viewer in order to visualize the 3D model in a real world context.
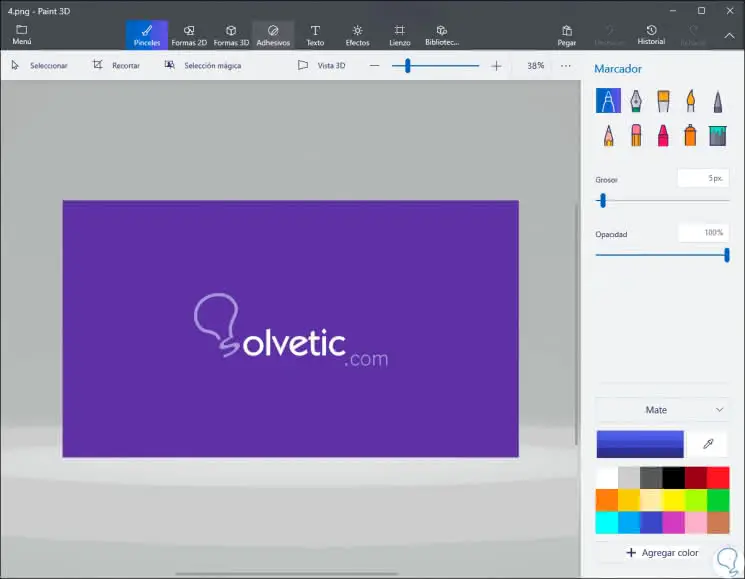
Now TechnoWikis will explain in detail the various options to access these two applications in Windows 10..
First, we will see the alternatives to access Paint in Windows 10.
To stay up to date, remember to subscribe to our YouTube channel! SUBSCRIBE
1. Open Microsoft Paint from the search box in Windows 10
This is one of the most basic and common methods since it is enough to enter the term "Paint" in the search box of Windows 10 and there select the Paint app, we can execute it as administrator, anchor it to the taskbar, add it to the Start menu or more available actions:
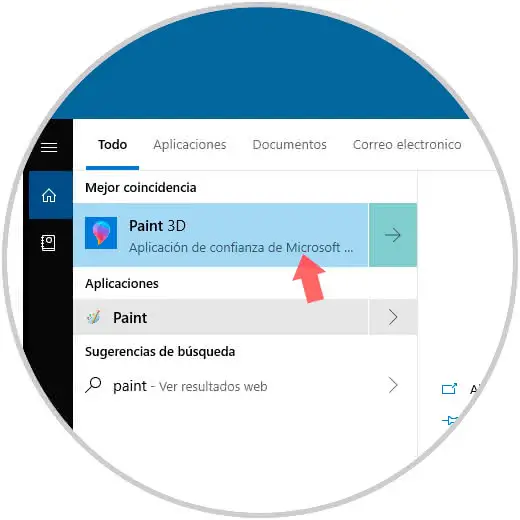
2. Open Microsoft Paint from the Start menu in Windows 10
The Start menu in Windows 10 is the central point from where we can access both the integrated applications of the system and those installed by us. To open Paint using this method, click on the Start menu and in the folder "Windows Accessories" we click on Paint:
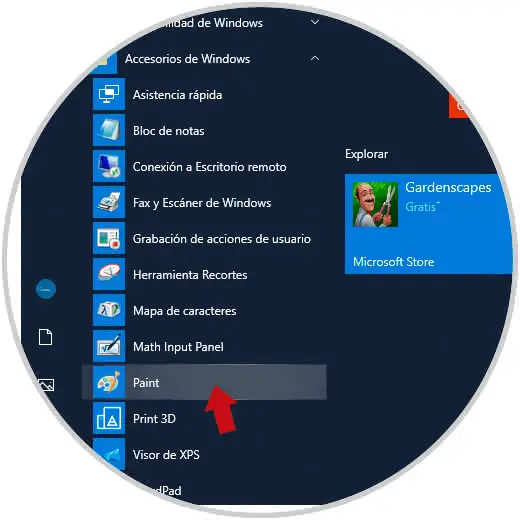
3. Open Microsoft Paint from CMD or PowerShell in Windows 10
These are two management consoles in which we have both commands and cmdlets to obtain information, execute processes or display details of both hardware and software aspects and of course it is an option to open Microsoft Paint.
For this method we access the command prompt (cmd) or Windows PowerShell and there we execute the following command:
Mspaint
4. Open Microsoft Paint from shortcut in Windows 10
The creation of shortcuts is one of the most practical methods to access an application in Windows 10 since this access will be on the Windows 10 desktop and with a double click we will access the application.
Step 1
To open Paint using this method we right click in some free place the desktop and there we select the option "New / Direct access":
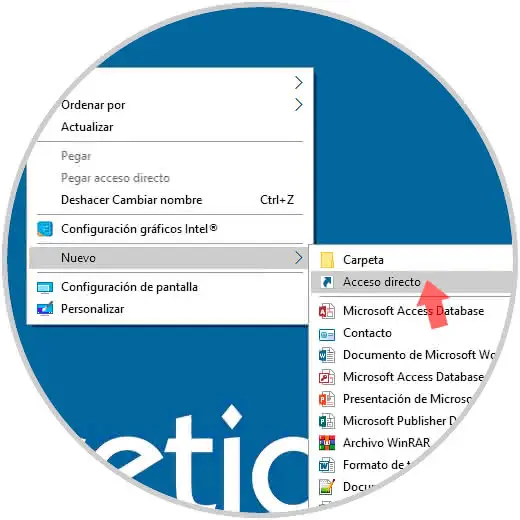
Step 2
In the displayed window we will enter this command
: Mspaint
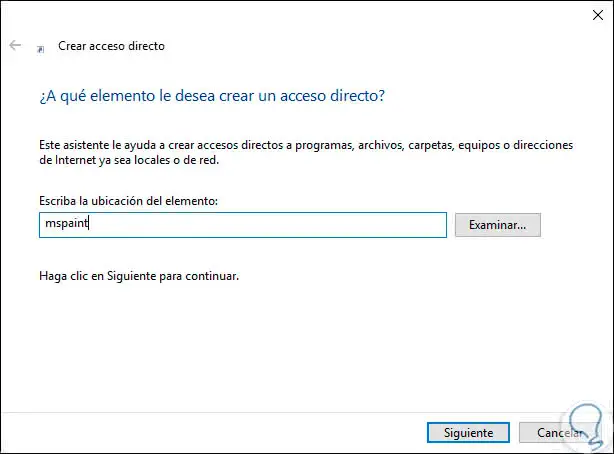
Step 3
In the next window we will assign the name to the shortcut:
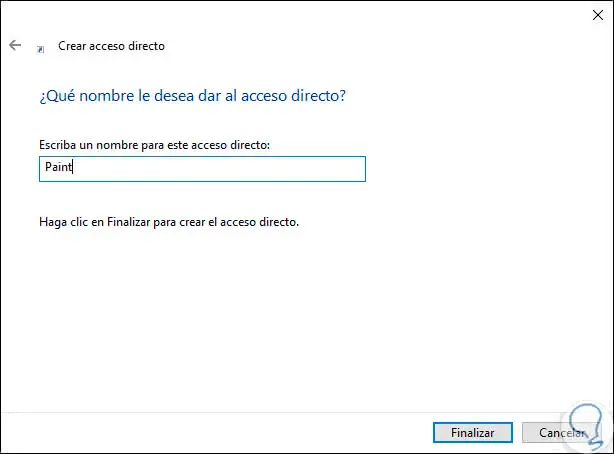
Step 4
Click on "Finish" and we'll get direct access to Paint from the Windows 10 desktop:
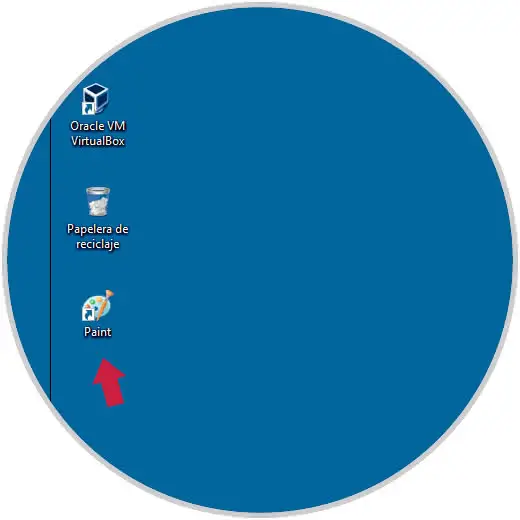
5. Open Microsoft Paint from Task Manager in Windows 10
The Task Manager is a central point from which it will be possible to execute certain actions on the active processes of the system, check the performance of the hardware and carry out more tasks of the system, from there it will also be possible to access Paint.
Step 1
For this we right click on the taskbar and there we select "Task Manager" and in the expanded window we will go to the menu "File / Execute new task":
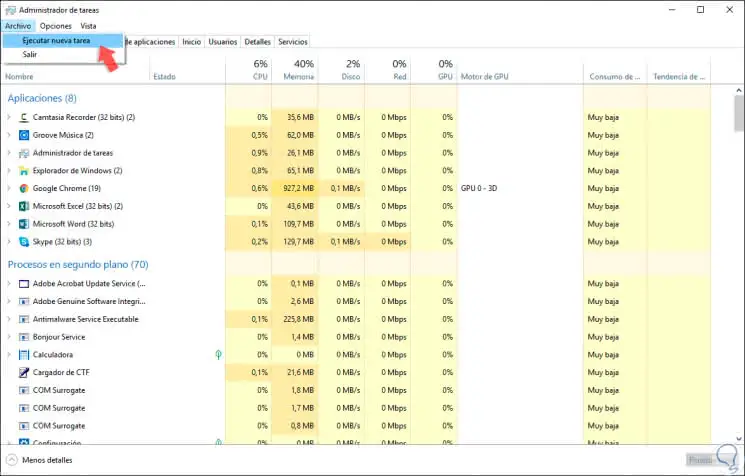
Step 2
In the pop-up window we will enter the following command
. We give Enter or click OK to access Microsoft Paint.
Mspaint
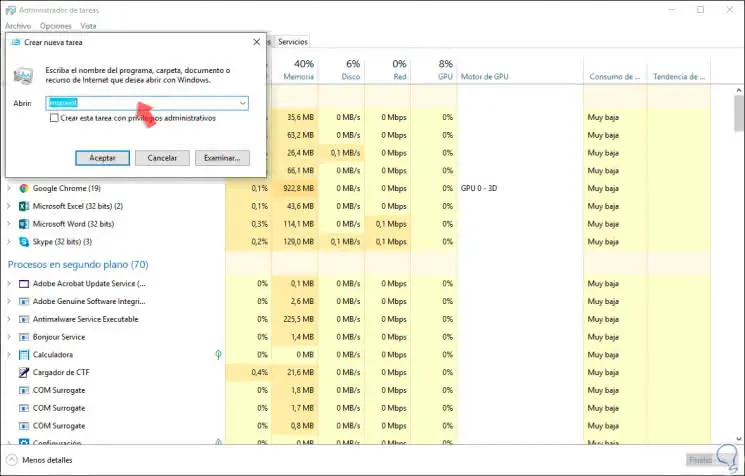
6. Open Microsoft Paint from the File Explorer in Windows 10
The File Explorer of Windows 10 is an access point to the units and libraries of the system and for that reason there we can locate the executable of Paint.
Step 1
For this, we will go to the following route in the browser:
C: \ Windows \ System32
Step 2
There we will locate the executable "mspaint". We will double click on this to open Paint in Windows 10.
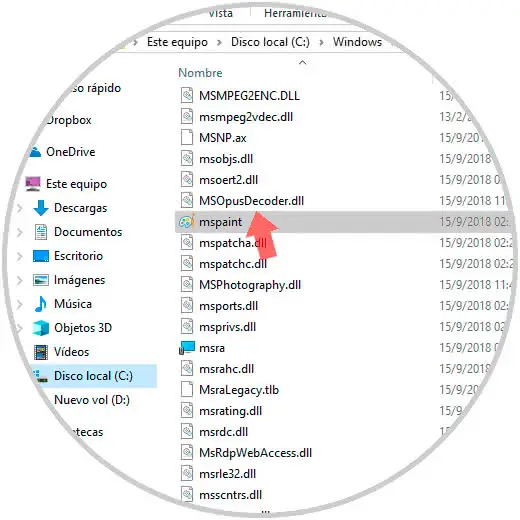
7. Open Microsoft Paint from the Run command in Windows 10
This command allows us to open applications, access files or system elements in a practical way, for its use we will combine the following keys and in the displayed window we execute the mspaint command
. Click OK or enter and access Paint.
+ R
Mspaint
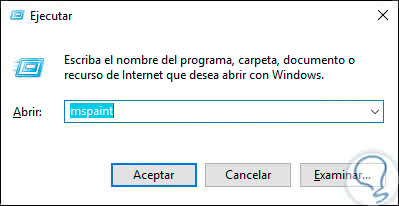
Now we will see the options to access Paint 3D in Windows 10.
8. Open Microsoft Paint 3D from the Run command in Windows 10
To use this method we must combine the following keys and in the displayed window execute the following command. Click OK and we will access Paint 3D.
+ R
ms-paint:
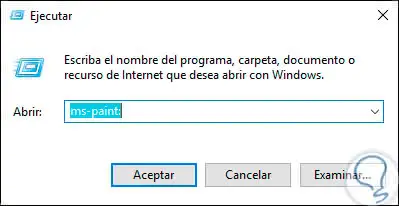
9. Open Microsoft Paint 3D from Task Manager in Windows 10
Step 1
Another useful option to use is through the Task Manager accessed by right clicking on the taskbar or using the context menu of Start and in the displayed window go to the menu "File" and there select "Run a new homework":
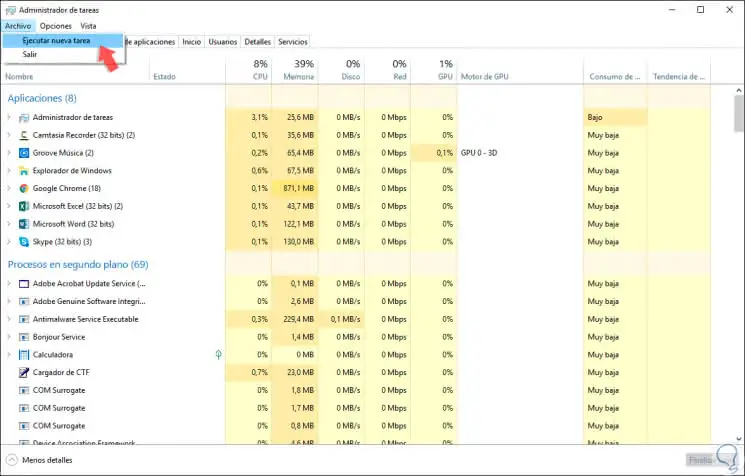
Step 2
In the window that will be displayed, we execute the following command. We use the Enter key or click on OK to go to Paint 3D.
ms-paint:
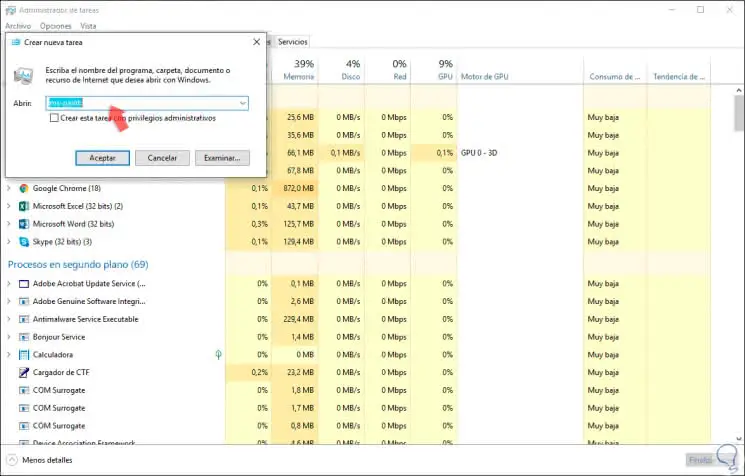
10. Open Microsoft Paint 3D from a web browser in Windows 10
When being linked to Paint 3D in the Microsoft cloud it will be possible to access it from any browser, for that we open a new tab and in the address bar we execute "ms-paint:" and we will see that the following window will be displayed. There we click on the "Open 3D Paint" button.
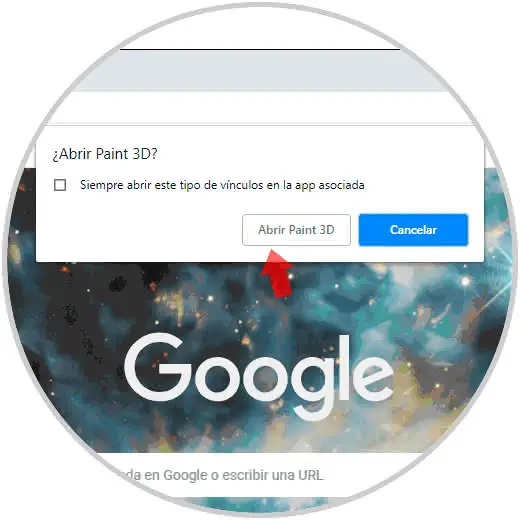
11. Open Microsoft Paint 3D from CMD or PowerShell in Windows 10
Step 1
As we mentioned before, these are two consoles through which it is possible to execute certain tasks in Windows 10 including access to Paint 3D, for this, we must open some of these consoles and there execute:
start ms-paint:
12. Open Microsoft Paint 3D from the search box in Windows 10
It is one of the simplest methods since it is enough to enter the term "Paint 3D" in the search box of Windows 10 and there to select the application:
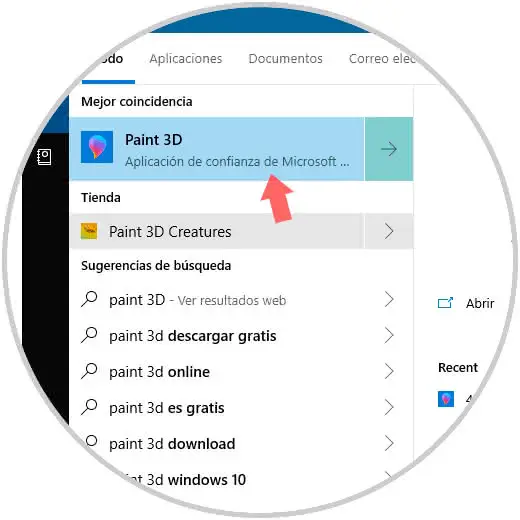
13. Open Microsoft Paint 3D from the Start menu in Windows 10
It is another of the practical methods since for this we must press in the Start menu and go to the section of the letter P and there to click on Paint 3D:
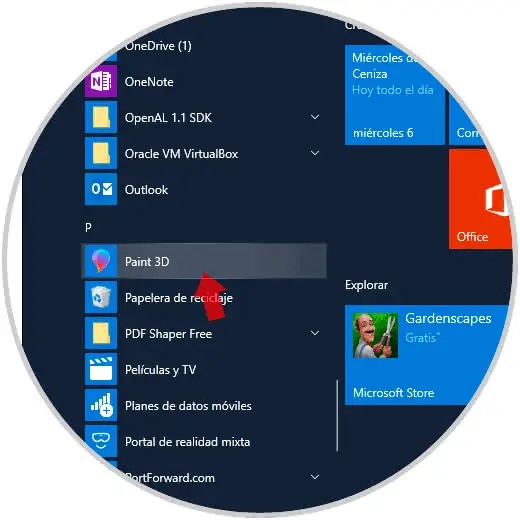
Note
Another way to access both Microsoft Paint and Paint 3D is by using Cortana in those places where its use is enabled.
With some of the options mentioned, it will be possible to access these applications and enjoy each of its features to the fullest.