Paint, and in the new updates to Windows 10 Paint 3D, is the way Microsoft wants us to have a solution to create and edit graphics of various types (especially in the case of Paint 3D9, but which does not measure up to large own applications for this We know the limitations of Paint in terms of tools, while Paint 3D offers us:
Paint 3D functions
- Integration of tools to edit the selected image
- Integration of basic models that can be imported directly to the canvas
- 2D objects can be converted to 3D objects using the built-in tools
- Allows you to insert stickers, textures and shapes to add directly to a 3D model
- 2D and 3D text can be used in Paint 3D
- Es posible abrir archivos de imagen como PNG y JPG, así como archivos 3MF, FBX, STL, PLY, OBJ y GLB
- Una imagen se puede guardar en formato 2D o 3D y muchas características más
Abrimos tanto Paint como Paint 3D desde el menú Inicio, pero hoy TechnoWikis tiene diversas opciones para crear un acceso directo tanto a Paint como a Paint 3D y así facilitar esta tarea..
Para estar al día, recuerda suscribirte a nuestro canal de YouTube! SUSCRIBETE
1. Crear acceso directo Paint desde Escritorio
Paso 1
The first option will be to create a shortcut on the desktop, for this we click and right on the desktop and then select "New - Shortcut".
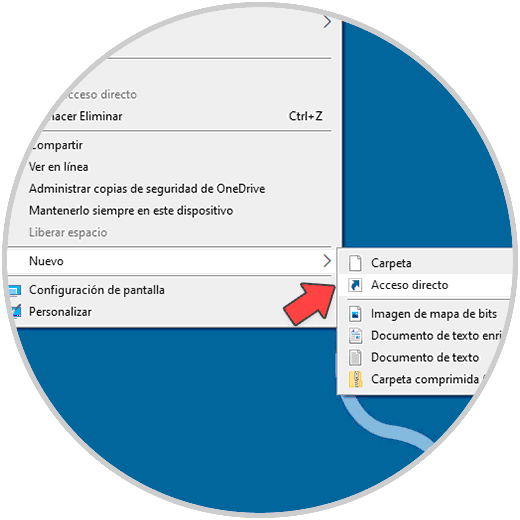
Step 2
In the pop-up window enter "mspaint":
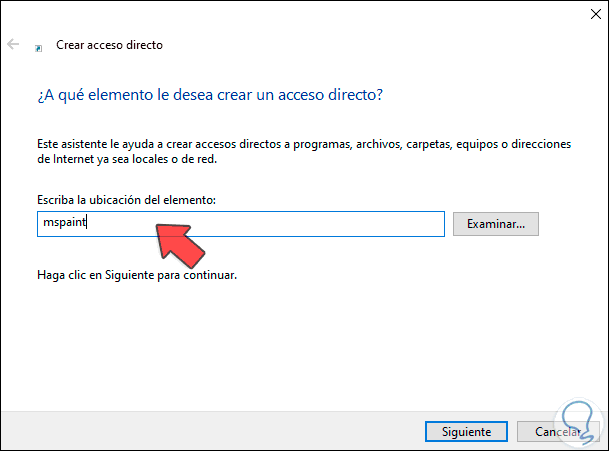
Step 3
After this assign a name:
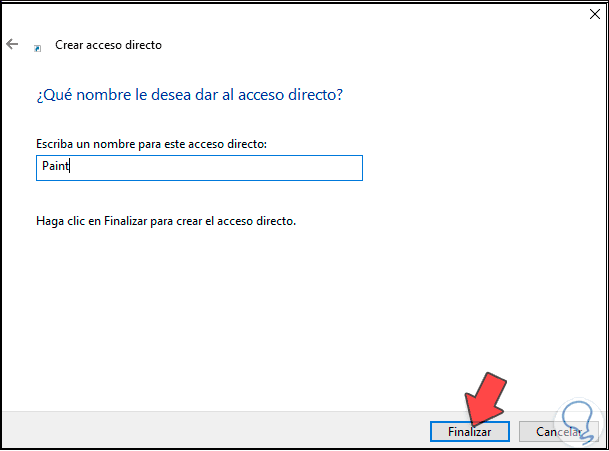
Step 4
Apply the changes by clicking Finish, we will see the created shortcut.
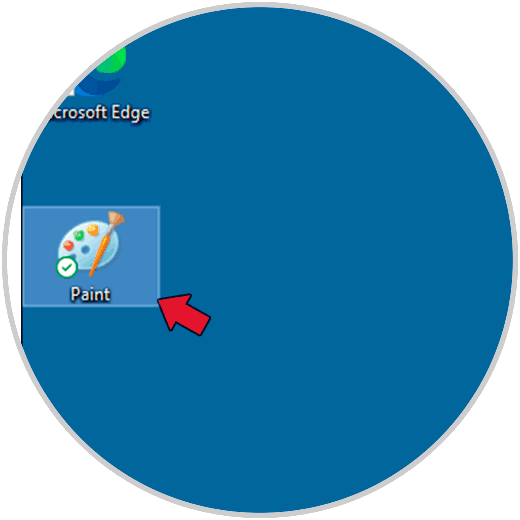
Step 5
Access Paint by double clicking on the shortcut:
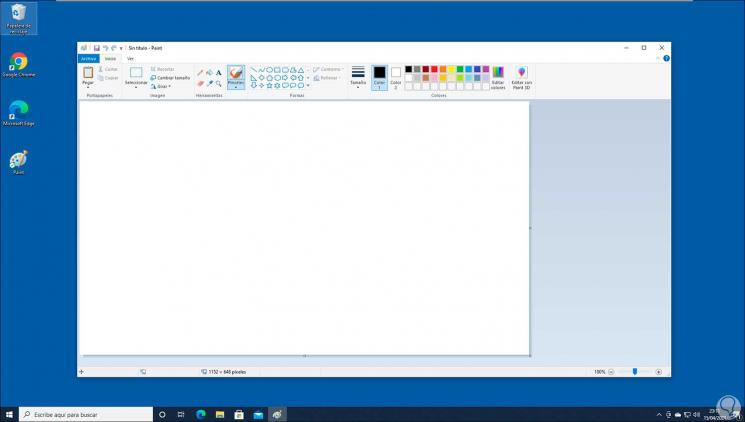
2. Create Paint shortcut from Taskbar
Step 1
Another option available to create the shortcut is in the taskbar, for this case enter "paint" in the Start search engine, then right-click on Paint and there select the option "Anchor to the taskbar":
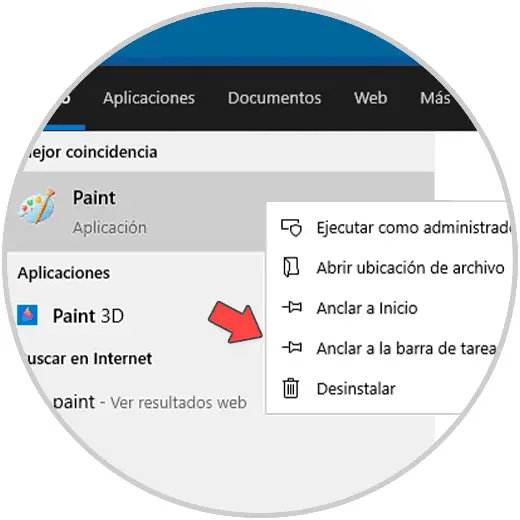
Step 2
It is now possible to access Paint from the taskbar:
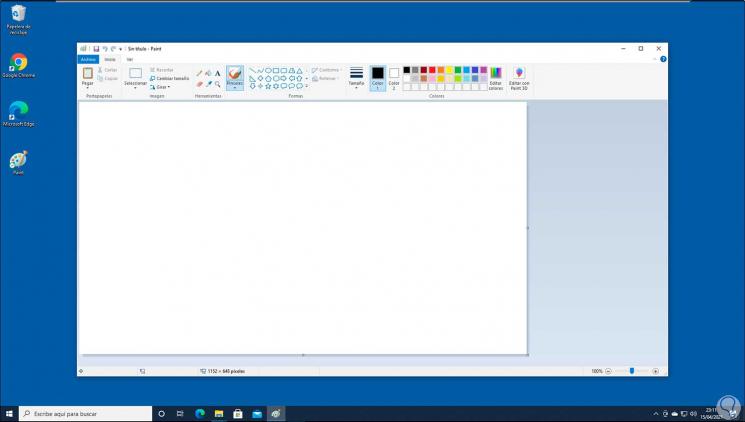
3. Create Paint 3D shortcut from Desktop
Step 1
To create a Paint 3D shortcut we can do it on the desktop, for this process we right-click on the desktop and then select "New - Shortcut":
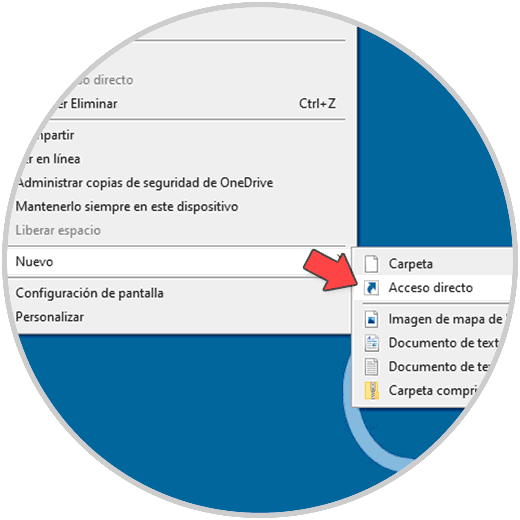
Step 2
We enter the word "ms-paint:"
ms-paint:
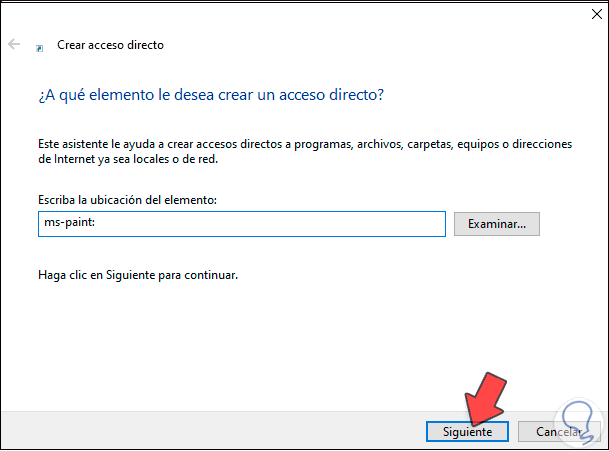
Step 3
We click Next to assign a name and apply the changes:
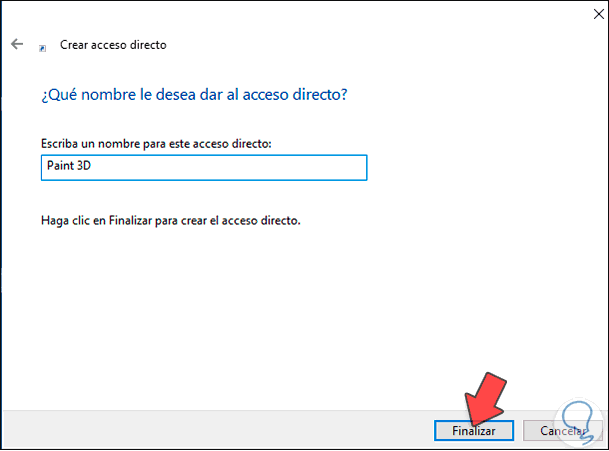
Step 4
This will make the shortcut available on the desktop:
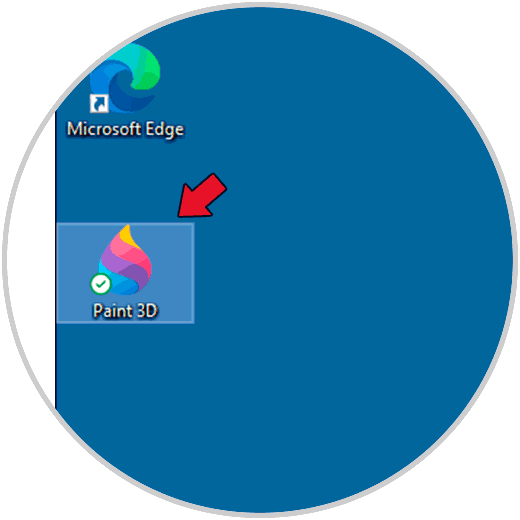
Step 5
We access Paint 3D by double clicking on the shortcut:
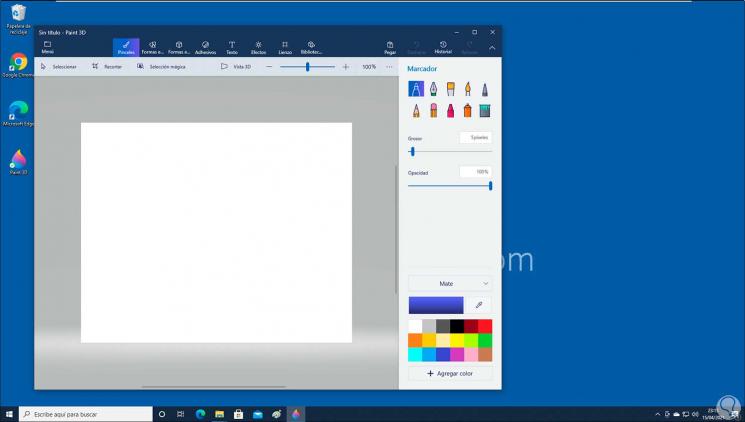
4. Create Paint 3D shortcut from Taskbar
Step 1
Finally we have the possibility of creating the access in the task bar, for this we enter "paint 3d" in the search engine and then right click on Paint 3D, there we select "Anchor to the task bar":
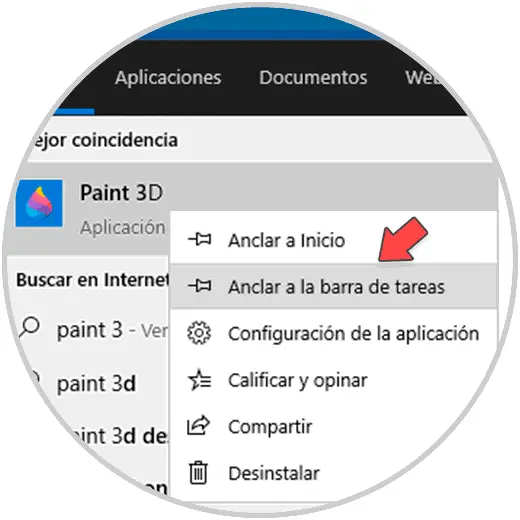
Step 2
We access Paint 3D from the task bar:
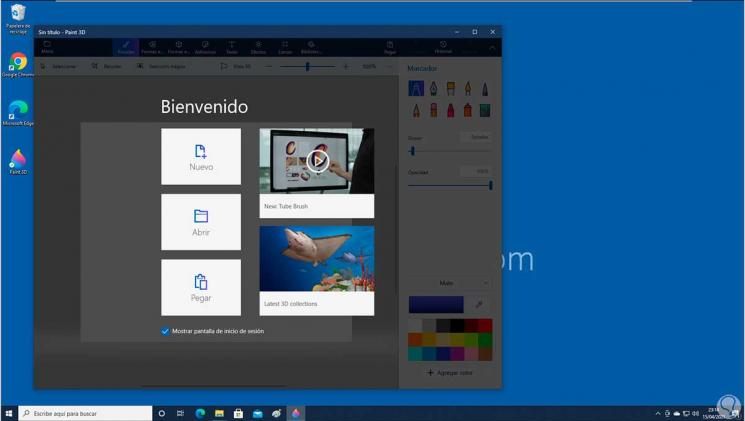
This has been the process to create these shortcuts for both Paint and Paint 3D in Windows 10.