Imagine that you have recorded a video in high definition and when trying to copy it or send it by mail, to share it among your friends you have the problem that it is too big to be sent easily..
It is common to encounter problems of this type when the video files or ISO images exceed the maximum storage capacity of a recordable CD or DVD. The solution in these cases is to divide the files into several smaller parts that allow them to be easily stored.
Today we will see how we can split or join files in rar parts using the WinRAR application from Windows 10..
1. Create rar file by part using WinRAR in Windows 10
Step 1
The first thing we will do is download the WinRAR program from the following link:
Download WinRAR
Step 2
We go to the route where we have located the folder to be divided and we give right button and "Add to file".
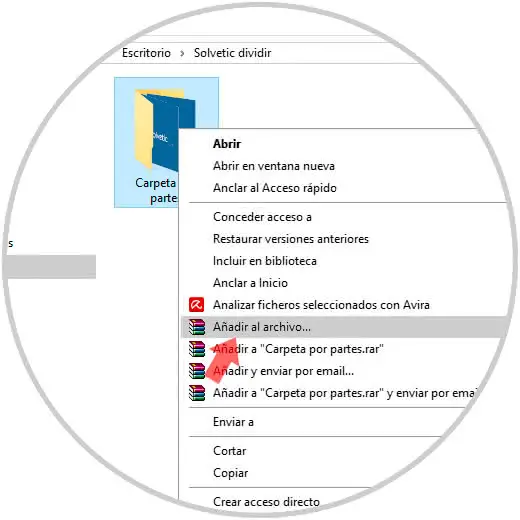
Step 3
We will not know a Window where we will choose the option "Split in volumes". Next, WinRAR will show us some predefined file division profiles.
For example, the DVD + R profile will divide our file into parts with a maximum size of 4,481 MB, this will allow us to record the individual DVD disc parts. The CD700 profile will create 700MB maximum parts. We can also choose smaller sizes such as 5 or 100 MB, which will make it easier for us to share our files in most cloud storage services.
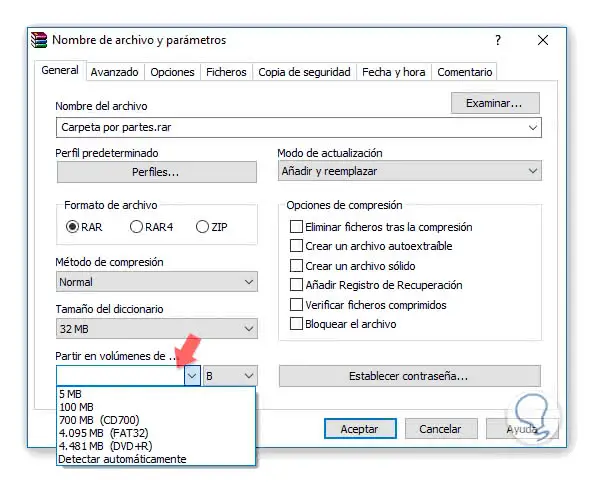
Note
If the profiles do not meet our needs it is possible to type the maximum MB or KB number for each part of the file that is created.
Step 4
After choosing the maximum size of the parts in which the file will be divided, we must select the path where the parts of the file will be stored. Mark the option "Browse ..." and select the desired route. Click OK to start.
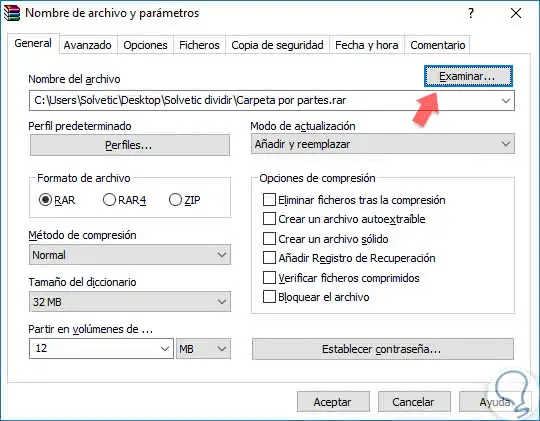
Step 5
The creation process of the rar file will start in several parts since WinRAR will have created several files with the original name and the extension ".partX" where "X" will be the number that corresponds to that part.
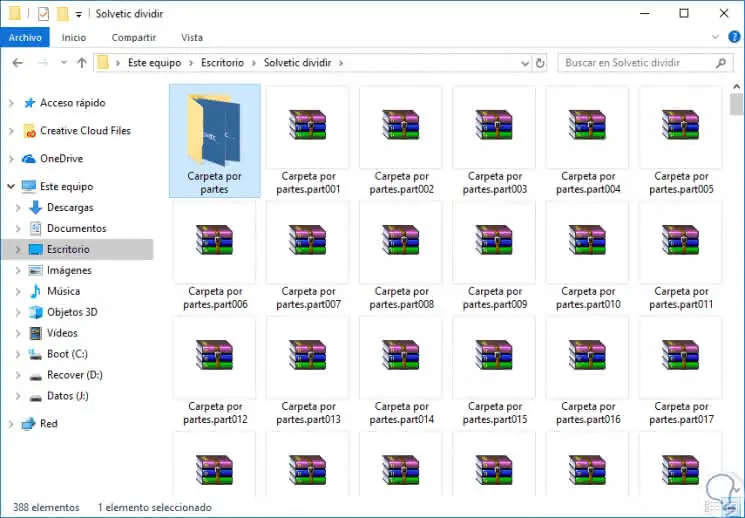
2. Join separate rar files using WinRAR in Windows 10
If we want to rejoin the parts in a single file we will do the following.
Step 1
We locate the file with the extension ".part1". It is important to restore the file with the extension ".part1" first to maintain the order in which the file was divided.
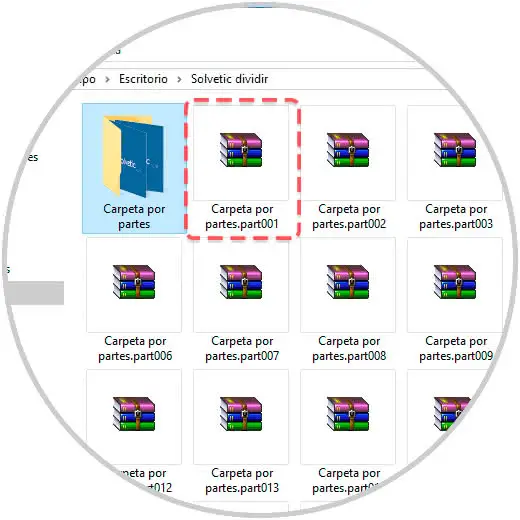
Step 2
Once the file is located select it and right click with the mouse, checking "Extract in ... \"
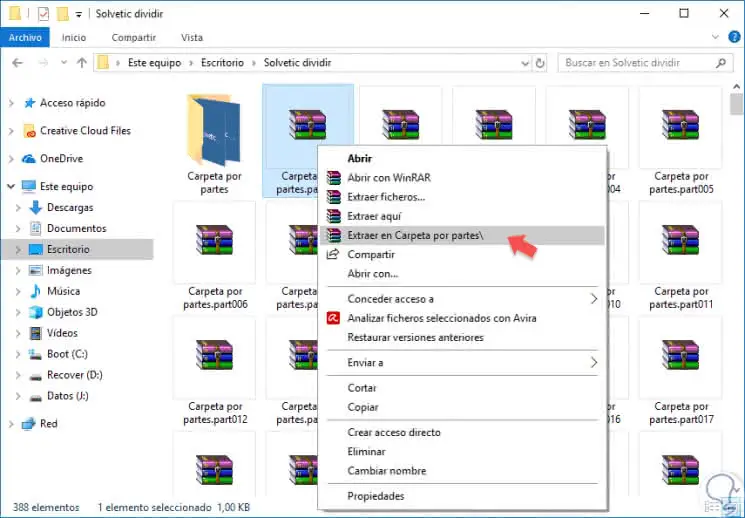
Step 3
WinRAR will start the joining process by joining each of the parts until there is only one file left. If WinRAR can not locate the path where the files with the remaining parts of the file are located, it will request that we indicate the path where the files with the extension ".part2, .part3" are located. . and so on.
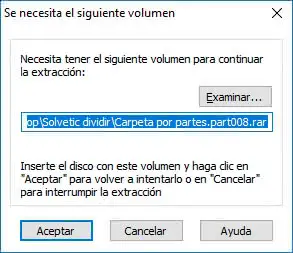
In this way WinRAR will unite and restore to its original size the file or files divided into parts..