Adobe is one of the companies that offers us a portfolio of varied solutions for different types of users, from developers to designers, with Adobe you will find an ideal solution for the problem to be solved. One of the applications developed by Adobe is Adobe Creative Cloud, which integrates creative applications and services in order to allow each idea in mind to be translated into reality. But if we are not going to need it, we had better uninstall Adobe Creative Cloud..
Adobe Creative Cloud is made up of a collection of more than 20 multimedia applications and services such as photography, design, video, web and best of all, it is available for both PC and mobile devices. Adobe Creative Cloud gives us the opportunity to create designs for iPad, assemble objects in 3D and RA or many other things, its trial download can be found at the following link:
Adobe creative cloud
characteristics
Among its main functions or characteristics we highlight:
- Adobe Portfolio integration with which we can create and customize a portfolio website
- Integra Behance with which it will be possible to develop works
- Includes Adobe Fonts with which we can access numerous fonts for our projects
- Creative Cloud libraries for better job control
- As its name implies, it offers us 100 GB of cloud storage
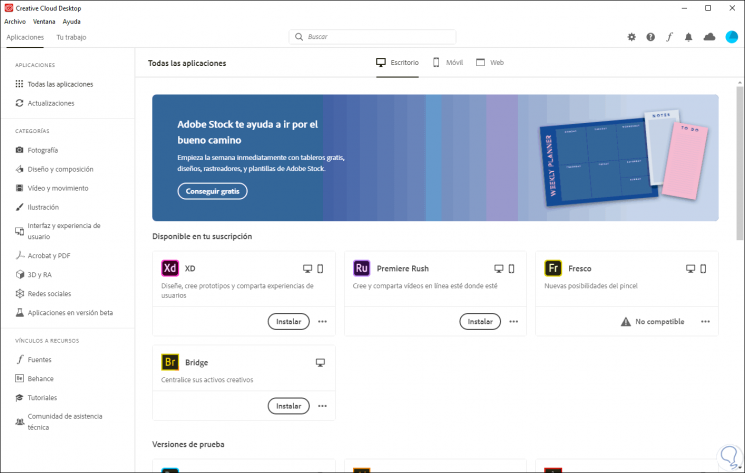
As we often install programs temporarily, it is possible that this is one of them and it is time to say goodbye, so at TechnoWikis we will explain how to uninstall Adobe Creative Cloud.
To stay up to date, remember to subscribe to our YouTube channel! SUBSCRIBE
Uninstall Adobe Creative Cloud Windows 10
Step 1
For this process we must access a web browser and search for "Creative Cloud Cleaner Tool" there:
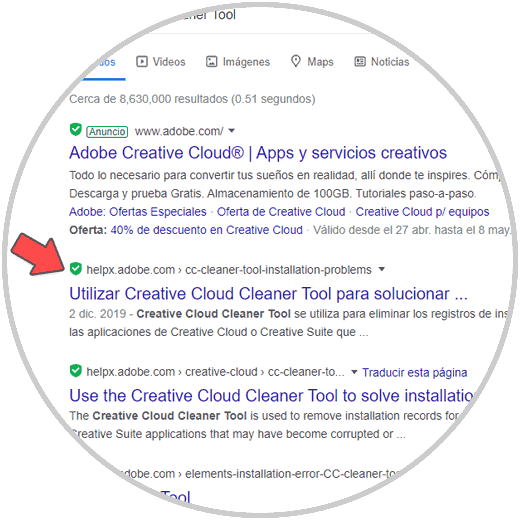
Step 2
There we open the official page and we will go to the bottom where we find the executable:
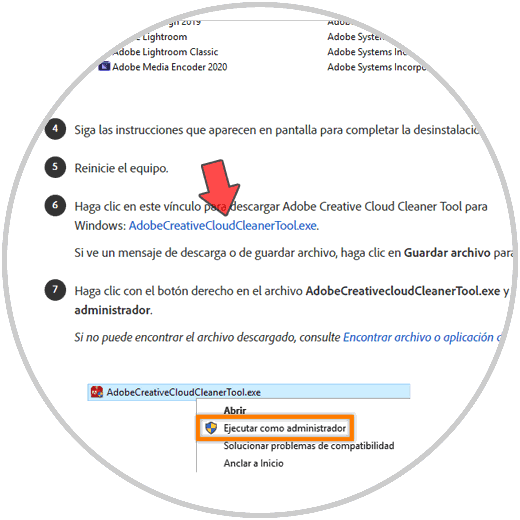
Step 3
We click there to download it:
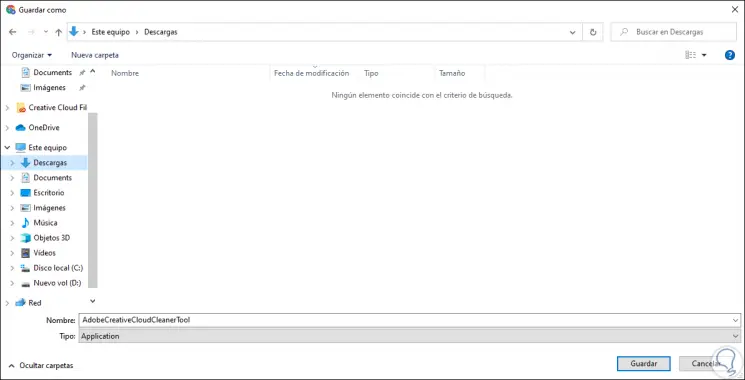
Step 4
We click Save and once downloaded we proceed to execute it as administrator, for this we right-click on it and select "Run as administrator":
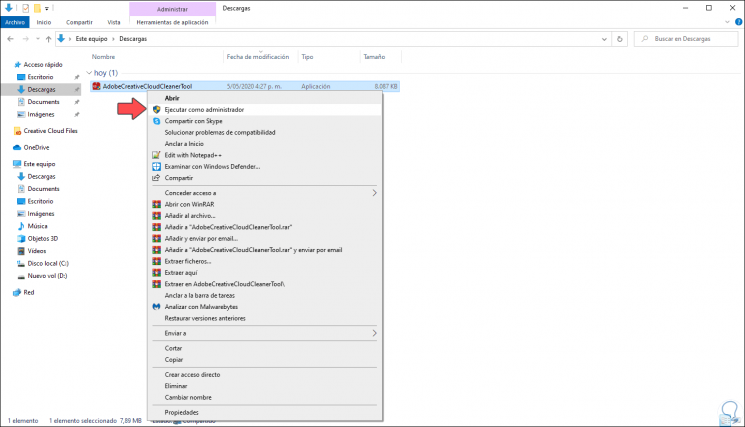
Step 5
The following command prompt window will be launched, there we define the uninstallation language and in this case we only have English (e) or Japanese (j), we enter “e”:
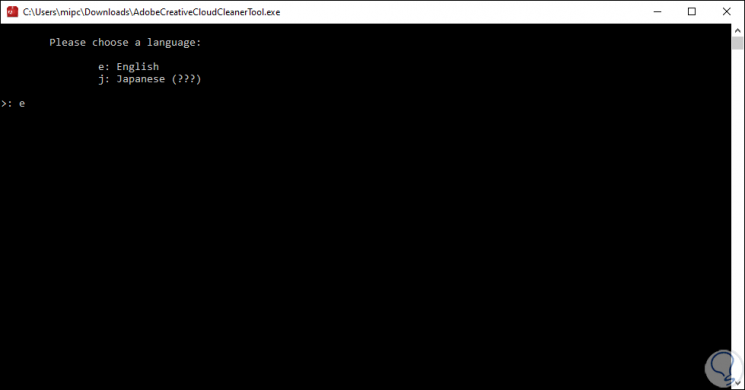
Step 6
Press Enter and now we must accept the license terms by entering the letter "y":
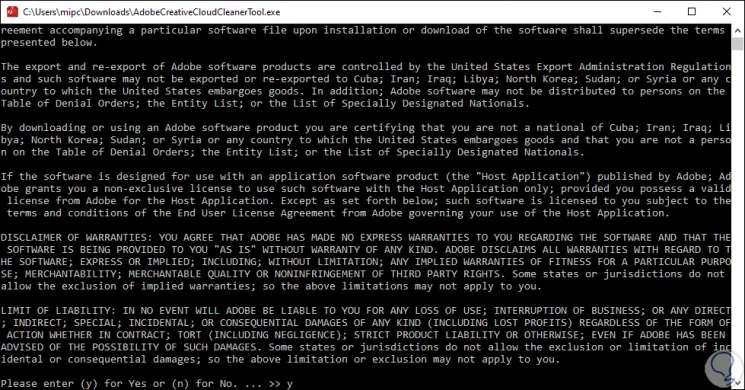
Step 7
After this we will select the Adobe product to uninstall, in this case we enter number 6 (Creative Cloud only):
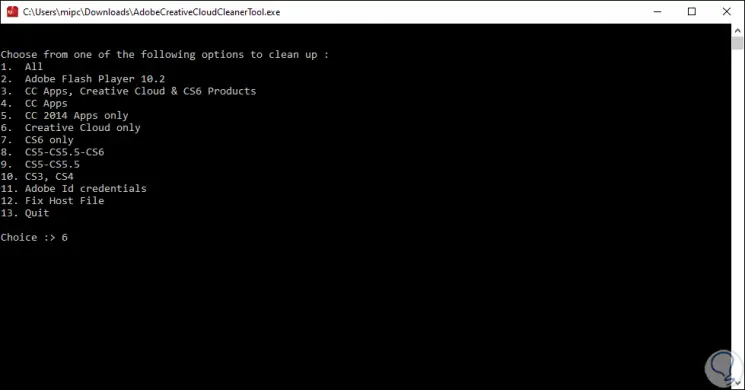
Step 8
Pressing Enter will ask if we want to remove only the application or everything associated with it, for a more optimal uninstall we enter number 2:
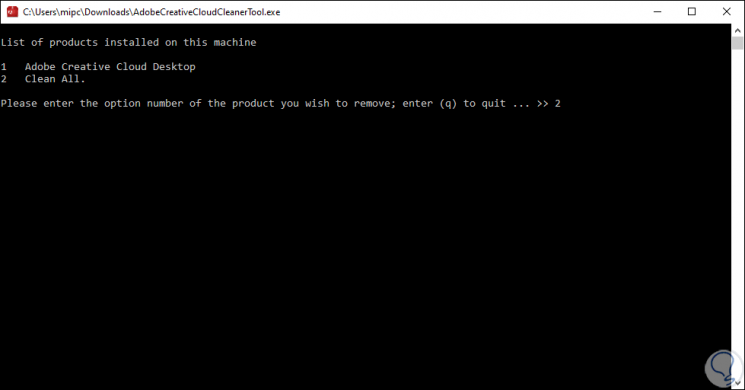
Step 9
Press Enter again and the Adobe Creative Cloud uninstall process will take place:
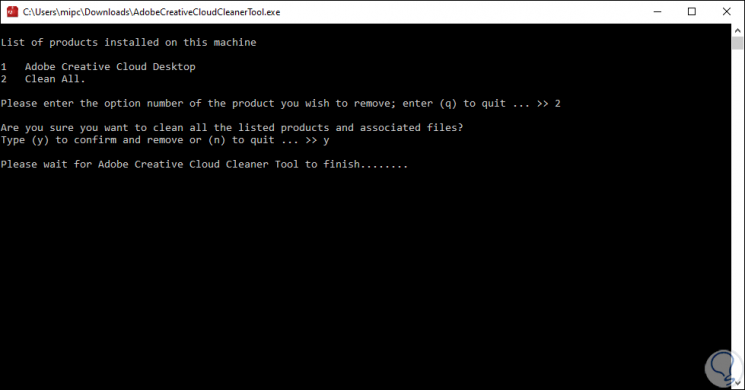
Step 10
When this ends we will see the following:
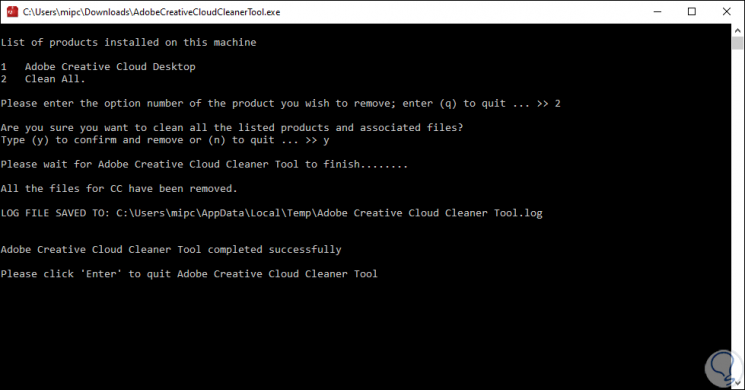
Press Enter to exit the wizard and end the process of uninstalling Adobe Creative Cloud Windows 10..