
Connecting to a Wi-Fi network using a Windows desktop or laptop should be as simple a task as displaying a list, selecting the preferred network, and entering your password. Even so, on certain occasions, making our network card respond correctly becomes an odyssey, we are going to explain how to correctly reinstall Wi-Fi drivers ..
Have you tried turning it off and on again?

As they made clear with their phrase "Have you tried turning it off and on again?" the gruesome protagonists of the English series "The IT Crowd", sometimes the most convoluted problems are solved in the most elementary way: rebooting, and in the case of Wi-Fi networks, eliminating the network and re-entering your password (if you can, of course). It usually works more than you think.
If this simple gesture does not work for you, and if the following steps that we are going to indicate also do not solve your problem, we will notify you since you may have to resort to technical service without further delay, there may be a hardware problem and some component your computer is damaged..
How to detect and reinstall the driver of your Wi-Fi network card
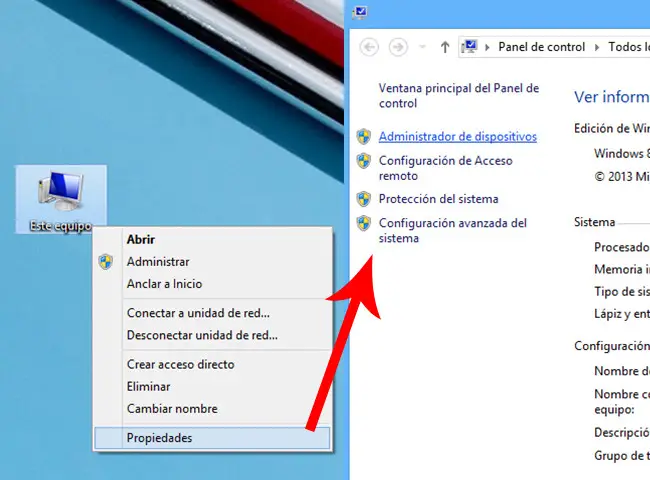
If, after rebooting, your computer is not able to correctly recognize your Wi-Fi network card, you should find yourself how to install its correct driver by searching for the model of the computer on the official website, searching for the network card driver specific, or, if you don't know the model or the network card, manually identifying the unknown or problematic device using Windows.
For the last case, you will have to look for the “This Computer / Computer / My Computer†icon and click on it with the right mouse button, a contextual menu will be displayed, we must press the last option, called Properties . Once in the new window, we look at the upper left corner, there we have a direct link to the Device Manager..
Within the Device Manager we will have access to the list of unknown or problematic devices (in this case it is unknown, but if it is problematic, it will appear with a warning triangle).
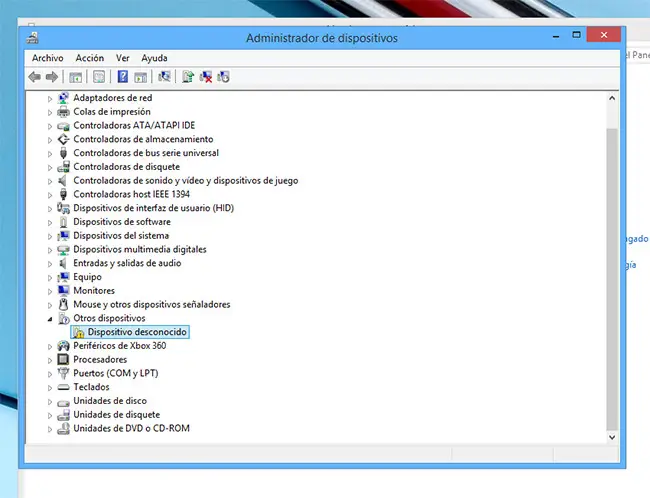
We have to find out its hardware identification code , for this we just have to click on it with the right mouse button, and in the new pop-up menu that appears, we must select Properties.
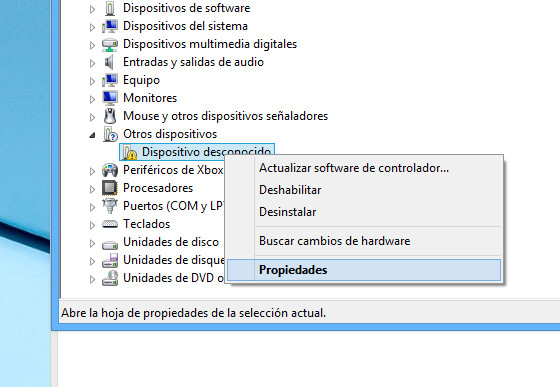
In the new window that appears, we must go to the Details tab . A large drop-down list appears under the word Property, here we must choose the Hardware ID option.
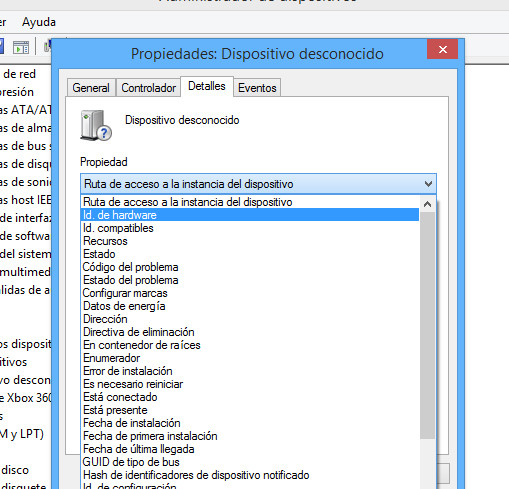
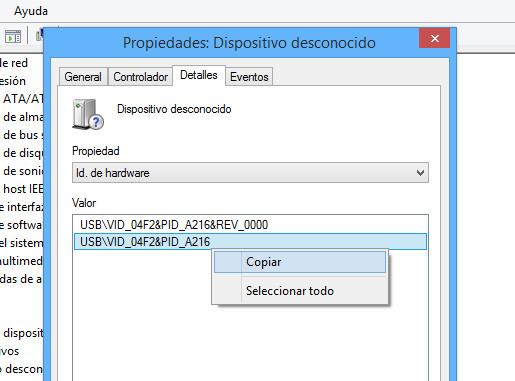
Now we will have before us a couple of lines of code that usually start with PCI ... or USB ... and the like. These codes specify, in numerical form, the type of device it is, the manufacturer and the specific model.
We are interested in copying the second line of those that appear by pressing the right mouse button on it and copying .
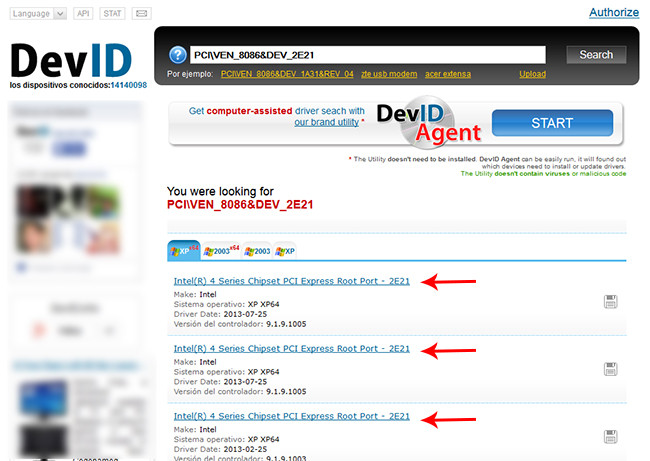
Now we only have to go to the DevID.info website and search for the unknown device, for this we will have to paste the complete line that we have just copied in the search engine integrated on that website.