We all know to a greater or lesser extent what Java is and sooner or later we need to install it in our operating system for some type of software to work.
This tutorial shows how to install Java on Ubuntu 16.04 step by step.
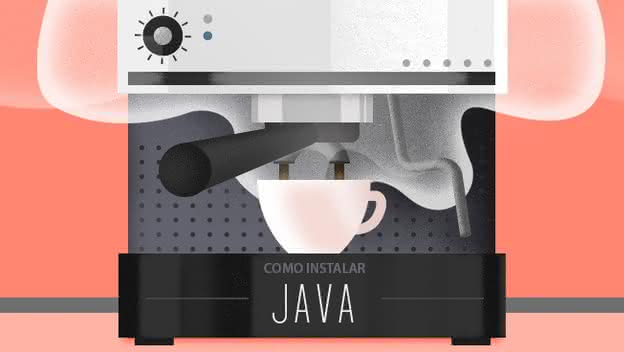
To show the steps to install Java I will use a
VPS server
to which I will connect through SSH using
PuTTY
. The idea of "‹"‹writing this guide arose when trying to install applications such as Elasticsearch, Cassandra or Tomcat on a server, since they all have the requirement to have Java installed.
Guide on how to install Java on Ubuntu 16.04
First of all we must clarify two terms that cause a lot of confusion when installing Java on our system, it is the terms JRE and JDK.
When we talk about
JRE we refer to
Java Runtime Environment
, which could be defined as the libraries needed to run Java programs in an operating system. On the other hand we have the
JDK, which means
Java Development Kit
and we need it when we are going to develop some type of Java application.
Having the above clear, we must install JRE or JDK according to our needs.
If we install the JDK package it is not necessary to install JRE
, because it is already included in the JDK package.
The easiest way to install Java on Ubuntu 16.04 is to use Ubuntu's own packages
, which at the time of writing this article will install the OpenJDK 8 version that is the latest and recommended version.
The command to install JRE is:
sudo apt-get install default-jre
The command to install JDK is:
sudo apt-get install default-jdk
Install OpenJDK or Oracle JDK?
If we execute the commands shown above, this will install OpenJDK, but there is also Oracle JDK.
There are no crucial differences between both packages, it is mostly licensing issues that led to differentiating them.
If we want to
install the Oracle JDK package on Ubuntu 16.04
, we must add the official Oracle PPA repository with the command:
sudo add-apt-repository ppa:webupd8team/java
Now we update the package database with the command:
sudo apt-get update
In the PPA repository we find different Java versions available, but
it is recommended to install the Oracle JDK 8 version which is considered stable at this time
and for this we execute the command:
sudo apt-get install oracle-java8-installer
Define the version of Java that is used by default in Ubuntu.
There may be several versions of Java installed on our system, so it is sometimes necessary to select the version that will be used by default.
With the following command we can list all installed Java versions and establish which one we want to use by default:
sudo update-alternatives --config java
The same step must be followed to establish the version of the rest of the Java commands, such as the
javac
, the
javadoc
documentation generator, the
jarsigner
signing
jarsigner
, etc ... The command we would use would be the same as we showed before, only by changing the name of the java command that we want to configure, for example:
-
Set the default Java compiler version:
sudo update-alternatives --config javac
-
Set the version of the Java documentation generator by default:
sudo update-alternatives --config javadoc
-
Set the default JAR signing tool version:
sudo update-alternatives --config jarsigner
How to configure the JAVA_HOME environment variable in Ubuntu 16.04
Many Java-based programs use the
JAVA_HOME
environment variable to determine where Java is installed. First of all we must know the directory where Java is installed, for this we can use the command
sudo update-alternatives --config java
that shows us on the screen the
paths
of the installed versions of Java.
In my case, the path shown on the screen is
/usr/lib/jvm/java-8-openjdk-amd64/jre/bin/java
and will be the one I set as the environment variable.
Now using the nano editor we open the environment variable configuration file, this is achieved by executing the command:
sudo nano /etc/environment
At the end of the file we add the line:
JAVA_HOME="/usr/lib/jvm/java-8-openjdk-amd64/jre/bin/java"
We save the file and leave the nano editor. For everything to work correctly we must reload the configuration of environment variables with the command:
source /etc/environment
A test that we can perform at the end to verify that the environment variable is correctly configured is to write the
echo $JAVA_HOME
command in the terminal and the path that we have configured should be displayed.
If we have done all the previous steps correctly
we will
already
have Java perfectly installed and configured in our Ubuntu 16.04 operating system
.