
Internet access has an interpreter that helps us display information. It is the web browser that shows us the data of the different pages we visit. Many times these browsers mark our experience in accessing the network, so we are going to see some tips for Chrome, Firefox and Edge to be faster and do not delay in showing the information we need.
The browsers do not stop being another program on our computer, a software that like all the others requires some periodic maintenance so that it is like the first day..
It is important that they are updated to the latest version, since on many occasions in addition to implementing various improvements, they also solve various security problems that have been discovered, so that we can access the different pages with better guarantees.
Tips for optimizing Chrome and Firefox
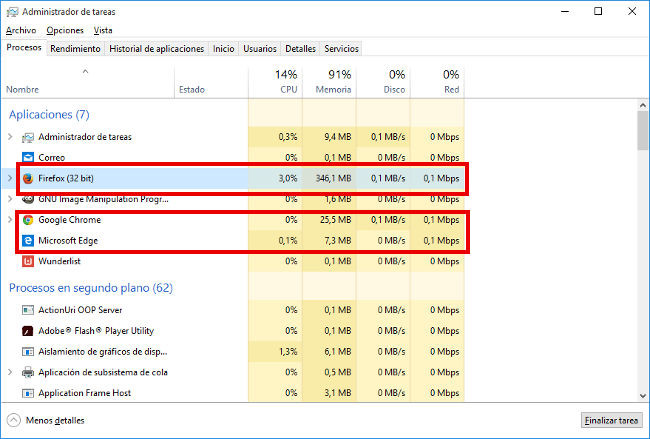
Clear the cache One of the things that should be done in all browsers is to delete cached items from time to time . On the one hand, this storage allows a faster loading of the pages that we visit on a regular basis, but on the other hand, this memory can take up too much space, making loading slower than we would like..
In Firefox we have to do it by opening from the menu -> Options -> Advanced -> Network where the option to clean Cache appears. In Chrome it is somewhat less hidden, in menu -> More tools -> Clear browsing data where in addition to the history we can clean this persistent storage.
Monitor the number of extensions Both Firefox and Chrome support the use of extensions. Edge has already announced its intention to support this element. So it is interesting to manage the extensions . The ideal is to have only those that we use regularly running. We can have more installed, but not necessarily enabled so that they do not consume resources of our team or cause the speed of the browser to decrease..
In the case of Chrome, if we use the Shift + Esc keyboard shortcut, we access the task manager of the browser . In this way we can check which extension is consuming the most memory or check in the statistics the consumption of the browser itself, one of its weak points compared to other lighter options in demand for resources such as Edge. If what we want is to access its management we have to go to menu -> More tools -> Extensions.
In Firefox we have the control options for all the configurations by accessing about: config in the address bar , where the customization that the browser allows you is total, although it is only recommended for advanced users. The positive part is that we have good documentation on how each of the entries that appear to us works and what they are for if we modify them. To directly access the extensions we go to menu -> Plugins -> Extensions from where we can manage them.
Controlling installed plugins As with extensions, plugins or plugins can be a brake on browsing speed. To access its management, activate or deactivate them, or uninstall them directly, in Chrome, just type in the chrome: // plugins address bar . In Firefox the path is similar to extensions, where we would select plugins instead. There is also a shortcut option by typing " about: addons " in the address bar
Browse with fewer open tabs 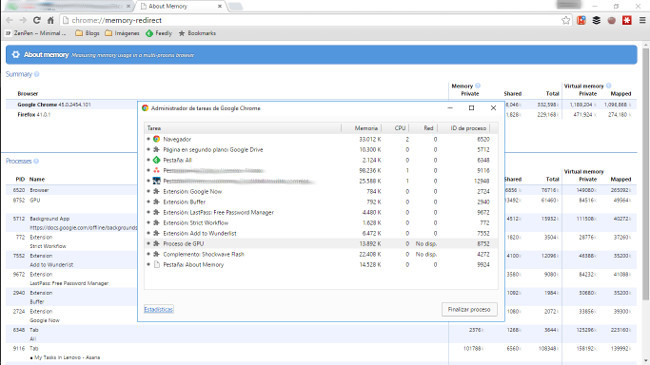
Another issue that slows down browsing is having multiple tabs open. In this case we can use an extension like One Tab, available for Chrome and Firefox, which allows us to immediately group and open the tabs we have saved, but without consuming resources. It is a very useful extension for computers that are fairer in memory.
Edge is the three that consumes the least memory, so it is not missed that extensions are not available, at least to manage this aspect.
Restore default settings Something we can do to leave the browser as the first day is to restore the default settings . In this way we will check if the speed recovers and then we can already apply the usual settings to adapt Chrome or Firefox to our needs.
In Chrome we find it in the advanced settings and in Firefox by typing in the address bar about: support , where they will appear together with many more advanced configuration options.
Thanks to the synchronization provided by these browsers , it is enough to identify us again to have our list of extensions, favorites, passwords, etc. that we had saved, so this step will be quick to do and will not interrupt our work.
Improve Chrome loading speed When it comes to improving the loading speed of the Chrome browser, we can activate the preload option of the links . In this way, the browser detects which links on a web page may be interesting for each user and preloads them. For it to work properly we would have to always navigate identified in Chrome. To activate it we can go to menu -> Configuration -> Show advanced configuration -> Privacy and here we have to activate the option "request resources previously to load the pages faster".
Another option that can help improve browsing speed and user experience is the use of accelerators or controllers . It is about linking certain links with the application that should open them. To activate it we have to go to menu -> Settings -> Show advanced settings -> Privacy -> Content settings -> Drivers. In this way, an email link can always be opened by default with Gmail, for example.
Optimize Edge, the new kid in the office
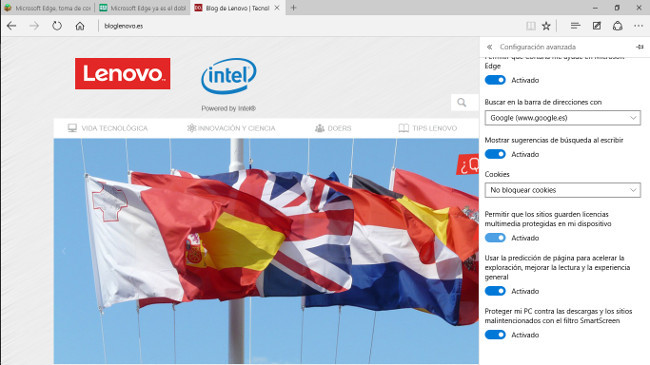
If we look at the speed comparisons between Edge and Chrome they seem to show Edge as a faster browser than Google Chrome . It all depends on the different tests, but the truth is that at its speed we must add a more moderate consumption of memory and also the battery of the devices.
On the contrary, as we have already mentioned, it has its lack of support for Edge extensions , something that marks the browsing experience of many users. As in all browsers, the more tabs we have open, the longer it will take to open a page. After its simplicity and bisoñez does not have too many options to optimize the browser, whose performance on the other hand is quite good.
Turn off flash or turn on page prediction In the upper right part we have the configuration options and within these we can access the advanced options we can deactivate the flash player or activate the page prediction so that the loading is faster.
Beyond these options and the debugging of cookies or history, we can do little else. On the other hand, if what you are looking for is to focus on the content, its reading mode, which avoids advertising and distractions, will help you achieve it.
On Lenovo Blog | Before making a restoration on your tablet, be sure to follow these 7 steps to breathe easy
Image | Pixabay