
When our Internet connection is slower than we would like (not to mention LiFi) many times we think that someone may be connected to our WiFi without permission. It is in these cases when we suspect that our WiFi is being stolen without our knowing it . Identifying the problem and solving it is relatively easy if you follow these simple steps..
It is clear, the first thing we must do is clarify the problem and see if there is really someone connected to our WiFi network without our permission.
The simplest thing is to observe the lights of our router , where we will have an activity light that flashes when a device is connected. The light can be that of the WiFi or the Internet, it depends on the router model..
The best option is to turn off all devices, mobiles, tablets, laptops or Smart TVs that connect to the wireless network. If after having all the devices turned off the light blinks, we can begin to suspect .
Tools to identify intrusions in your WiFi network
What remains for us now is to confirm the suspicions..
For this, there are different tools to scan the network and identify your connected devices. We can do it both from a desktop computer, connected by cable or WiFi, or in the case of smartphones and tablets, through an app that requires us to be connected to the WiFi network that we are going to analyze.
Who's On My WiFi
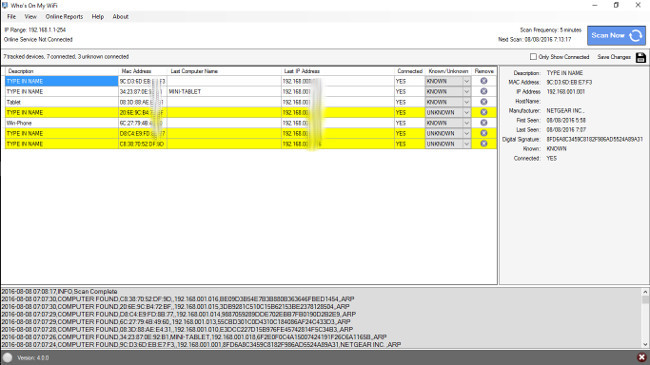
Who's On My WiFi is an application for Windows that installs and performs a scan of the network to which the computer is connected. It detects the computers that have been connected and shows the available data about them, such as the computer name, manufacturer, Mac address or IP address. Thanks to this data we can easily identify if the devices are ours or not.
They can be identified by completing the data and saving the file, so that the next time we perform a scan they will already be identified.
Once Who's On My WiFi is installed, it scans periodically and warns us if a new device has connected to our network, so it is very effective in detecting unauthorized intrusions.
Angry IP, for Windows, Mac and Linux
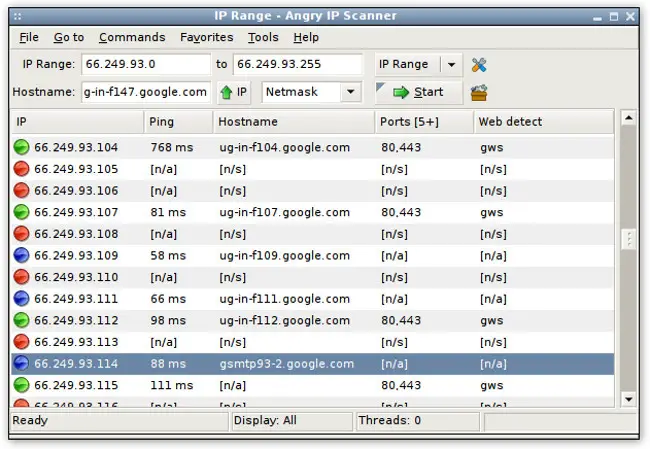
Angry IP is another program that is responsible for scanning devices connected to our local network .
It is a program that is available for Windows or Linux and in which all we have to tell it is which segment of the network we want to scan. The normal thing is that if the IP of our equipment is 192.168.1.35 the scan is made from 192.168.1.1 to 192.168.1.254, which are the most common parameters of a home network.
In addition to the name of the connected equipment, the MAC or IP address offers us information about the ports they are using or the IP addresses to which they are connecting, so that we can know if an intruder is using our network to perform p2p downloads of quickly and very easily, since we would see the ports through which they are communicating instantly.
Fing, a most useful app
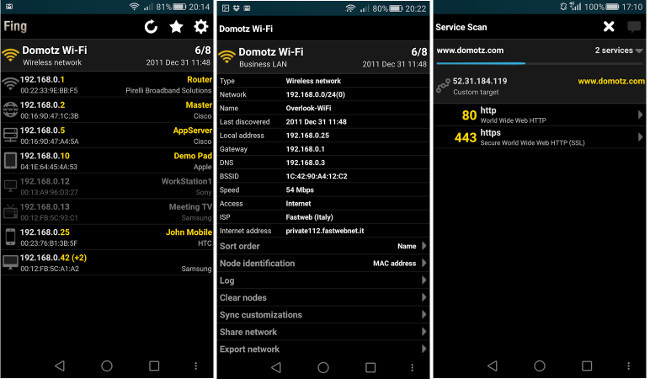
But sometimes the easiest thing is to use an app from the smartphone to check which devices are connected. For this it is necessary that our phone is connected to the WiFi network that we want to scan.
An example is Fing, an app available for Android that will allow us to find all the devices connected to our network and quickly identify them.
In this way, we see if any of the devices that appear do not recognize it as ours and we can take action at the moment.
WiFi Inspector, checking your network from your mobile
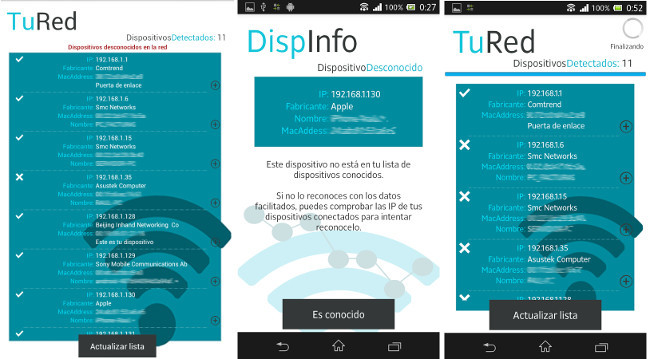
WiFi Inspector is another alternative that will allow us to see which devices are connected to our WiFi .
To the IP or Mac data are added others such as the manufacturer that can be useful to identify who is connected to our network. It also offers us data on the connection speed of each of the detected terminals.
How to prevent someone from connecting to our WiFi
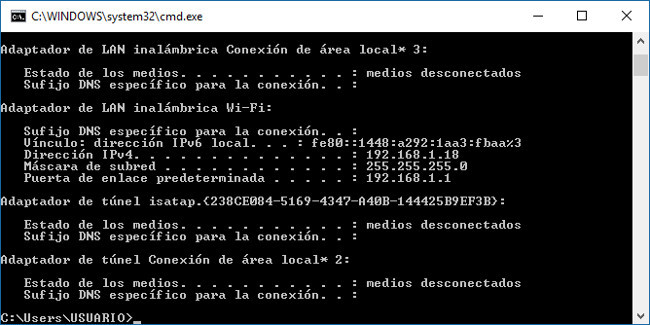
At this point and if we have found that someone has connected to our WiFi without permission, the main thing is to change the router passwords, both for the WiFi and for access to the administrator .
The first thing we must do is access the administration panel of our router. If we press the Windows key + R and type CMD , the console will open, where after writing ipconfig it will return the values of our IP address and the gateway, which is the address of our router to which we have to connect.
We write this value in the address bar of the web browser and the User and password data will appear to access the router's administration panel. Here we will proceed to change the WiFi connection and encryption key , always using the WPA2 option, which will be the most secure, with a password that includes upper and lower case letters, signs, numbers and letters and has a minimum length of 8 characters to make it the most safe as possible.
It is also important to take the opportunity to deactivate the WPS connection if it is activated.
We can establish a MAC filter, so that we only allow computers whose physical address we know to connect to our network. All these options can normally be found in the configuration options of our network, although they vary depending on the router model we have.
Finally, a very simple option to avoid intrusions is to turn off the router when we leave the house ; practice that is not usually done. In this way, the intruder will not have the connection always available, so he either looks for a network on the other side or ends up hiring his own. This is something very simple to do and is usually effective, since in this way the possibility of connection is subject to our being at home and at the same time, when we arrive we can carry out a scan with the tools that we have discussed before to see if we have any intruder.
In Lenovo Blog | How to set up a 5G WiFi network and make the most of fiber optics
Image | andibreit