
Mobility is one of the paradigms of modern computing. We move, connect and work from different physical locations such as work, school or university, second residence, etc. And in all of them we want to have the same information and access to data. We can easily achieve this with the help of a laptop, but we also have the opportunity to connect to the computer without being at home, remotely, from any location or device..
This is most useful if we have a desktop computer at home, not a laptop, and we want to access the connected network hard drive, for example. Especially if we work on different computers, it may be that a document that we need is stored on the hard drive of the computer that we have at home, access the company's network resources or simply that you need to use an application installed on that computer , but that you don't have a laptop or tablet. This is usually one of the most common reasons for using remote connections.
Connect without a trace
It also has another great advantage such as not having to always carry the laptop with us, especially if we know that we have a computer available wherever we go.
In the case of public equipment we do not have to leave traces , since with a remote connection we are not working on the equipment in front of us, but rather it is a mere tool to access the computer at home or our work, which is with the that you are really working..
Direct connection to your computer through the remote desktop
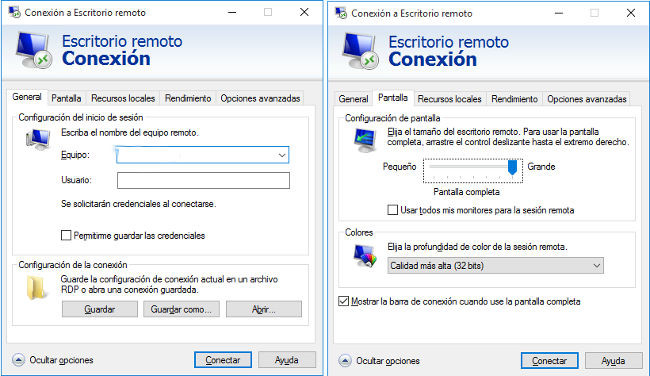
One of the simplest options we have to connect to a computer remotely is through the Remote Desktop . This is a utility available on most operating systems.
In the case of Windows, just type "Remote Desktop" in the system search box, either Windows 7, 8 or 10, to appear. We have to complete a series of parameters such as IP address or computer name to which we want to connect, as well as the user with whom we want to do so..
Activate remote assistance
Then the program allows us a series of extra configurations to define the size of the screen that we want to see, if we use some local resources such as printers or the clipboard and the quality of the connection. This will allow us to be working for example on the office team, but print a document on our home team.
In order to use it, it is important that the equipment to which we want to connect has the option Allow remote assistance activated . For this we have to go to Control Panel -> System -> Advanced Settings, where a window with a Remote Assistance tab will open. A check box must be marked here to allow remote assistance to this equipment.
Allows access in the Firewall
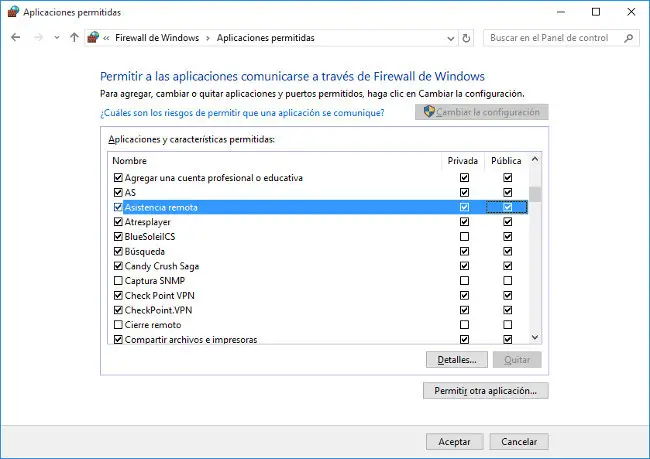
Access must also be allowed in the Firewall , either Windows or any other that we use. In this case we must allow the incoming and outgoing connections of the Remote Desktop.
It is interesting to activate other options that allow closing or restarting remotely or activating the connection through VPN, in case we want to use a secure connection. If we cannot connect, it is always interesting to check the Firewall configuration options, which are also accessed through the Control Panel.
Connect outside of a local network
All this works perfectly on a local network, but if we want to connect from a different location, things change a little. In this case we have to open the ports on the router and indicate that the incoming connections that arrive through the external port have to be redirected to the equipment to which we want to connect. At the same time, in the connection parameters from the computer from which we run the Remote Desktop we cannot give the IP of the local network, but we will have to add the public IP of our router. To know what our public IP is, just use a page like CualesmiIP, which offers us this information.
To open ports, simply access the IP address of the gateway through a web browser, usually 192.168.1.1. We can easily find out if we open the command console, just put CMD in the search box to make it appear, and write the command "ipconfig". It will return the information of the IP address of our equipment, netmask and the gateway. It is important that the equipment to which we want to connect have these parameters configured in a fixed way, not dynamically through DHCP.
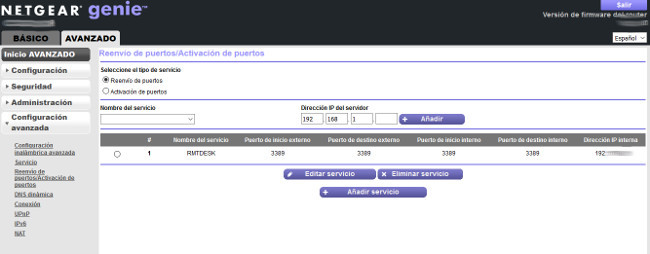
We connect through any web browser to the address of the gateway, which will ask for a username and password . If we have never touched the configuration of the router we will have to use the ones that our default operator has or look at the sticker that they usually have on the back. Then in the advanced options there is usually the option to open or redirect ports. The remote desktop port that we have to activate is 3389 and we have to redirect it to the IP of the computer to which we are going to connect.
If we want to use this type of connections regularly, it is important that our public IP is fixed . Normally, operators change the address when the router is restarted, so if we have a power failure, the public IP to which we connect may have varied. We can use a service that, installed on our computer, always informs us of the public IP, such as no-ip, where we would assign a domain name to our connection, which will also be easier to remember than the IP address.
Connection to your computer through third-party programs, the simplest alternative
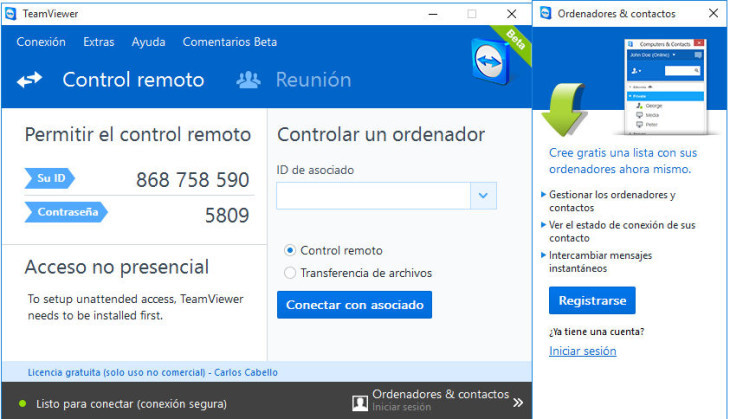
All of this setup can be cumbersome and awkward for many users. To make the connection more friendly, there are many programs that help us to make communication between computers easier . In general, they are based on a program that we install on both computers, both from which we connect and to which we want to connect. The application provides us with a code that identifies the connection and allows us to access it.
The program is in charge of communicating through the cloud with the central servers that are the ones that facilitate communication. Normally these programs start when the operating system starts, so it is enough to have the equipment on to connect. Even some of these programs, as long as the characteristics of the computer allow it, can remotely turn on the computer. No need to worry about opening ports, changes in public IP, etc. Thanks to this they are very popular and appreciated by users.
If we are going to connect remotely to a computer in a timely manner, it is the perfect solution. They are widely used not only to have a persistent connection, but as a way to offer remote assistance to a computer, for example, a family member or a friend to help you use a program, solve a computer problem, etc. Many of these programs do not even need to be installed on the computer to function, just download.
Programs that help you connect
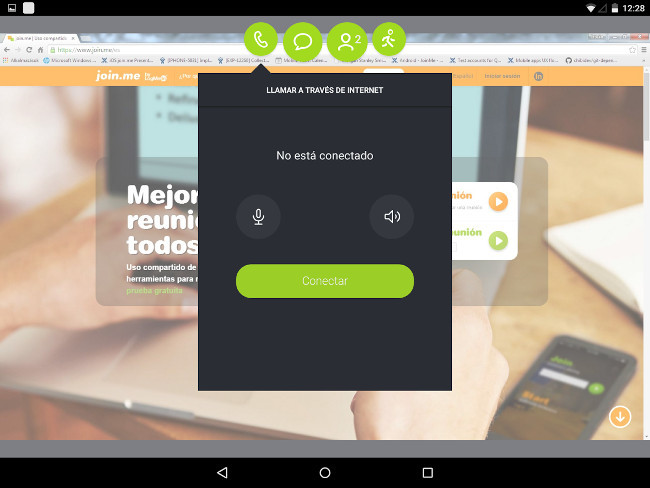
Some examples of this type of programs are TeamViewer, JoinMe, Ammyy Admin or ShowMyPc.
Most of them also offer apps to facilitate the connection from smartphones or tablets, something that we can also do with the Remote Desktop thanks to the Microsoft application available for iOS and Android.
Another of its assets is the possibility of sending files between both computers in a simple way , either through the option of copying and pasting or with tools specific to each tool, very useful especially in the case of files that take up a lot of space. It is a p2p transmission between two of our computers that allows you to transmit all kinds of files between them.
Finally, another advantage of this type of program is the optimization of the connection bandwidth . In the event that either of the two computers uses a slow Internet connection, these programs adjust and optimize their parameters to be able to work without noticing slowly from the moment we execute an action on the remote computer, for example, open a window, until it is displayed. on the screen of the equipment from which we connect.
On Lenovo Blog | How to configure Remote Desktop in Windows 8