Shutting down Windows 10 or our computer is one of the tasks we do daily when we have finished our routine tasks, we do it to prevent the computer from spending its hardware inefficiently and not to overload it, but one of the great advantages that Windows 10 offers us. It is the ability to remotely turn off a computer which prevents deployments to the physical site, technical support or simplicity of this type of task..
With this tutorial, TechnoWikis will explain the effective way to remotely shut down Windows 10 on a computer which must be on the same network and configure some details on the remote computer in order to allow the command to work as expected.
We also leave you the video tutorial with the necessary steps to know how to turn off a PC from another PC with CMD..
To stay up to date, remember to subscribe to our YouTube channel! SUBSCRIBE
1. Set up Windows 10 remote computer
Step 1
The first step will be to go to the following path in the Control Panel:
- All items in Control Panel
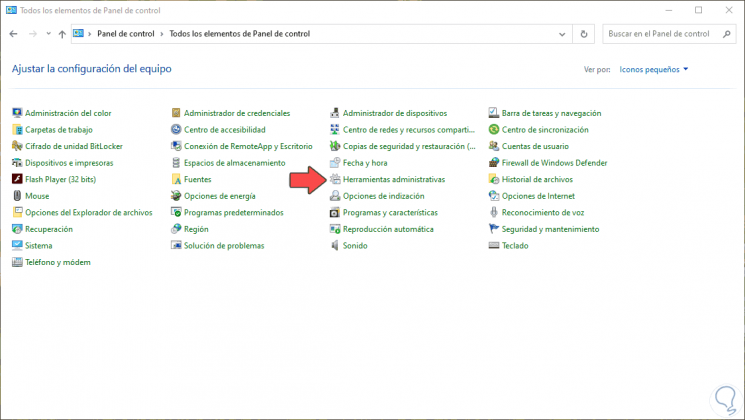
Step 2
There we click on "Administrative tools" and the following window will be displayed:
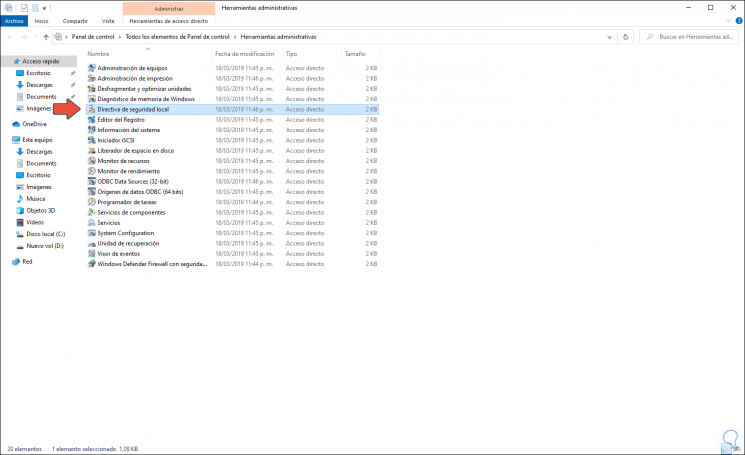
Step 3
We select the option "Local security policies" and after this we must go to the following route:
Local policies - Assignment of user rights
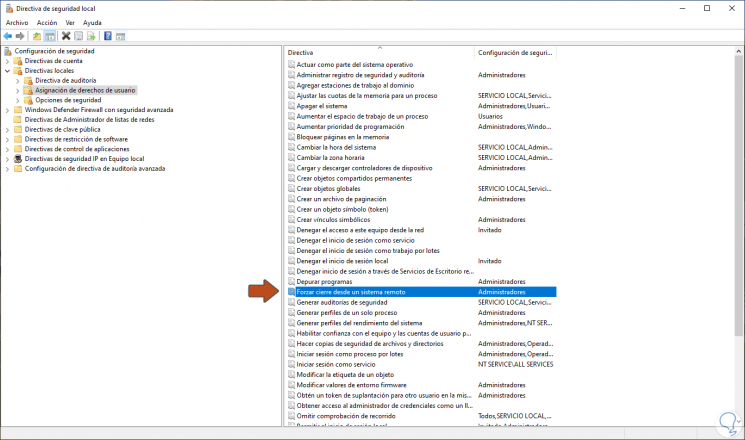
Step 4
In the central panel we must select the policy called "Force shutdown from a remote system", this option allows granting permissions to those who can turn off the computer due to security or availability issues, when clicking on that policy we will see the following:
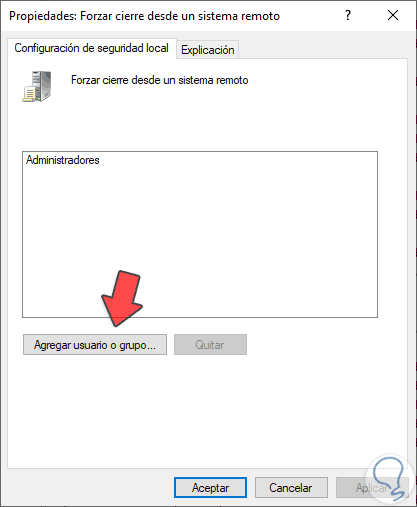
Step 5
As we see by default only the Administrators have the permissions, so that the command can be executed correctly we will click on "Add user or group" and there we will enter "All":
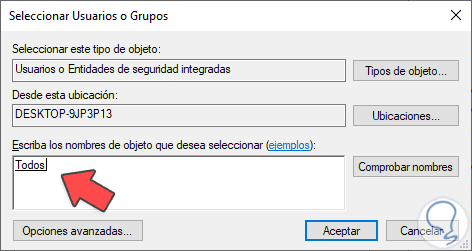
Step 6
We click accept to confirm the changes. We click Apply and OK to save the changes.
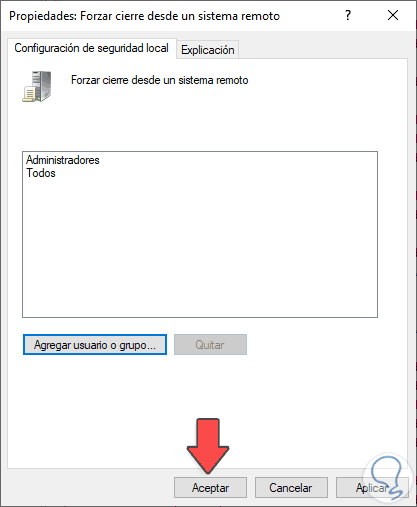
Step 7
As we mentioned, with this the permissions are granted so that the user can remotely turn off the computer.
On the remote computer we check the IP address with the command "ipconfig":
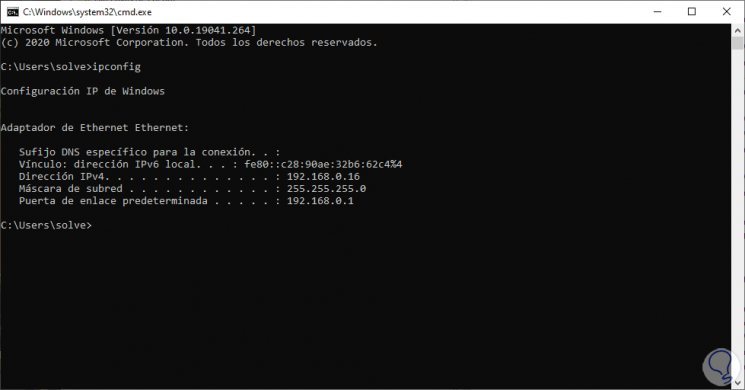
2. Set up Windows 10 local computer
In the local team, we can validate that we have communication with the remote team.
Step 1
To do this, the destination machine must have active network detection and we validate this from the local computer using the following keys and entering the following syntax:
+ R
\\ Remote_IP_Address
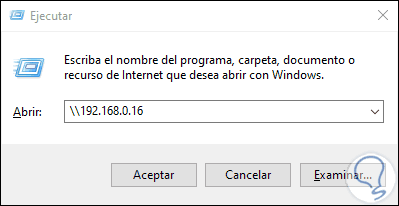
Step 2
We click OK and enter the shared folders on the remote computer that will be turned off:
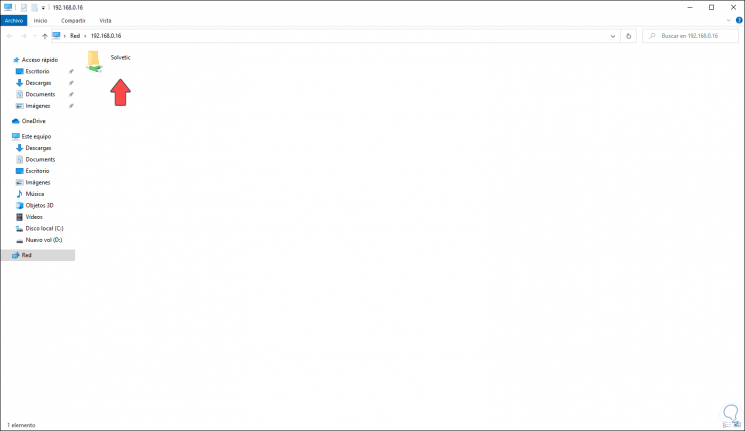
3. Shutdown PC from other PC CMD Windows 10
Step 1
Now, we access the command prompt and there we will execute the following command with the -i parameter which is used for remote shutdowns:
shutdown -i
Step 2
This will launch a popup like this:
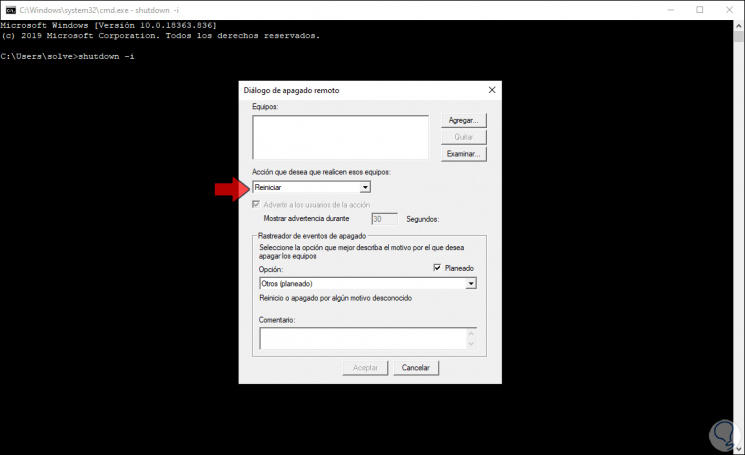
Step 3
There we click "Add" to add the IP address of the remote computer:
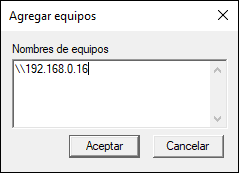
Step 4
We click OK and after that we define the following:
- Type of action to take, such as shutdown, restart, or logout
- Issue a warning to let users know that an action is to be taken locally
- Define the range of seconds for the task to run
- Set reason for shutdown or restart
- Enter the shutdown message that will be displayed remotely
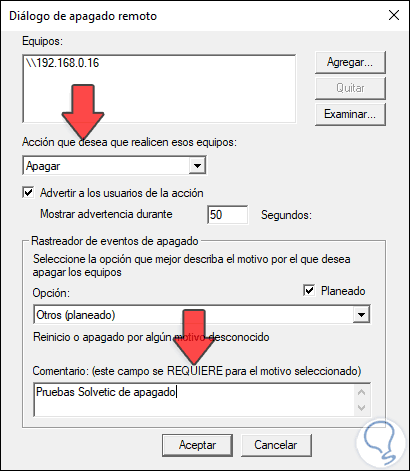
Step 5
We click OK and the respective warning will be issued on the remote computer that the computer will be turned off:
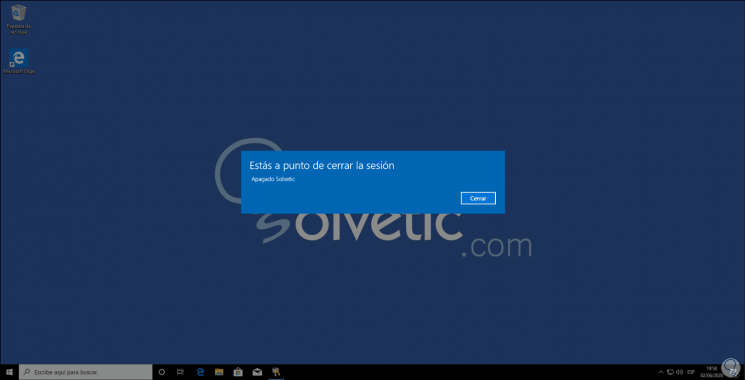
Note
If we want to cancel this remote shutdown we must access the command prompt and run the command "shutdown -a".
Step 6
On the local computer we see that the order is executed without errors:
In case of permission errors, remember that the key is to assign “All” to local policies and this works in Pro and Enterprise editions of Windows 10.
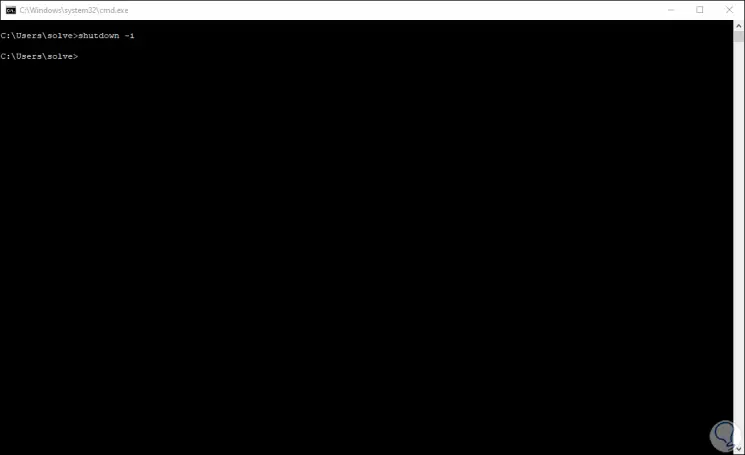
We have seen with TechnoWikis the easy way to remotely shutdown PC..