One of the most versatile applications that we can work with today is Microsoft Excel , which integrates a significant amount of tools for the precise administration of data and thus gives the opportunity for a centralized and sometimes automated control of each Type of item entered in the spreadsheet..
It is true, it may seem that many Excel terms and references cause us some fear but TechnoWikis with this tutorial tries to reassure you and tell you that although some words sound like something more expensive, this really is nothing of the other world. One of these words is " absolute value ", although it may seem strange, you will see that it is not so.
The absolute value of a number is nothing more than representing a number without its sign, simple as that. This applies to numbers that are negative, the absolute value function of Excel 2019 (ABS) will always be a positive number independent of the value of the number to be edited..
In the case of Excel 2019 we can find two types of values ​​that are:
Relative values
Relative values ​​are those that will change depending on the cell where it has been registered and will be affected by the row and formula used. When copied to other cells, it will be modified automatically.
Absolute values
We have already mentioned it before, this type of value is unmodifiable and will not undergo any change when it is pasted in another Excel cell
The basic syntax of the ABS function is as follows:
= ABS (Number)
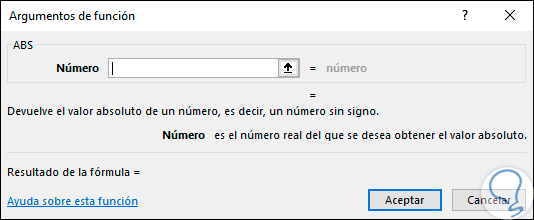
The Number parameter is mandatory as it indicates the real number which we will obtain the absolute value. In this TechnoWikis tutorial we will explain step by step how to use the "Absolute Value" function in Excel.
Step 1
Its use is simple, for this we will enter a negative number in cell A1 and in cell B1 we execute the following formula:
= ABS (A1)
As a result of this, we can see that the absolute value is a positive number:
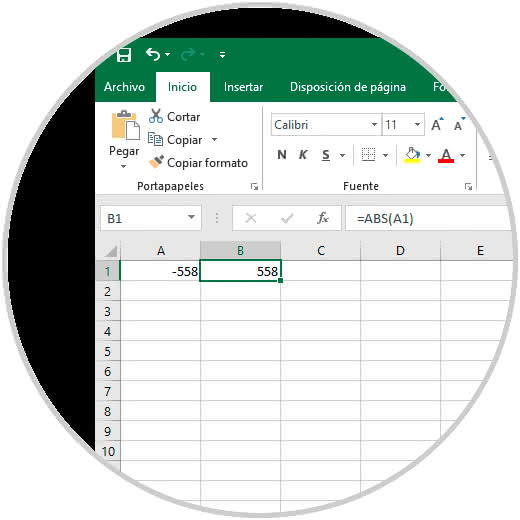
Step 2
We check that regardless of the type of value entered, the result generated by ABS will always be positive. One of the advantages of formulas in Excel is the ability to combine with others to maximize analysis capabilities. For example, we can use the ABS function next to the SUMPRODUCTION function in order to add a range of data and obtain a positive value even when negative values ​​are detected in the range.
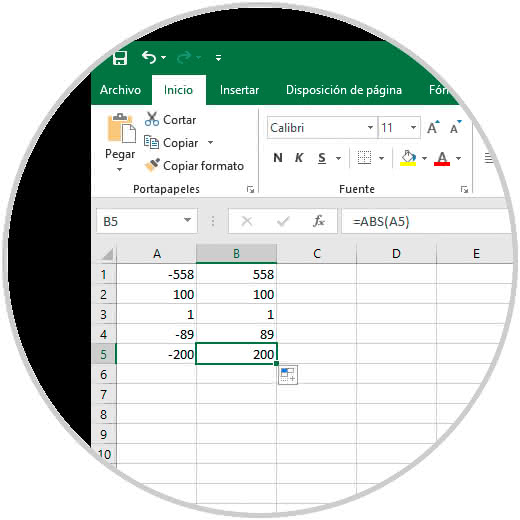
Note
For this example we will use the same previous values ​​and in cell B7 we will execute the following.
= SUMPRODUCT (ABS (A1: A5))
Step 3
As a result, all the values ​​of the selected range will be added, where we have some negatives, but the result will be a positive number.
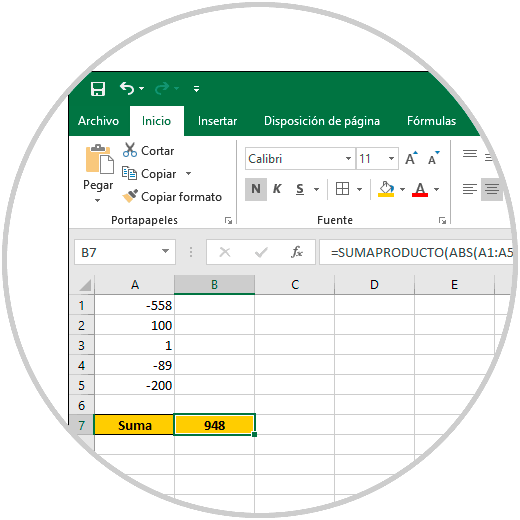
With the ABS function of Microsoft Excel 2019, we can clearly detect the absolute value of any number registered there..