It is normal that we encounter problems within our computers since, above all, hardware is the usual thing. Changes in the versions or the use that we give to our team can cause different errors and Windows 10 problems . Windows 10 has integrated within its operating system a comprehensive solution to correct everyday problems that arise in the system and is a practical function since thanks to it it is possible to correct associated Windows 10 errors such as:
Windows 10 errors
- Flaws in the Windows Store
- Fix bugs in Windows Update updates
- Fix potential bugs with power options and more
Windows has developed this in order to automate these tasks since the troubleshooter basically takes care of correcting Windows 10 errors automatically or launching possible solutions that we, as administrators or users, can take..
There are two methods to access the troubleshooting function in Windows 10 and TechnoWikis will explain each of them in detail.
To stay up to date, remember to subscribe to our YouTube channel! SUBSCRIBE
1. How to enter Windows 10 Troubleshooter from Settings
This method is the most popular since it is done directly from the Windows 10 Configuration utility.
Step 1
For this we go to the Start menu and there we select "Settings", we will see the following:

Step 2
There we go to the category “Update and security” and after that we go to “Solve problems”.
Here it is just a matter of selecting which component has errors to run the solver directly.
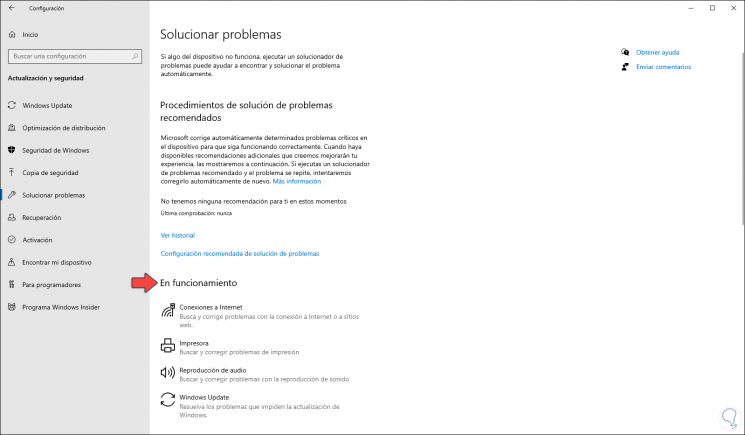
2. How to enter Windows 10 Troubleshooter from Advanced Start
This solver differs a little since it allows us to perform somewhat more advanced administration functions since it allows you to restore the system, use the Windows 10 DVD to execute commands, start in follow mode and more.
Step 1
If we want to use this method we must go again to the Start menu - Update and security and this time we go to the “Recovery” section where we will see the following:
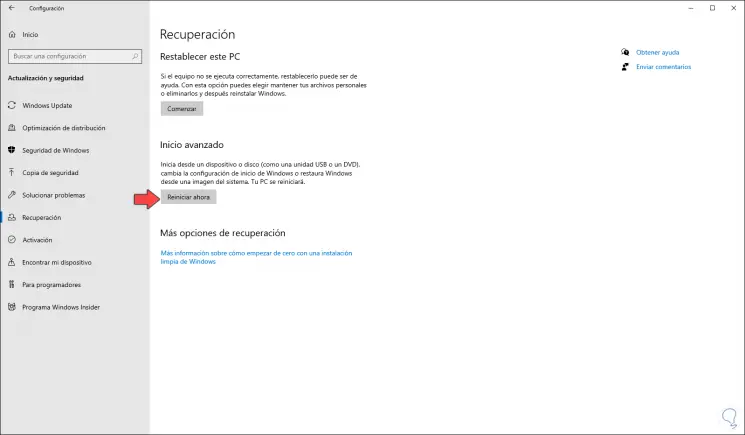
Step 2
There we click on the "Restart now" button located in the "Advanced Start" section and Windows 10 must be restarted for this, then we will see the following options:
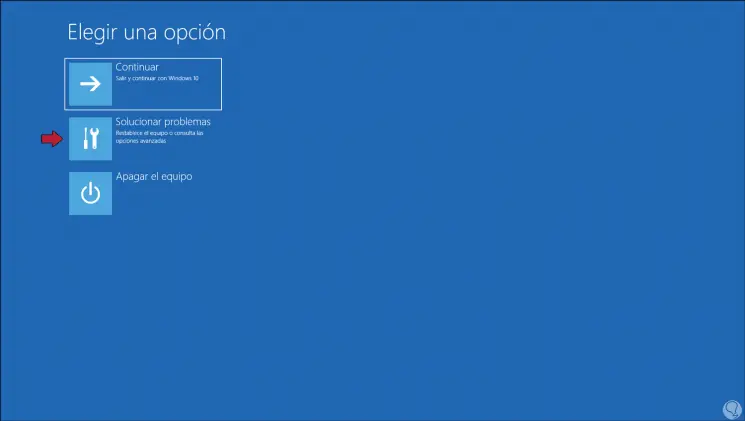
Step 3
We click on "Advanced Options" and we will see the following:
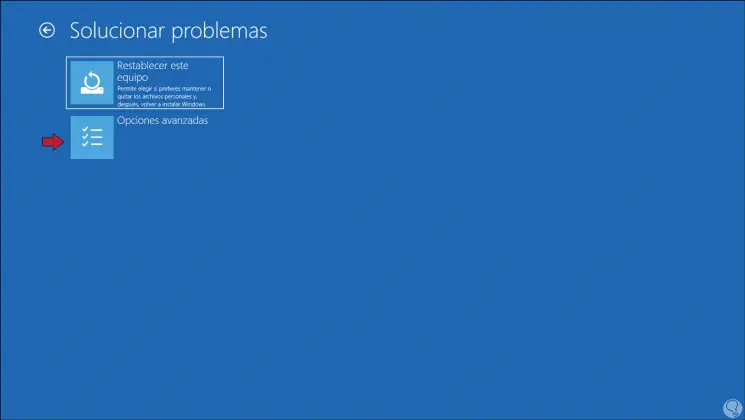
Step 4
Initially it is allowed to reset the equipment or access advanced options where we can:
- Restore the operating system
- Configure Windows 10 startup
- Access the command prompt for advanced command execution
- Uninstall updates that have been installed and more
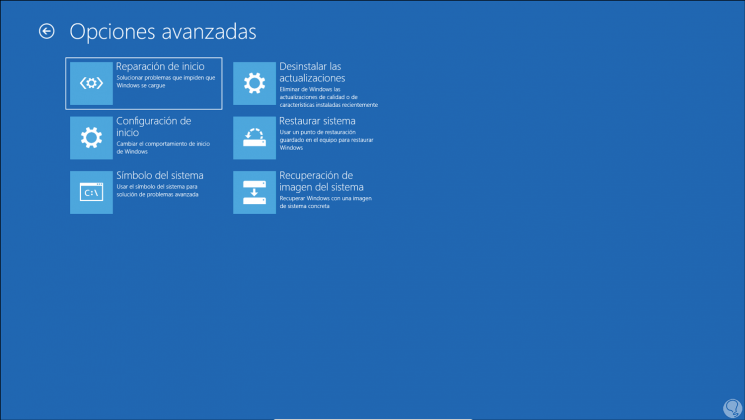
With these two options we are able to correct Windows 10 problems in a much more direct way..