Windows 10 is made up of a series of utilities that have been integrated to facilitate the management of numerous aspects of the system both at hardware and software level and each of them is useful to complete processes both at the user level and at the team level, One of these is "Equipment Management" which offers us a comprehensive overview of various aspects of the system such as:
Equipment Administration Functions
- System tools: from here it will be possible to access functions such as the task scheduler, the event viewer, performance tools, shared folders and more.
- Storage: there we are in the ability to access the administration of the disks installed on the computer.
- Services and Applications: As the name implies, it is possible from this option to go to the management of Windows 10 services, WMI controls or the IIS administrator.
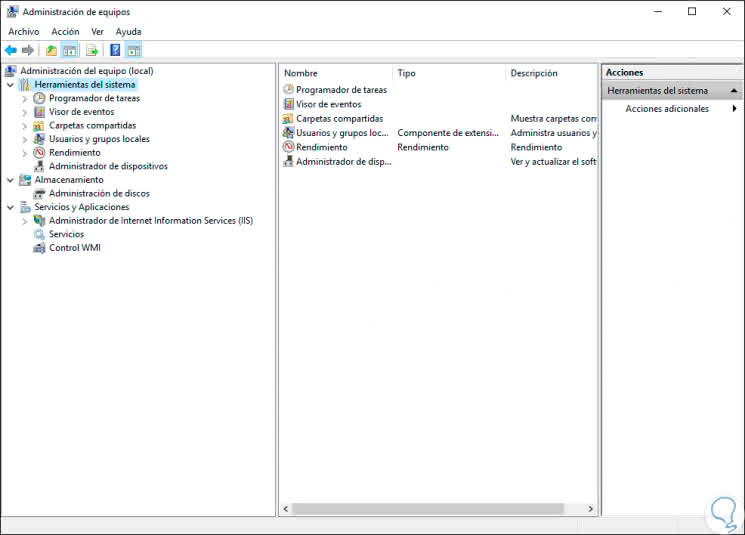
TechnoWikis will explain various ways to access this utility in Windows 10..
To stay up to date, remember to subscribe to our YouTube channel! SUBSCRIBE
1. Open the Computer Management from the Start menu in Windows 10
It is one of the most practical options since it is enough to click on the Start menu, go to the "Windows Administrative Tools" section and in the expanded list select the "Computer Management":
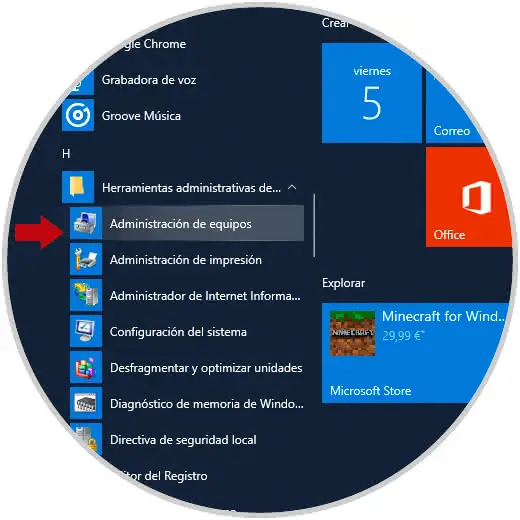
2. Open the Computer Management from the Run command in Windows 10
It is a command through which we are able to access numerous system options at the level of applications, configurations or files. To use this method, we will use the following keys and in the displayed window we execute the following command:
+ R
compmgmt.msc
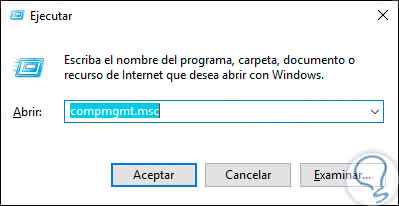
3. Open Computer Management from File Explorer in Windows 10
In Windows 10 File Explorer it will be possible to access all the system libraries as well as the storage units.
To use this method and manage Windows 10, we must access the file browser and there click on the option "This computer" and in the options displayed select "Manage":
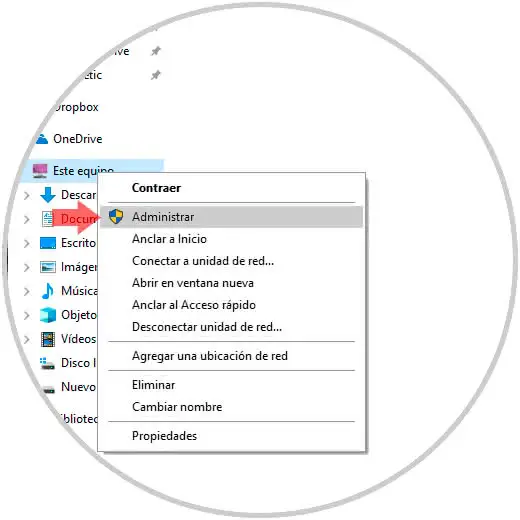
4. Open the Computer Management from the Start context menu in Windows 10
Step 1
It is a practical option to which we can access various system tools, to access using this method we have two options that are:
+ X
- Right click on the Start menu
Step 2
In the list displayed select "Equipment Management":
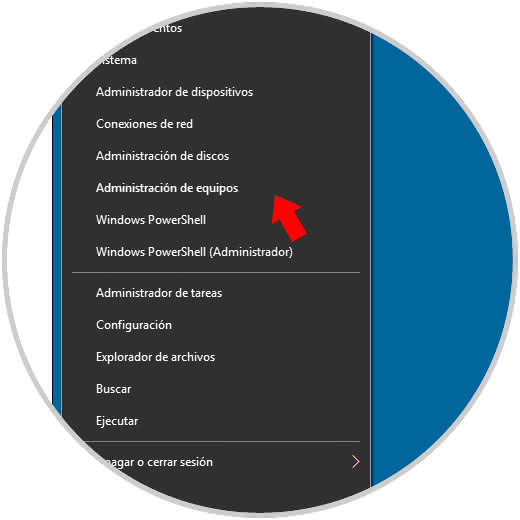
5. Open the Computer Management from the Control Panel in Windows 10
No doubt that the Control Panel is another of the solutions in Windows 10 through which we can access a large number of system support at a general level
Step 1
If we want to administer the equipment with this method we will access the Control Panel and there we select in the field "See by" any of the available options:
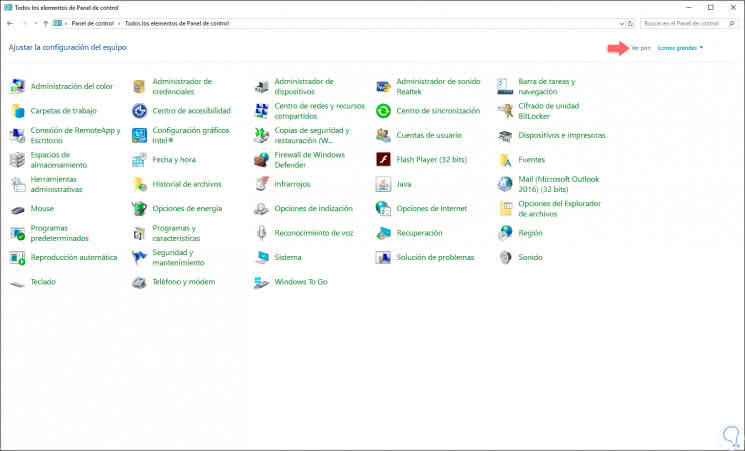
Step 2
In the options displayed, we click on "Administrative Tools" and later we will be redirected to the next window where we will select "Computer Management":
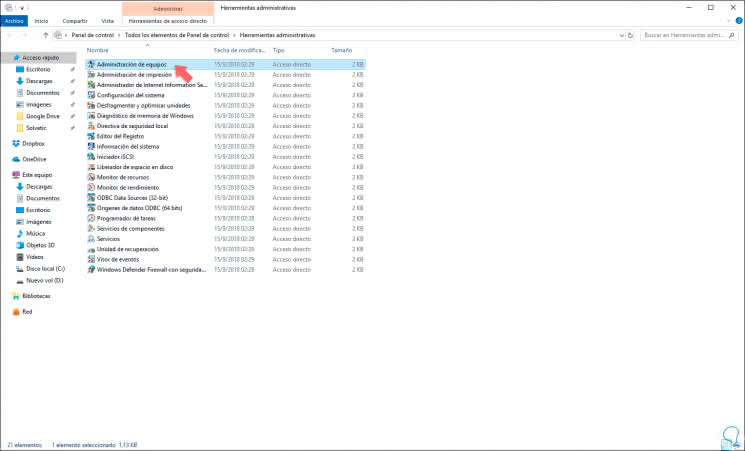
6. Open Computer Management from Command Prompt in Windows 10
The symbol of the Windows 10 system is a console through a series of commands we can open applications, obtain information or execute support tasks, to open the Computer Management from there we must execute the following:
compmgmt.msc
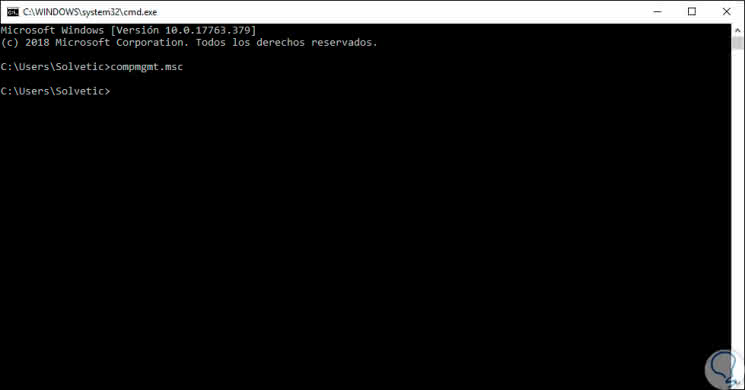
7. Open the Computer Management from the search box or Cortana in Windows 10
In the taskbar of Windows 10 in the left corner we find available either the search box or Cut, this as configured, and access to the Team Manager from there will be simple, for this we enter the term "equipment" and there we will select the respective utility:
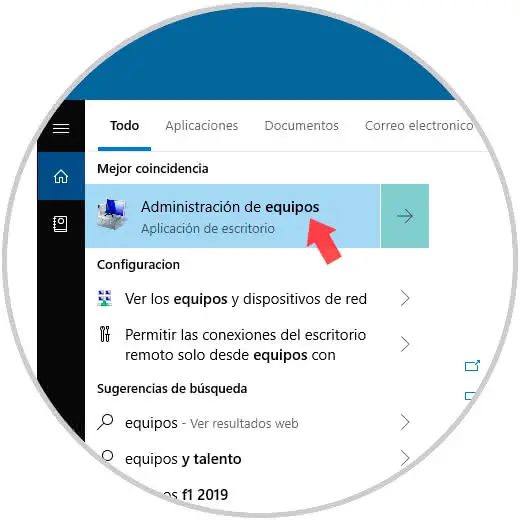
8. Open the Device Management from a shortcut in Windows 10
It is another of the most used options since we can create an access on the desktop and then from there double click to access the utility
Step 1
If we want to implement this option we must right click on the desktop and there we select New / Direct access:
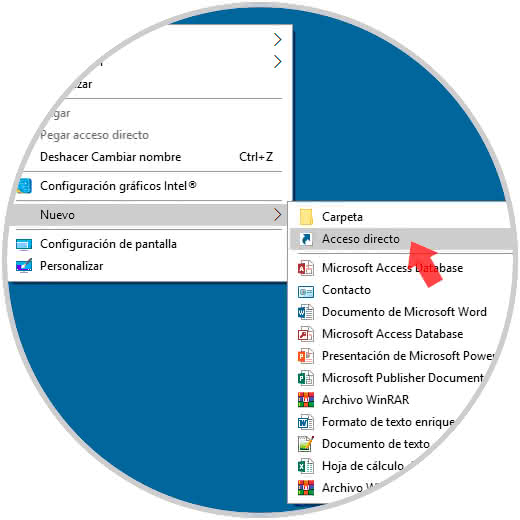
Step 2
In the window that will be displayed, we enter the following:
compmgmt.msc
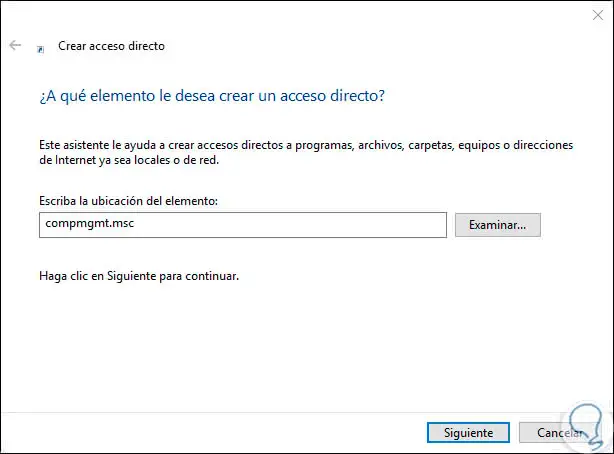
Step 3
In the next window we assign a name to the access. Click on "Finish" to complete the task and then we must double click on it to access.
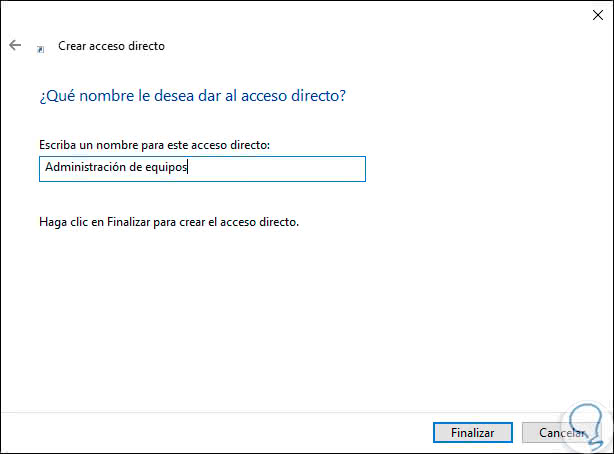
Thus, we have several options to access the management of computers in Windows 10.