The monitor in Windows is essential to visualize that we are working in real time, but on certain occasions we can find that the Windows 10 colors or its resolution is wrong or poorly configured. To help solve these types of errors Windows 10 has integrated Color Management into the operating system which allows us to have central control of various devices such as printers or monitors, this function allows you to assign different color profiles to multiple screens or create a standard color experience on all devices connected to the computer..
Not all of us have the same visual needs, so in front of the computer we must know how to regulate both the resolution , brightness, contrast and color of a monitor. A poorly configured screen can, in addition to giving a bad experience, affect our eyes wrongly. There are different options to open the Color Manager in Windows 10 and we will see each one in detail.
We also leave you the video tutorial to know how to open the Windows 10 color manager..
To stay up to date, remember to subscribe to our YouTube channel! SUBSCRIBE
1. Open Windows 10 Color Management from Search
It is one of the simplest processes since it is enough to go to the search box of the Start menu and there enter the word "color", in the list of options displayed we click on Color management:
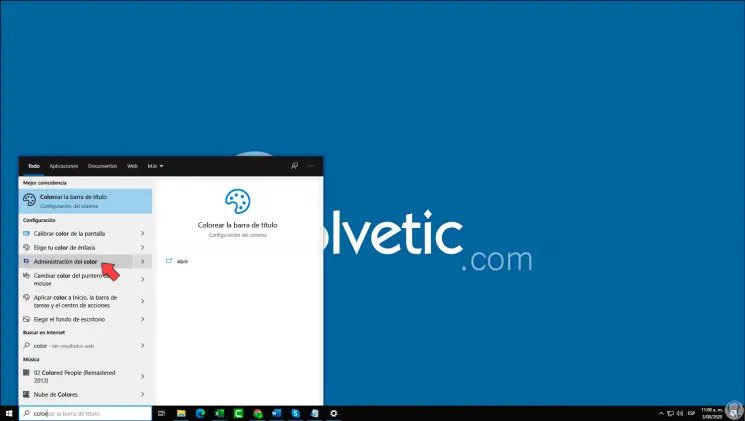
2. Open Windows 10 Color Management from Control Panel
The Control Panel in Windows 10 is one of the central points for access to different utilities, in this case we must access the Control Panel, and in the "View by" field assign small Icons, then we simply click on "Administration of the color":
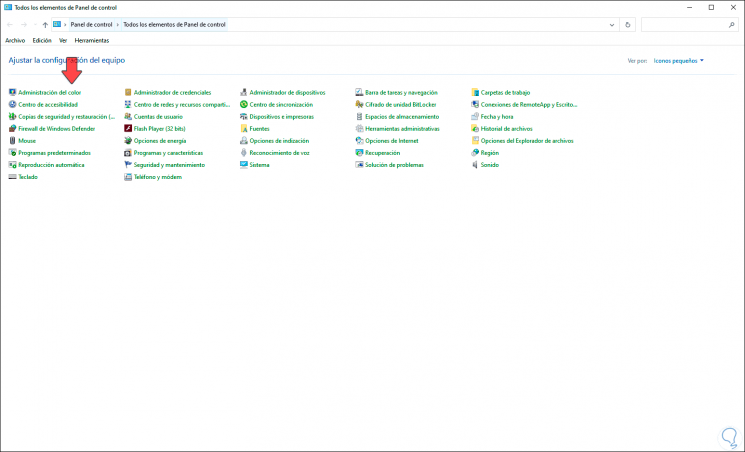
3. Open Windows 10 Color Management from Run
Step 1
With Run it is possible to access directories and applications, in this case we open Run and in the pop-up window we enter. We click OK to access the administrator.
colorcpl
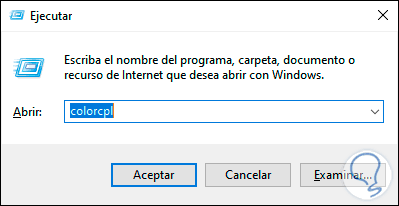
4. Open Windows 10 Color Management from CMD
The command prompt console has been present in all editions of Windows and of course we can access the administrator from there.
Step 1
For this we access the CMD and execute:
Colorcpl
Step 2
Press Enter to apply the command:
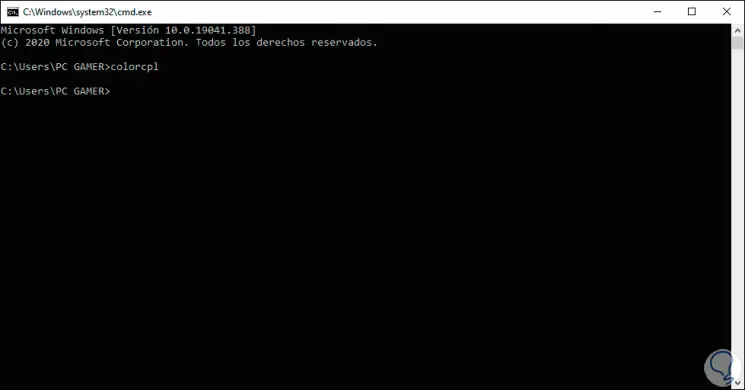
Step 3
With some of the options that we have seen we will have access to the Color Management in Windows 10 and with it we will be able to manage the color profiles for the devices that are affected in any way:
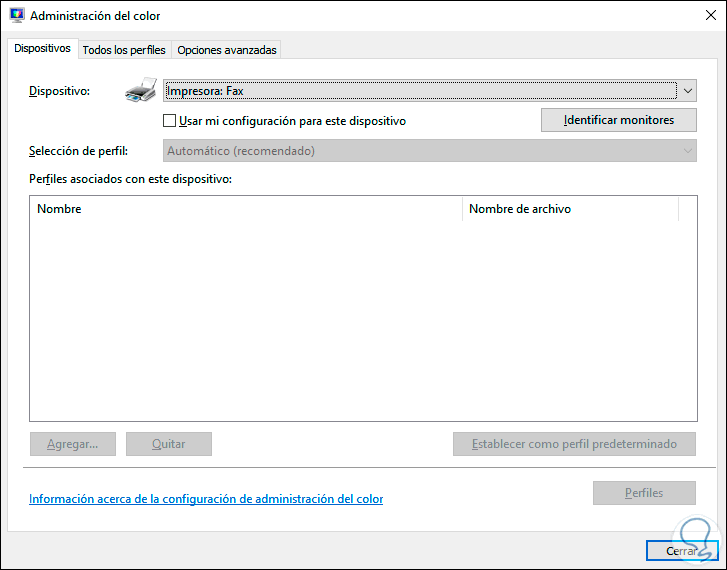
Note
in the "All profiles" tab we can see the options to use.