Outlook is included in Microsoft's office suite and provides us with a wide catalog of options for controlling our mail , our contacts and others..
Outlook seeks to simplify the task management and automation process, always focused on the end user and their satisfaction.
But like any program, Outlook is not without errors and one of the most striking and frequent is associated with its general performance where we can have application crashes, unexpected closings, slowness and more, affecting the normal use of access to emails..
To correct this, it is recommended by TechnoWikis to carry out a series of maintenance and optimization tasks for the application, since in this way we will take full advantage of Outlook.
Important to note that Outlook runs on a database, so all items like contacts, emails, calendars and more depend on this database file..
Like any known database, reducing its size and optimizing memory usage will influence better performance.
1. Reduce Outlook memory usage with AutoArchive feature
The first thing to do is make sure that the AutoArchive option is active in Outlook. This is a feature that gives us the opportunity to contain thousands of emails in our inbox by moving old emails to an old PST while keeping it light. We can continue to find these old emails through a search.
Step 1
Open Outlook and go to the "File" menu and click on "Tools":
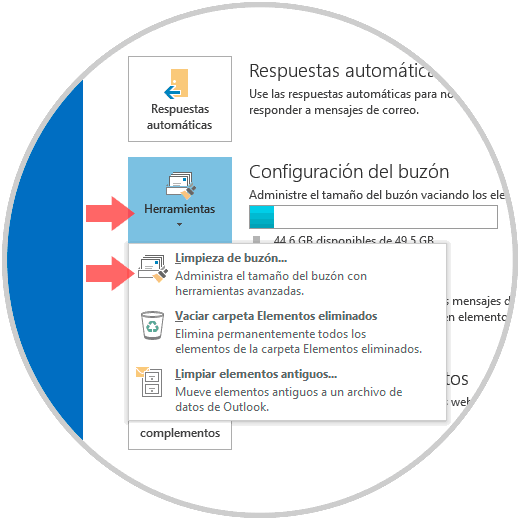
Step 2
There we select the option "Mailbox cleaning" and the following window will be displayed:
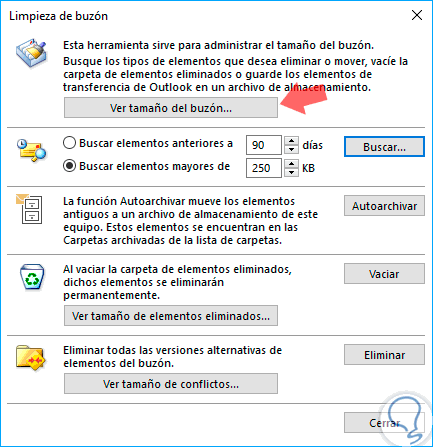
Step 3
There we can click on the "View mailbox size" button to check the current size of this:
If the mailbox size exceeds 500 MB, we must activate the AutoArchive function or delete any email that takes up a large amount of space. Also, we need to make sure to empty the deleted items folder afterwards as it still takes up considerable space.
To activate this function, click on the "Autoarchive" button and this function will be enabled.
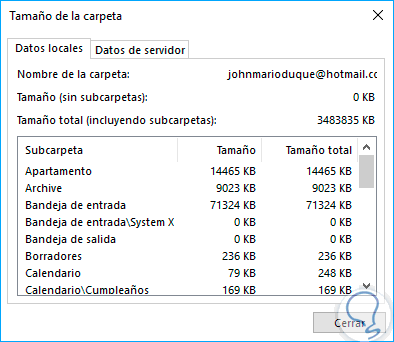
2. Reduce Outlook memory usage when checking plugins
Now we will need to validate that we are using only the most essential plugins for the Outlook manager. There are many programs that automatically install add-ons for Outlook such as Adobe, EverNote, Wunderlist and even sometimes Microsoft itself is the one that adds a multitude of elements such as SharePoint, OneNote, Skype ... These end up negatively affecting the performance of the application .
Step 1
To check the plugins in Outlook we go to the “File / Options” path, and in the displayed window we go to the “Plugins” section:
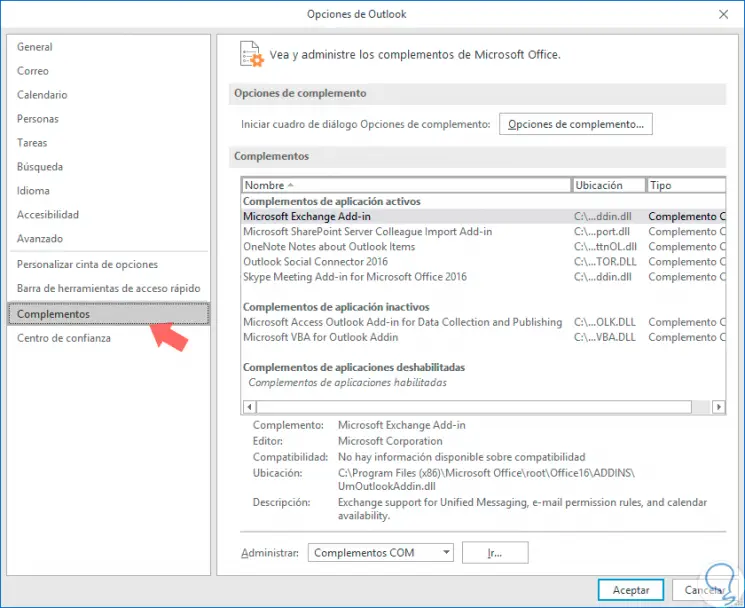
Step 2
These add-ins must be loaded into memory when Outlook starts and this slows down the program. To actually disable an add-in in Outlook, you need to select COM Add-ins in the combo box at the bottom and click
Go . The following window will appear where we can uncheck the elements that we do not want:
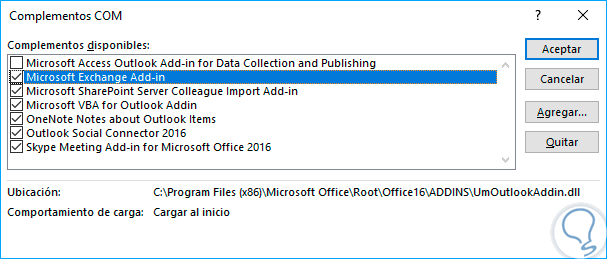
3. Reduce memory usage of Outlook by disabling speech recognition
Another point that affects the performance of Outlook is that it comes included with the Speech and Write Recognition features that are part of Windows. If we don't use this, we can disable it so that it doesn't load every time Outlook starts. We will also prevent the system from scanning emails and so on.
Step 1
To verify this we will go to the following route.
Step 2
There we click on the line "Advanced voice recognition options" and in the displayed window we uncheck the box "Review documents and emails to improve accuracy". Click on Apply / Accept to save the changes.
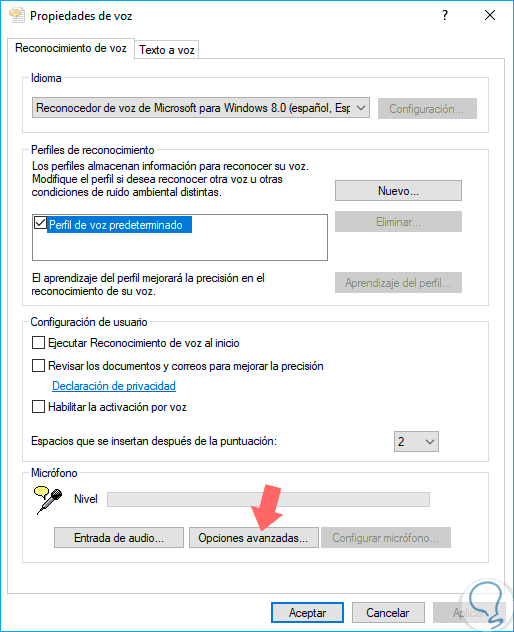
4. Reduce memory usage of Outlook by disabling by removing RSS readers
Another point that affects the performance of Outlook are RSS readers, we can use a different program for RSS feeds and Internet calendars. There are still many good online and offline RSS readers that we can use in addition to Outlook.
To add a new RSS reader we go to the File / Account Settings / Account Settings path and in the displayed window we go to the "RSS Feeds" tab:
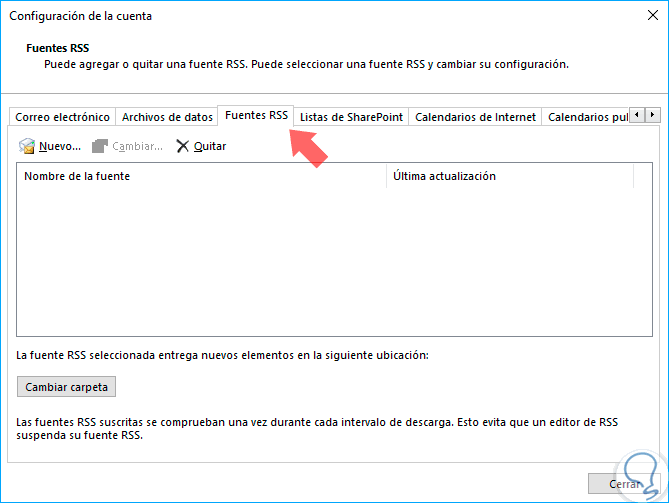
5. Reduce memory usage of Outlook by disabling when deleting spam
Every day we receive multiple emails cataloged as spam or spam, and all of that is stored in the Outlook database and slows it down. We can empty this spam folder and the deleted folder on a frequent basis to optimize the use of Outlook:
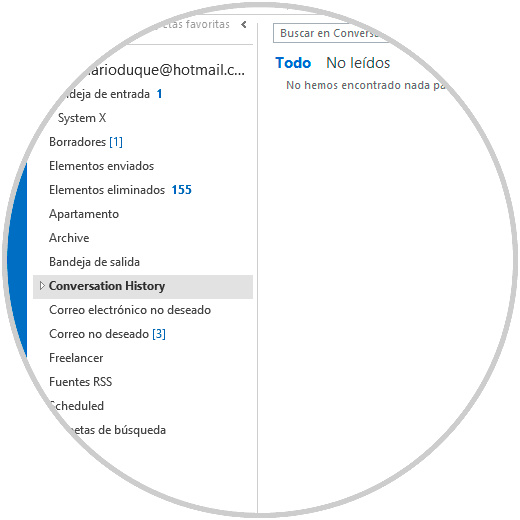
6. Reduce memory usage of Outlook by compacting PST file
We can compact the Outlook PST file in order to reduce its size and thus improve its performance.
Step 1
To do this we go back to the “File / Account Settings / Account Settings” path and head to the “Data Files” tab:
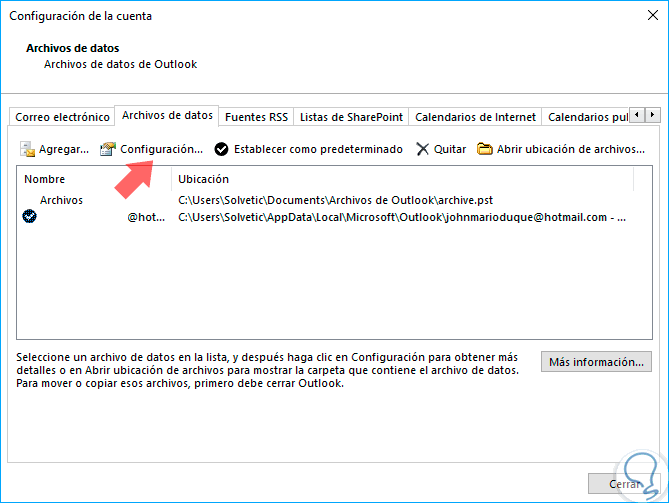
Step 2
There we click on the "Settings" button and in the new window we go to the "Advanced" tab:
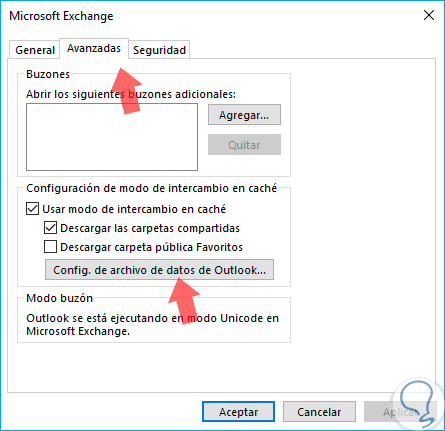
Step 3
There we click on the “Config. From Outlook data file ”and in the pop-up window click on“ Compact ”:
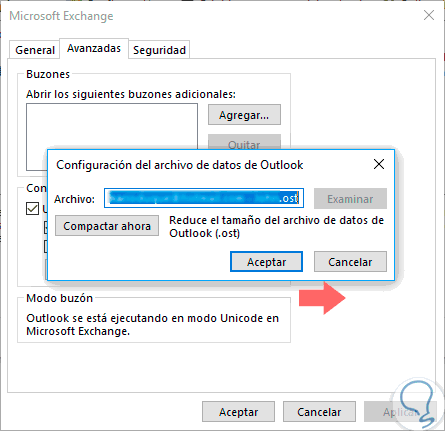
7. Reduce memory usage of Outlook by using Cache Exchange Mode
This tip only applies to Microsoft Exchange accounts, so it won't work for POP or IMAP accounts. Basically we will enable cached exchange mode which means emails will be stored locally and accessed faster.
Step 1
For this we go to the “File / Account Settings / Account Settings” path and go to the “Email” tab:
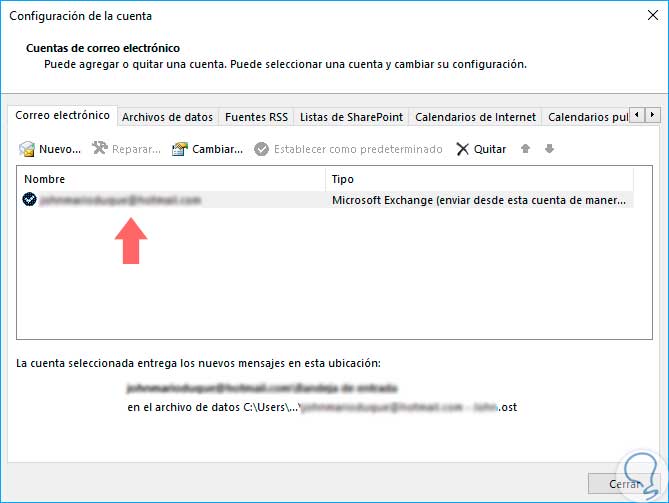
Step 2
There we double click on the account to be edited and in the new window we activate the box “use exchange mode in cache” and we define the time range:
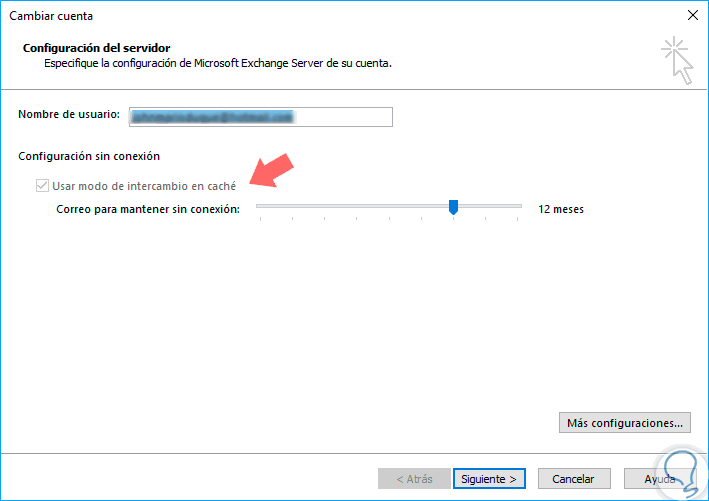
With these tips Outlook will have a much more optimal performance and according to the needs that we have as users of this Microsoft Office application.