One of the tasks that we must constantly perform as administrators is to add new equipment to the domain in our organization to have the necessary management on it..
Why is it important to add a team to the domain of our company?
The reasons are very simple:
- To share files or folders.
- For the team to be part of the infrastructure and inventory of the organization.
- A team added to the domain enjoys the benefits that we have established.
This time we are going to add a Windows 10 computer to our domain called tests.com which is in a Windows Server 2012 Datacenter Edition. Without a doubt we have all added computers to our domains using: Windows XP, Windows Vista, Windows 7, etc. And we have noticed that it is very simple to perform this task, well, in Windows 10 this is not complicated and we should only have the necessary credentials for this.
Previous requirements
The requirements to add Windows 10 to a domain are basic:
- Windows 10 Enterprise or Professional, in Windows 10 Home we cannot enable the option to add that machine to a domain.
- Have a domain from Windows Server 2003 onwards.
- Having an account that is a member of the domain, remember that per account we can add up to 10 computers to the domain
Let's analyze how to add Windows 10 Pro to the domain from the graphical interface and from the command line..
We also leave you the video tutorial with which you can more easily perform the task of adding Windows 10 to a domain in graphic mode or through PowerShell.
To keep up, remember to subscribe to our YouTube channel! SUBSCRIBE
1. How to install Active Directory Users and Computers Windows 10
The first thing we will do is configure the server IP as our primary DNS.
Step 1
For this we enter the "Control Panel" from one of these options:
Step 2
Here we select the "Networks and Internet" option and enter it.
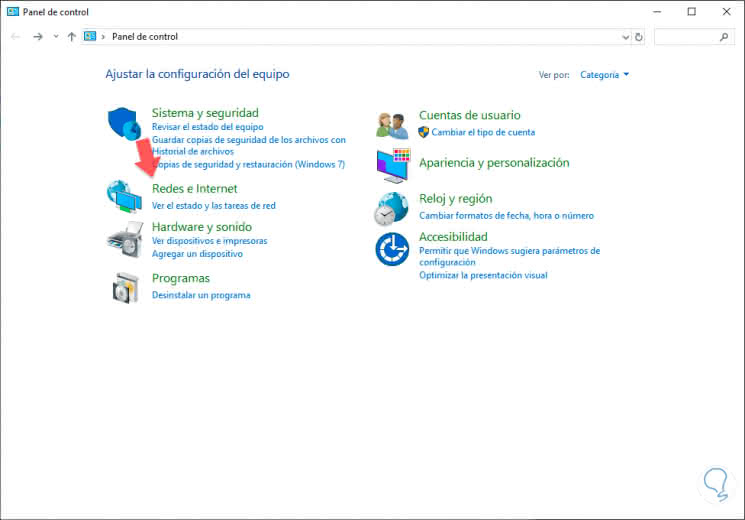
Step 3
The next thing will be to enter the option of "Network and Sharing Center".
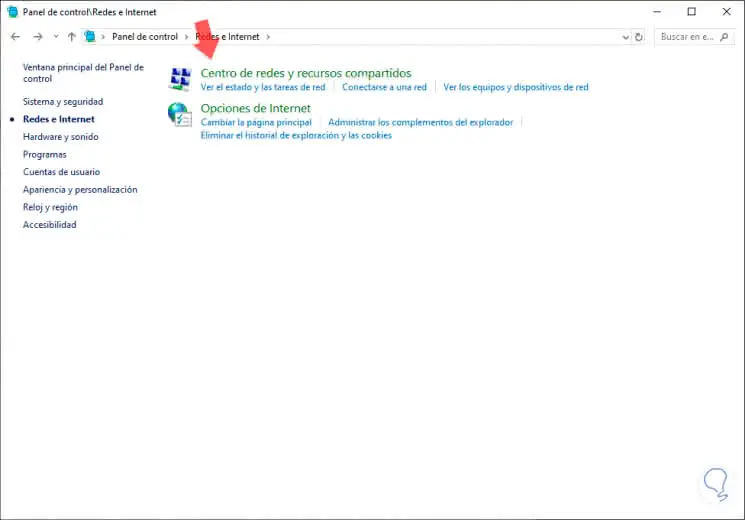
Step 4
The next step will be to enter into our connection that will normally be “Ethernetâ€.
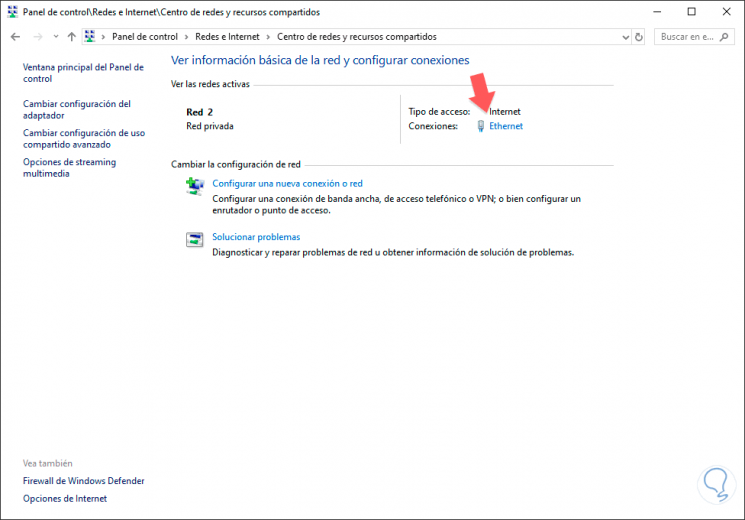
Step 5
Here locate and click on "Internet Protocol version 4 (TCP / IPv4)".
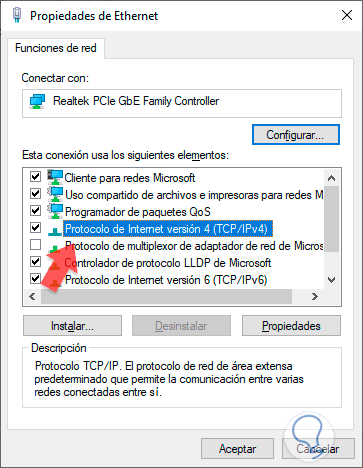
Step 6
Finally, we will set the preferred DNS server address as the IP address of our server
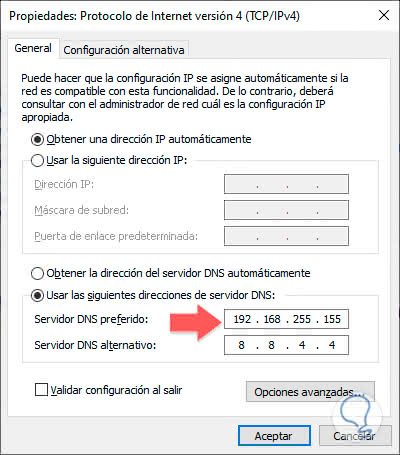
2. How to add Windows 10 to a domain graphically
To add it from the graphical interface we will do the following.
Step 1
We enter the Start menu and select the "Settings" option.
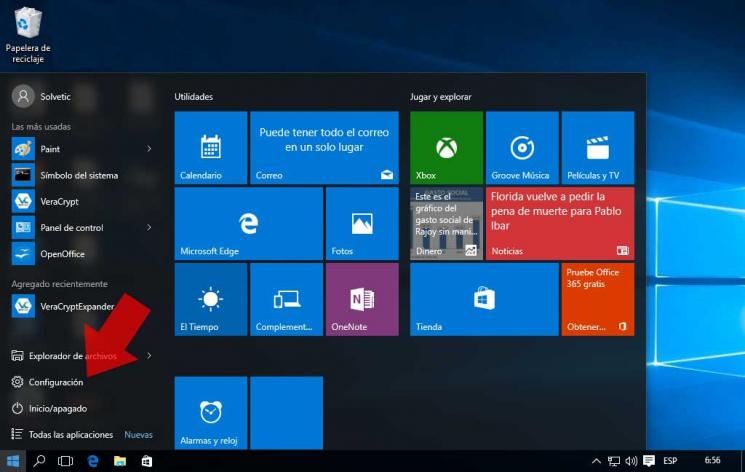
Step 2
There we will see that the following window is displayed where we choose the "System" option.
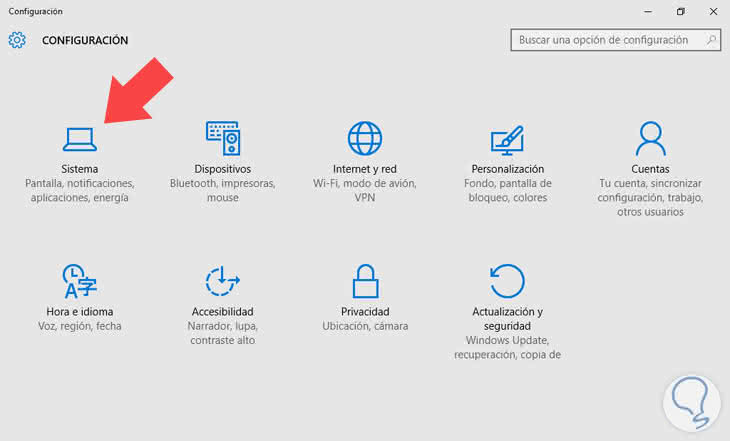
Step 3
Once "System" is selected, we will select the last option, "About", to see the edition of our operating system and from there add the machine to the domain.
We see the complete information of the system and we can add the equipment to the domain by pressing the "Join a domain" button, if we want to change the name of our machine, just select "Rename PC"..
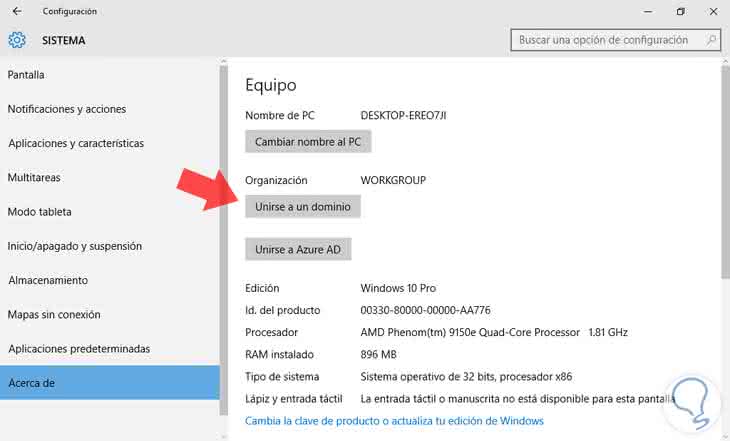
Note
Note that we can add our machine to a domain in Azure for this we must have active our account in Microsoft Azure and have created a domain there before.
Step 4
Once we press the "Join a domain" button we will see the following:
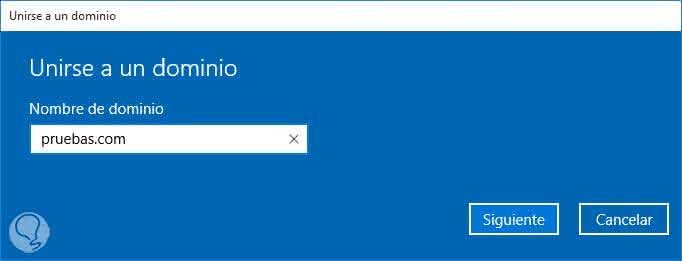
Step 5
We verify the domain name:
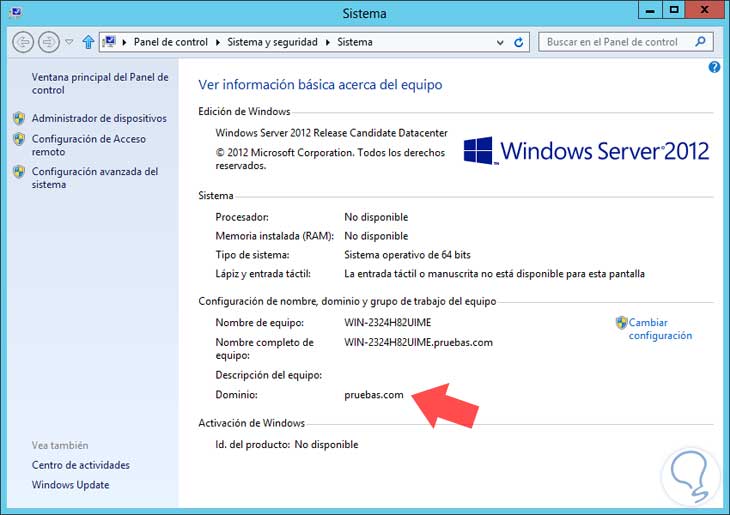
Step 6
In the field "Domain name" we must enter the name of the domain (tests.com) to which we are going to add our machine, once entered we press Next. We will see that once Windows Pro locates the domain we will be asked for the credentials to add the machine to the domain, which will be the administrator of the domain.
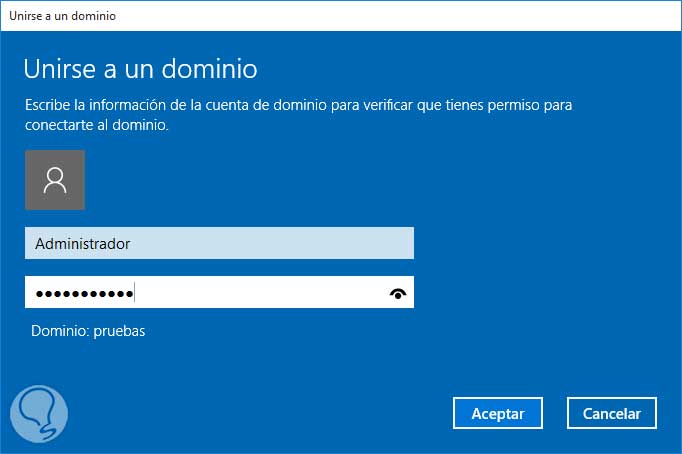
Step 7
Click Accept and we will see that the process of adding to the domain begins.
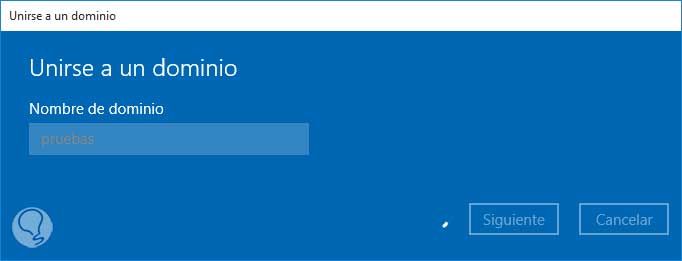
Step 8
Once the domain is recognized we will see that Windows 10 tells us that we must add an account to manage the computer, we can choose the user and the type of account. Once defined click Next
. - Standard (Restricted User).
- Administrator (Local Administrator User)
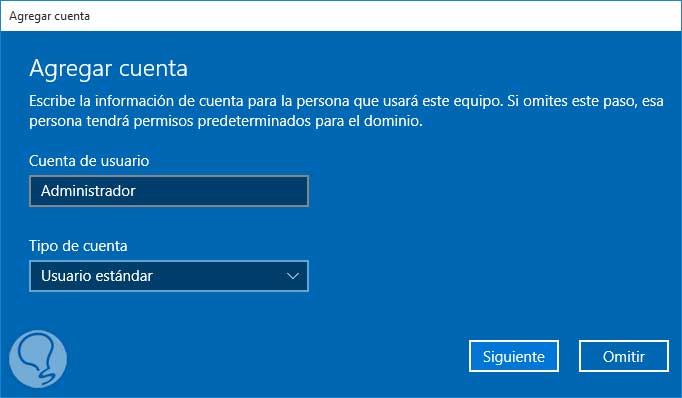
Step 9
We will see the following message:
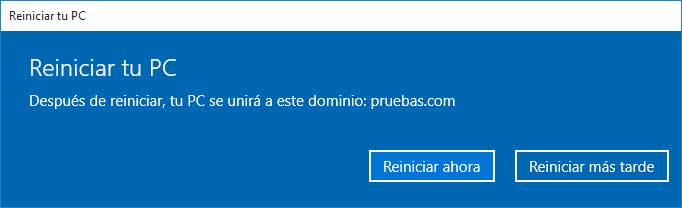
Step 10
We proceed to restart our Windows 10 Pro so that the changes take effect and so we can join the domain tests.com.Once Windows 10 Pro starts we can see entering:
Step 11
That our machine is included in the domain. If at any time we wish to withdraw from the domain, simply press the button disconnect from the organization to exit the domain.
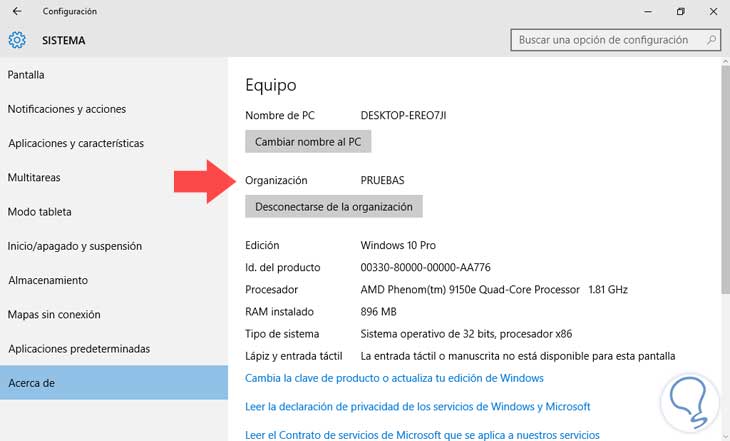
3. How to add Windows 10 to a domain by commands
Another way we can add our Windows 10 Pro machine to the domain tests.com is through Windows PowerShell . To do this we must run Windows PowerShell as administrators and enter the necessary values ​​based on the following syntax:
Add-Computer -DomainName tests.com -Credential (Get-Credential)
This way we can add our machine to a domain using PowerShell.
4. How to install Active Directory Users and Computers Windows 10
The Active Directory is a complement within Microsoft that allows us to perform a controlled management by the administrators who are in charge of one or more servers. This Active Directory allows you to remotely control these servers and thus verify their status. Within this tool we can execute tasks such as the use of Windows PowerShell cmdlets, MMC add-ons, use of an administration console and also the possibility of using a command line to work with it.
With the Active Directory we will be able to carry out procedures within domain networks that provide a secure environment thanks to its authentication and authorization utilities. With Active Directory we will talk about domain services that allow us to control a network divided into domains and then link them.
Within the Active Directory we can also perform tasks such as the creation of different elements within the domain such as users, groups, computers and others, and thus make a security process administration as a more precise login. Permission management in applications and services is vital for good administration.
Therefore, to manage our domains it is necessary to use the Active Directory and its tools.
To keep up, remember to subscribe to our YouTube channel! SUBSCRIBE
Recall the importance of joining our machine to the domain where we are working since this helps us to comply with the company's policies and allows us to obtain support and support from the area of ​​systems of the same and if we are administrators we emphasize and review constantly that the machines of our organization are included in the domain.