The GPO (Group Policy Object - Group Policy Objects) are a set of instructions in Windows systems (Windows 10 - Windows Server), with which we can create a series of parameters that are replicated either on the server, in this case , or on domain client computers, with GPOs we can manage both hardware and software..
One of these options is to create a shortcut for all users with different tasks, for this tutorial we are going to create a shortcut that opens a website for all users of Windows Server 2022, 2019, 2016 using GPO and Domain.
youtube.com/watch?v=BBjuJEAIWpA
Create a shortcut for all users in Windows Server by GPO
Step 1
The first thing will be to access the Server Manager and there select the option "Group Policy Management":
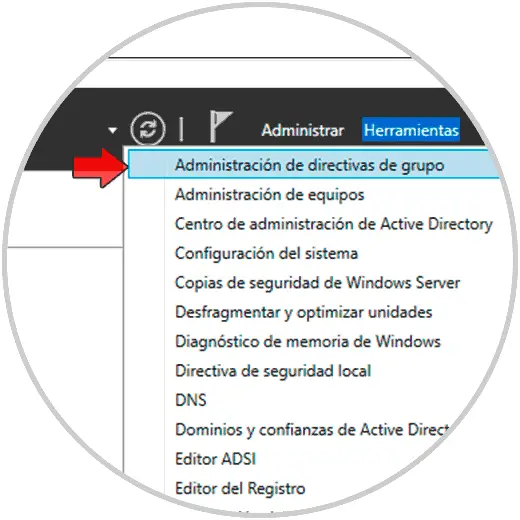
Step 2
This will open the GPOs management console, there we will right click on the desired OU and in the displayed list we select the option "Create a GPO in this domain and link it here":
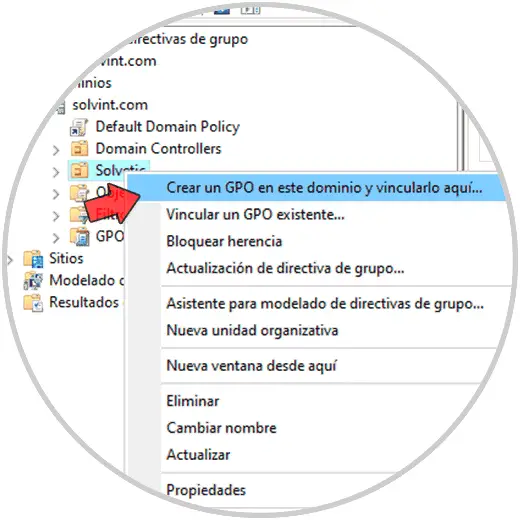
Step 3
We assign the name to the GPO:
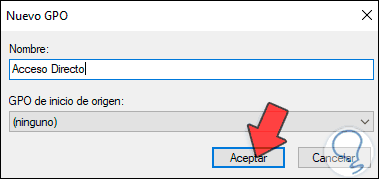
Step 4
We click OK to see the GPO created:
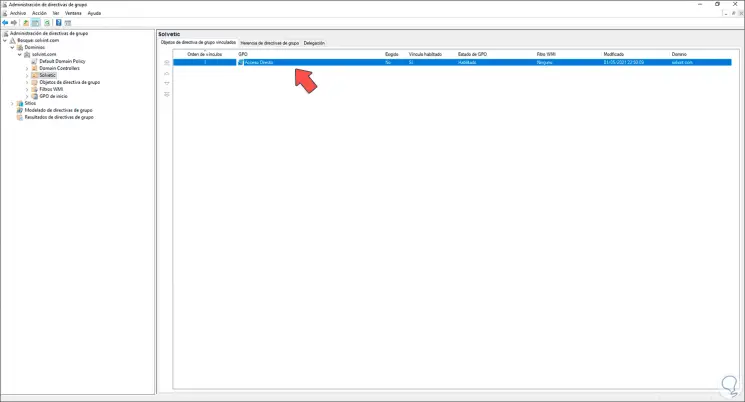
Step 5
We right click on the GPO and select the Edit option:
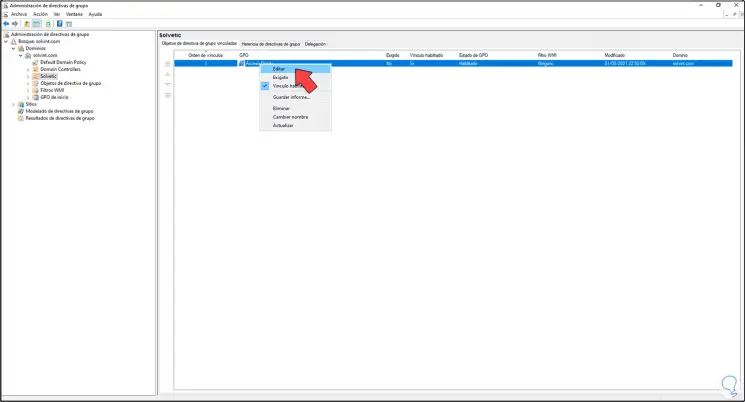
Step 6
In the new window displayed, we will go to the route:
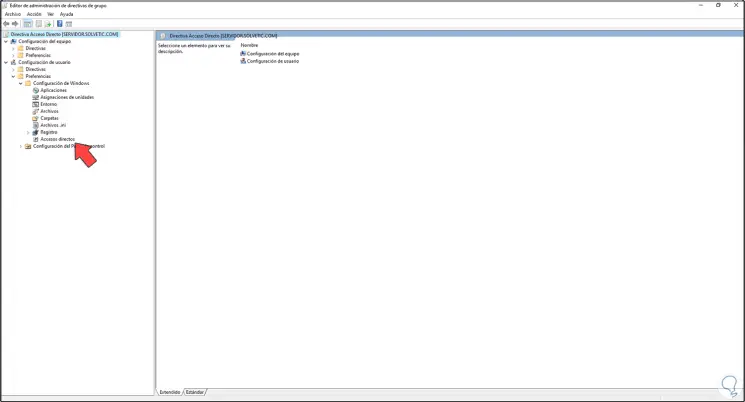
Step 7
When going to Shortcuts we will see the following:
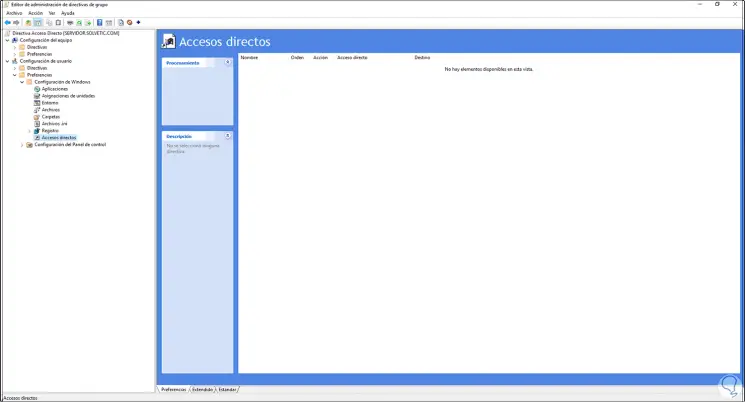
Step 8
There we right click somewhere free and select "New - Direct Access":
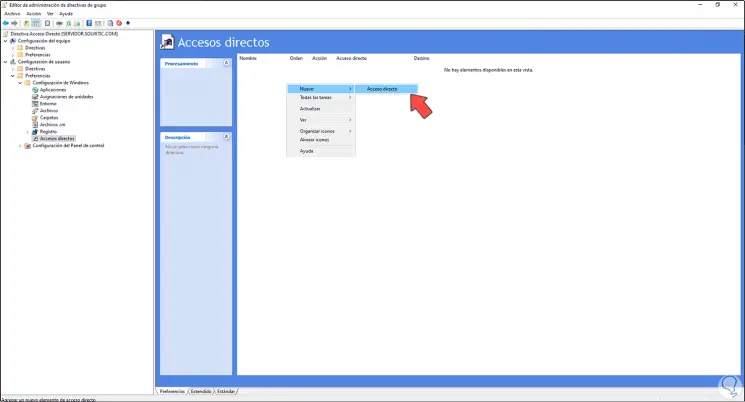
Step 9
The following window will be displayed, there we will see the following:
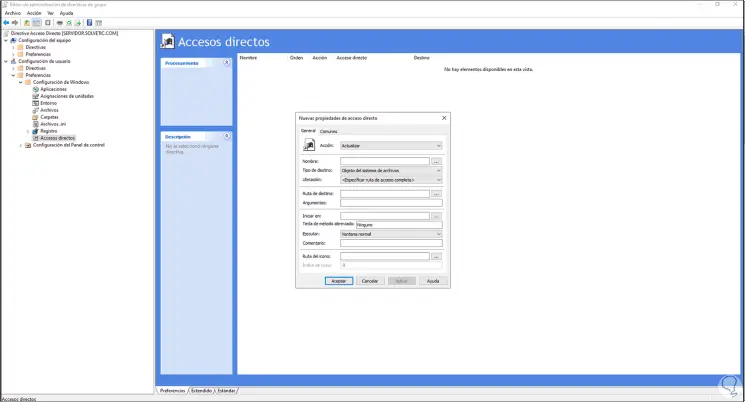
- In "Action" select "Replace"
- In Destination type we leave the default value
- In "Location" we select "Desktop"
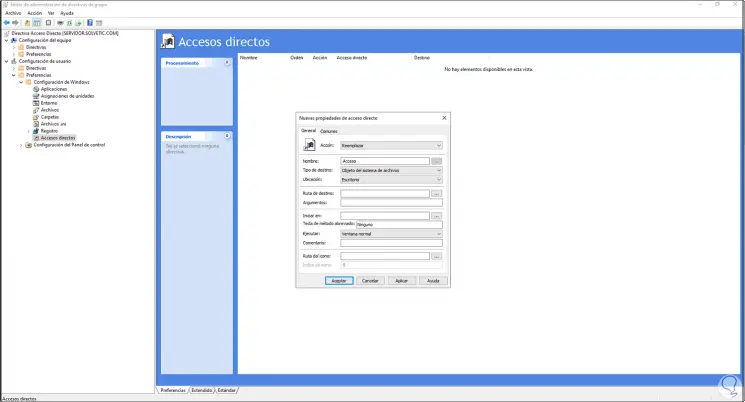
Step 10
In "Destination path" we select the Internet Explorer path:
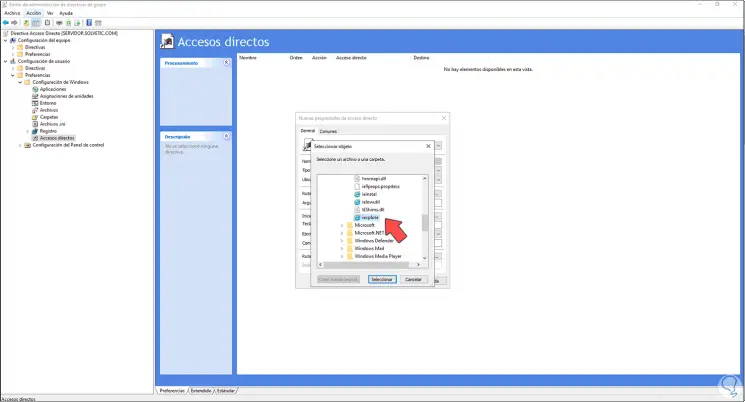
Step 11
In "Arguments" we enter the desired URL, assign a keyboard shortcut and finally define the icon of the shortcut. We apply the changes by clicking Apply and then OK.
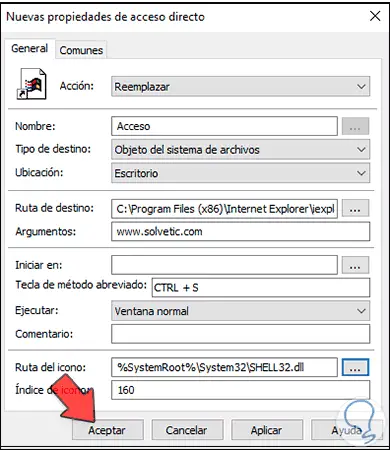
Step 12
After this, we access a client computer of the domain and open CMD as administrator:
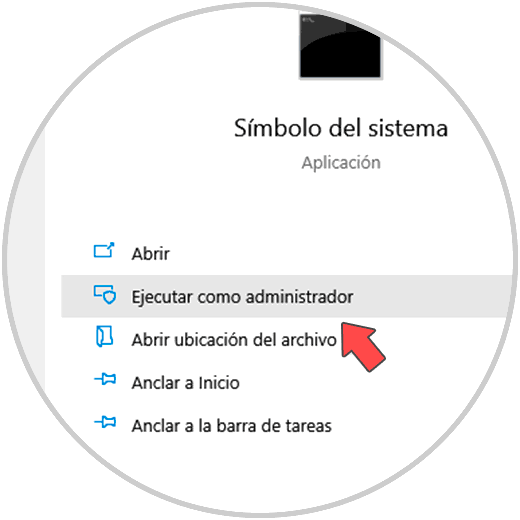
Step 13
In the terminal we execute the command "gpupdate / force" to update the policies:
gpupdate / force
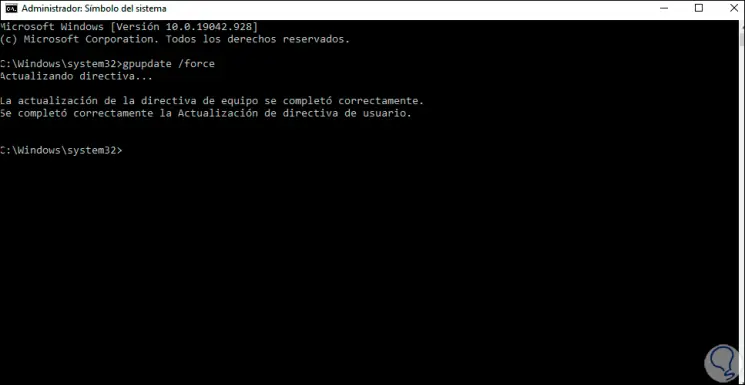
Step 14
The shortcut created in Windows Server 2022 will be available on the Windows desktop:
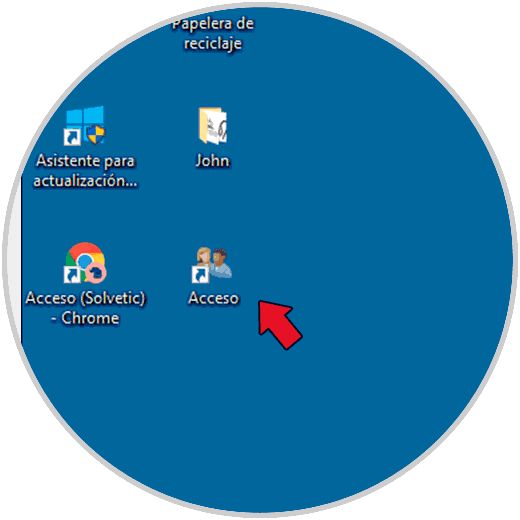
Step 15
We double click on it to access Internet Explorer according to the configuration created:
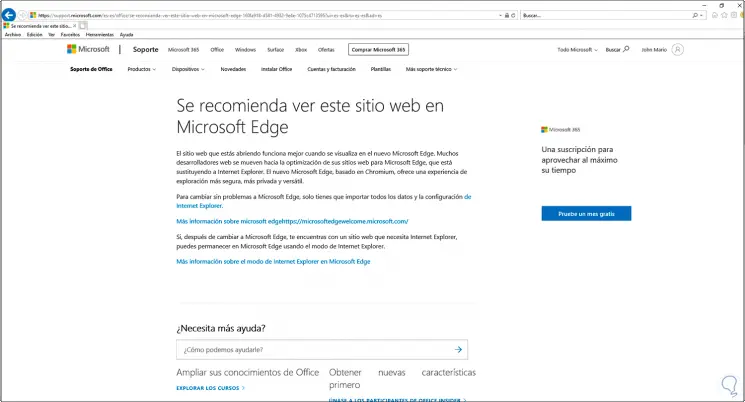
Step 16
We can change the browser to Chrome, for this, we right click on the GPO and select "Edit":
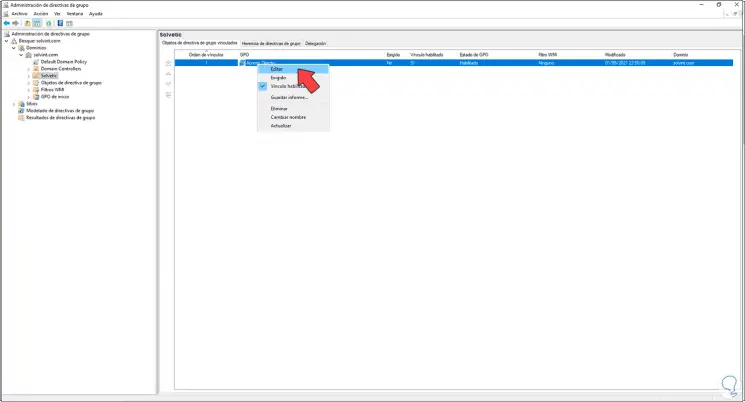
Step 17
We go back to "User Configuration - Preferences - Windows Configuration - Shortcuts", there we right click on the GPO and select "Properties":
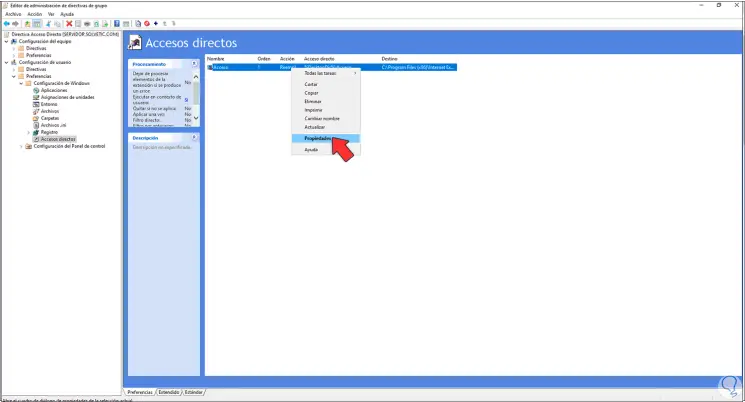
Step 18
In "Destination route" we will see this:
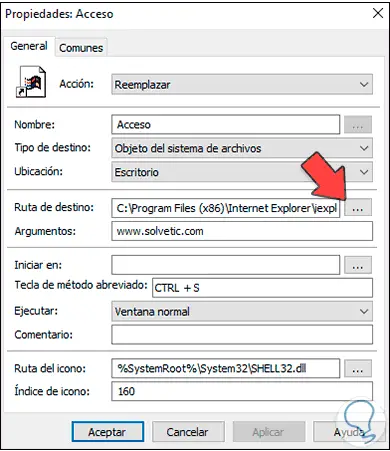
Step 19
There we select the Google Chrome path:
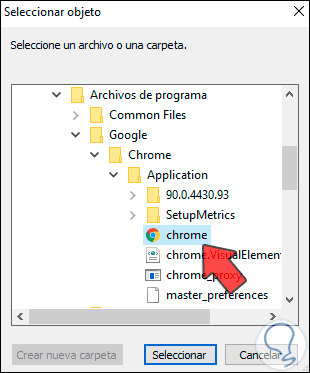
Step 20
Click Select. We apply the changes.
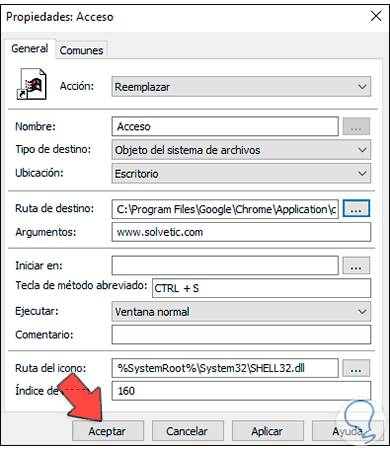
Step 21
We update the desktop on the client computer by right clicking on the desktop and selecting Update:
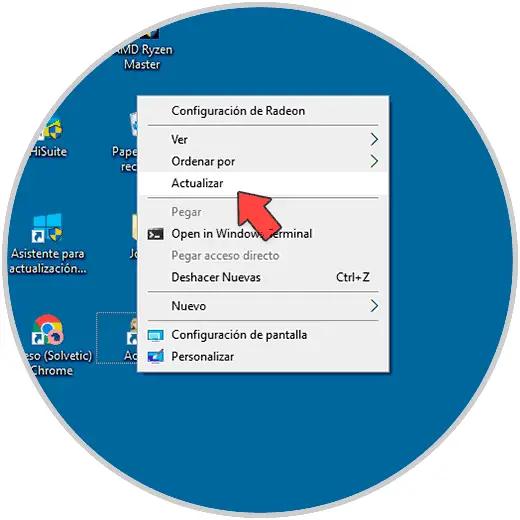
Step 22
We execute the following in CMD again:
gpupdate / force
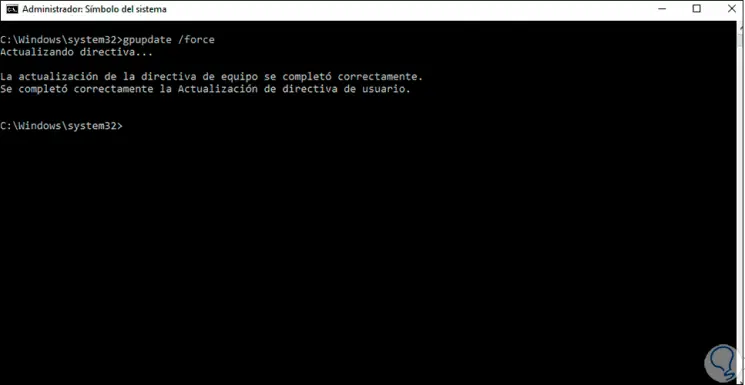
Step 23
Double click on the access and the site will open in Google Chrome according to the configuration:
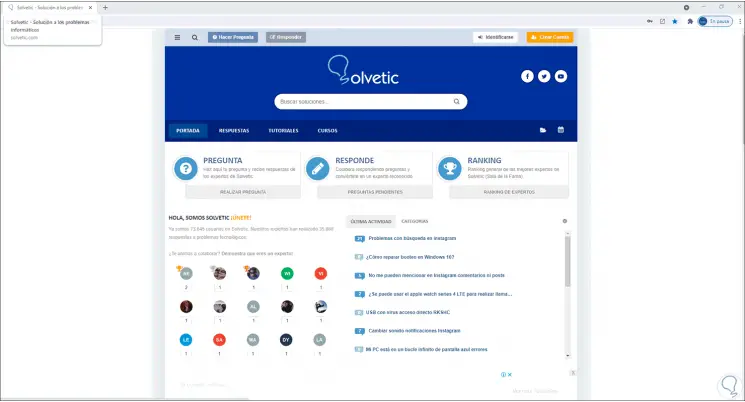
This has been the process to create a shortcut per GPO for all domain users in Windows Server..