Users and groups in Windows Server are an essential part for accessing and controlling the information that is worked there, therefore there are different types of users each with a specific level of permissions..
Windows Server will soon launch its 2022 version with which users and groups continue to be a fundamental pillar in server administration, that is why TechnoWikis will explain how to create users and groups there in Windows Server 2022.
To stay up to date, remember to subscribe to our YouTube channel! SUBSCRIBE
1. Create users and groups in Windows Server 2022 without domain (local)
This process applies when Windows Server 2022 does not yet have a domain controller, in this case the users will be local.
Step 1
To create users and groups with this means we right click on the Start menu and select "Computer Management":
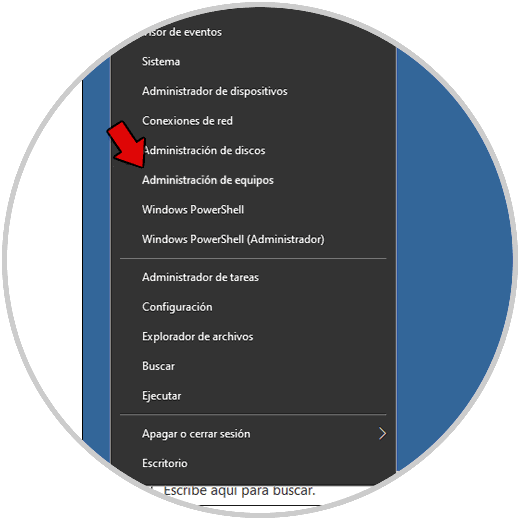
Step 2
Let's go to the section "Local Users and Groups":
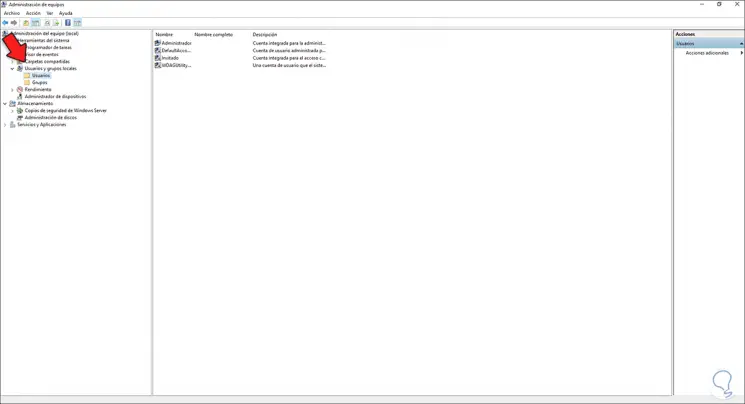
Step 3
We can see the two options there, we access each one to see its default content:
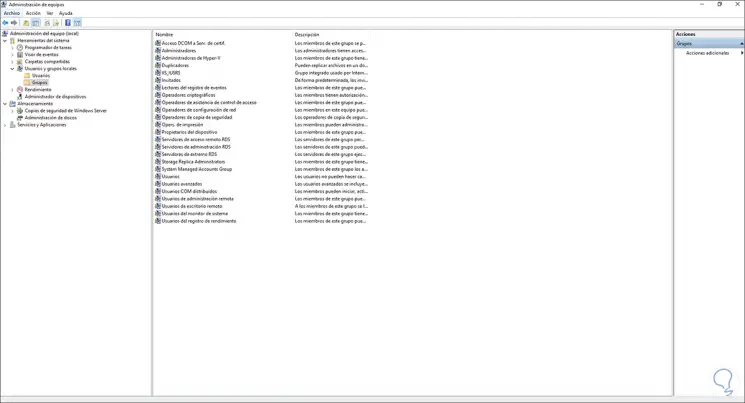
Step 4
To create the user we go to the Users folder, right click and select "New user":
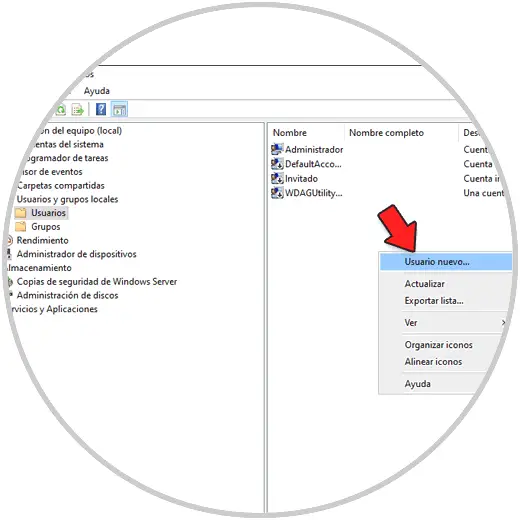
Step 5
Register the user's data and configure the password section:
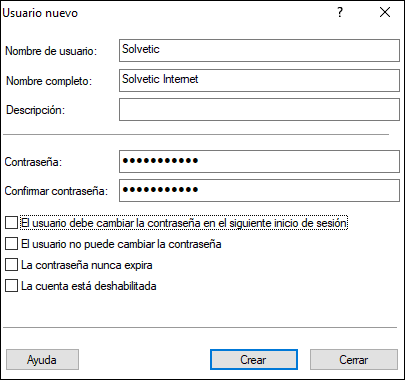
We can set some of the options for the password..
Step 6
Click Create and the user will be created locally:
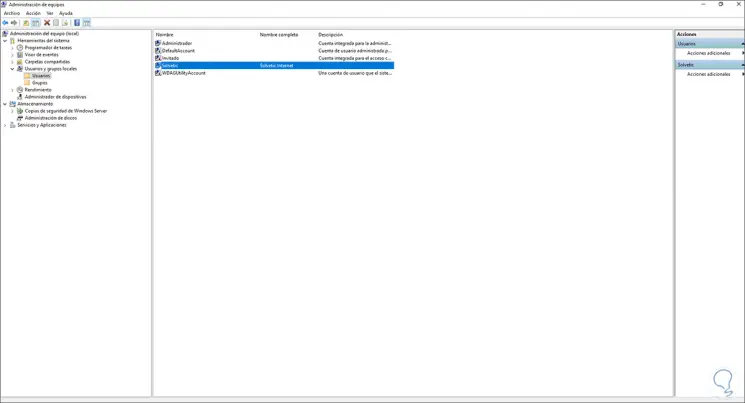
Step 7
We can access the user properties for its configuration:
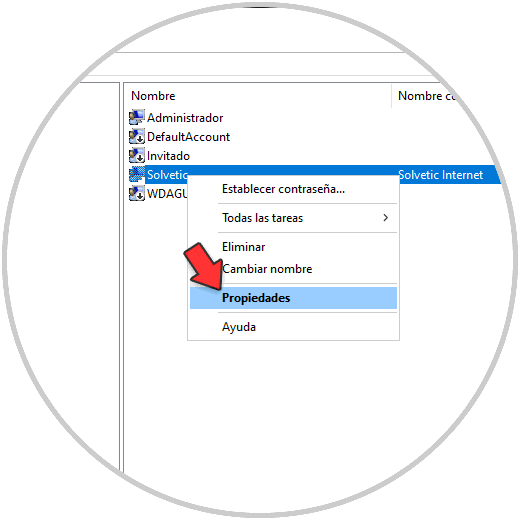
Step 8
There we will see the following:
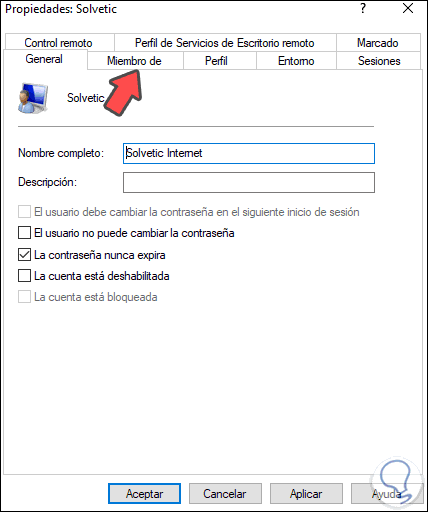
Step 9
We have several tabs to edit the configuration, the new user can be added to a new group, in the "Member of" tab, click "Add":
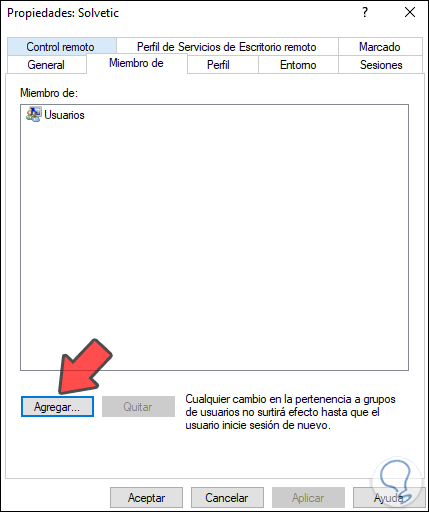
Step 10
In the pop-up window we enter the name of the group:
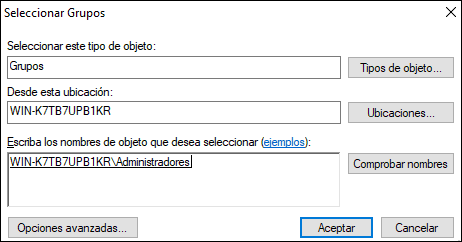
Step 11
Click OK to add this group to the user's profile:
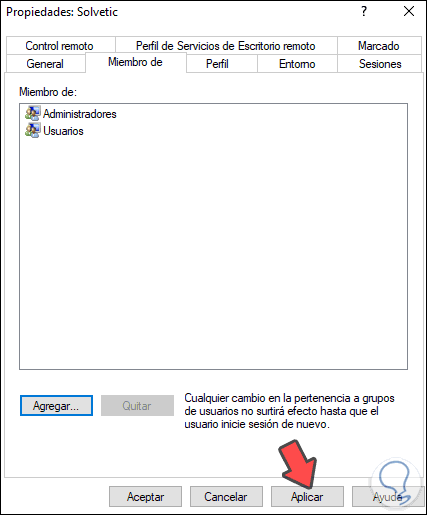
We apply the changes.
Step 12
Now to create a group, we will go to the Groups folder, right click and select "New Group":
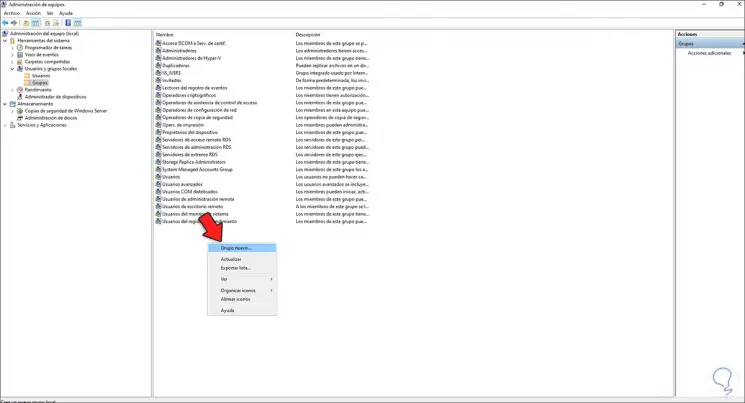
Step 13
We enter the group data:
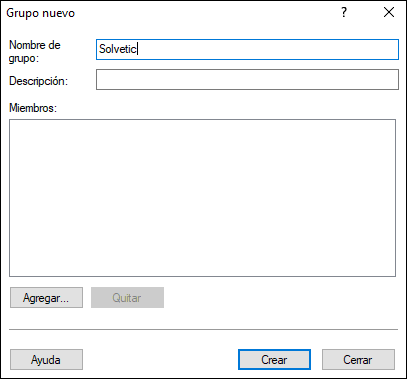
Step 14
In "Add" you can add user if we wish:
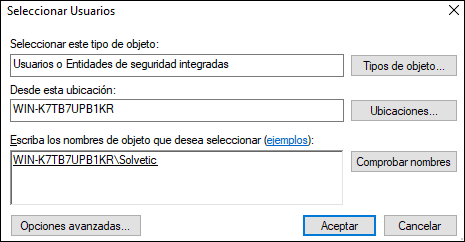
Step 15
Click OK to apply the changes.
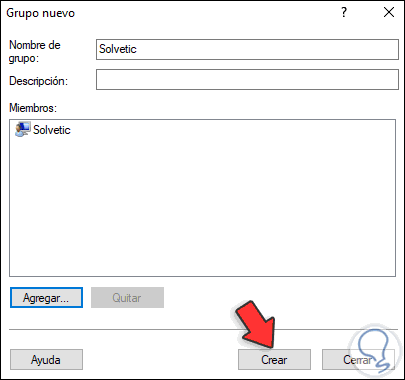
Step 16
Click Create to complete the process.
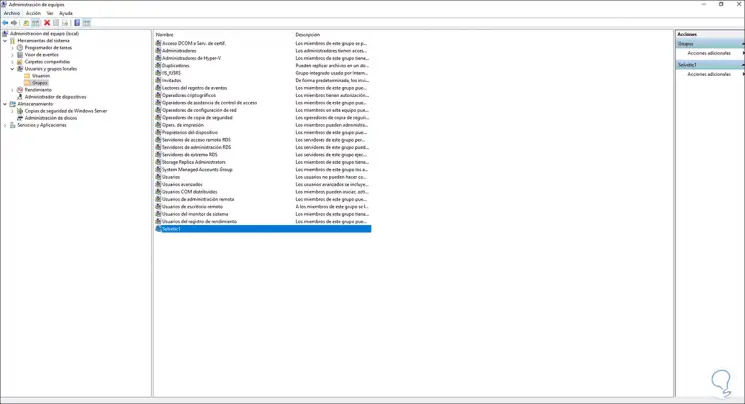
Step 17
We validate that the user is in that new group:
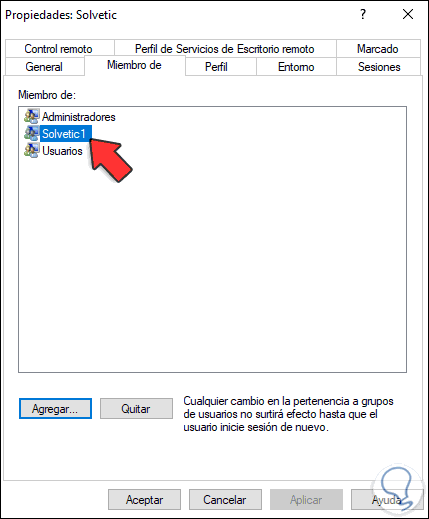
Step 18
We close session and log in with the user created to validate its operation:
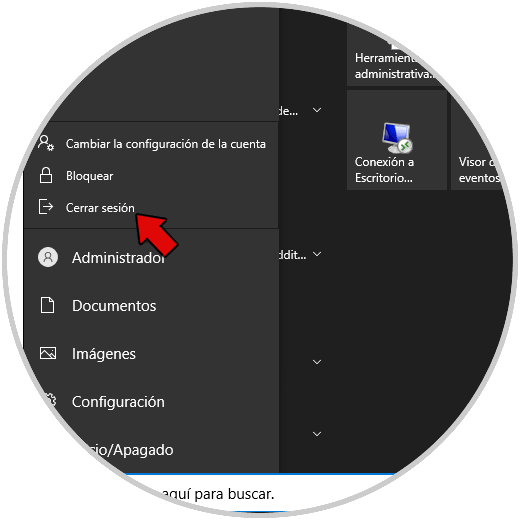
Step 19
We start the session:
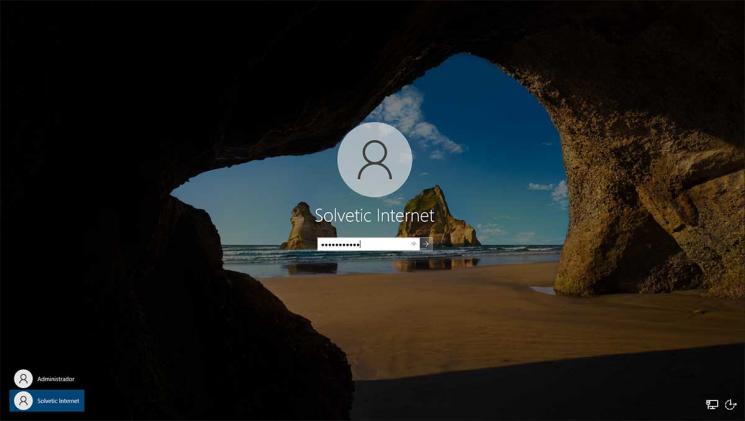
Step 20
We can see that its state is normal.
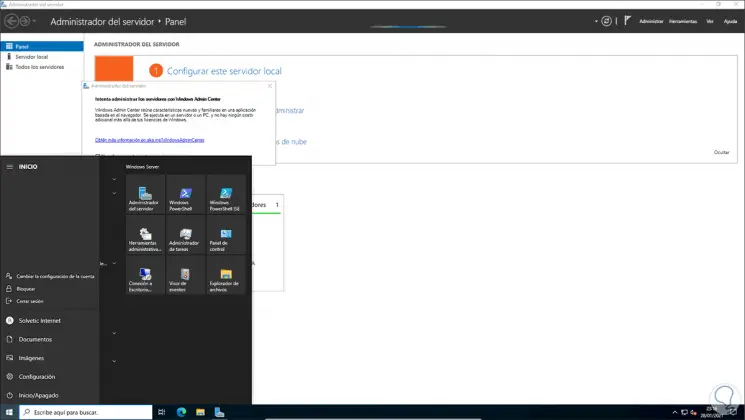
2. Create users and groups in Windows Server 2022 with domain (Active Directory)
Step 1
This option applies when the domain has already been created in Windows Server 2022, we go to the Server Manager and then select "Tools - Active Directory Users and Computers":
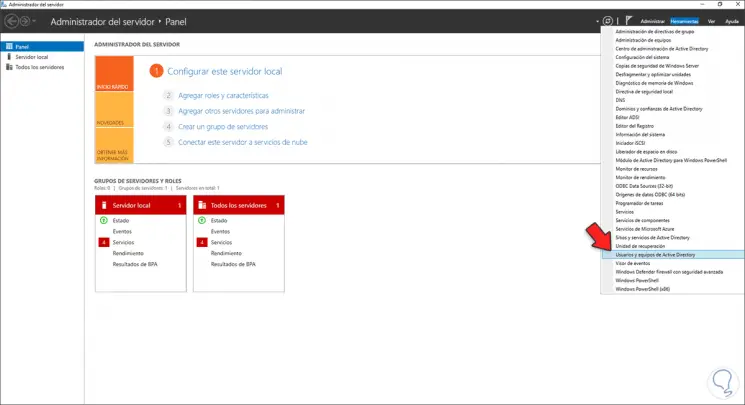
Step 2
In the displayed window we go to the "Users" section and there are hosted both the groups and the domain users:
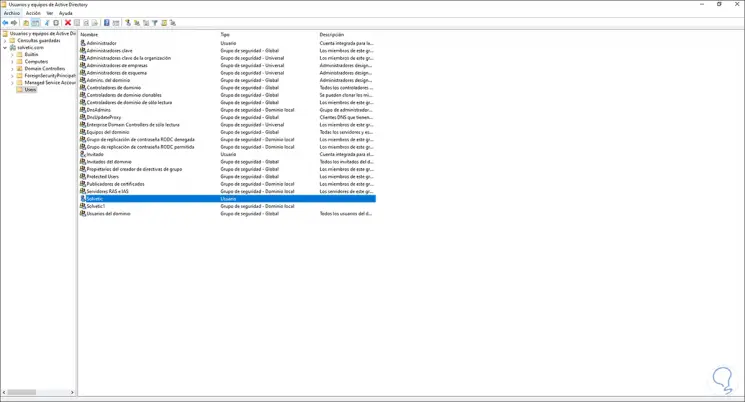
Step 3
We can create a user or group from the top menu or right click and select "New - User":
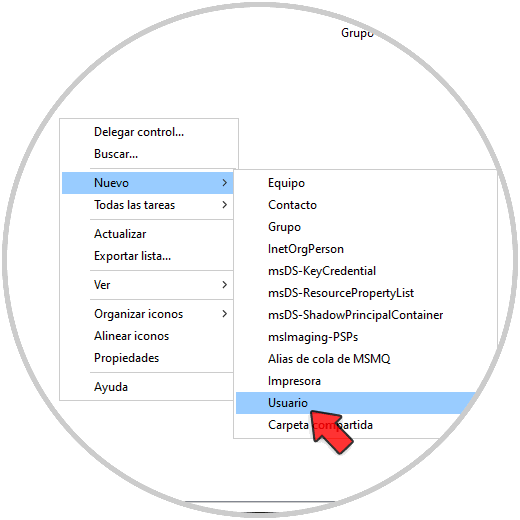
Step 4
Enter the username and password:
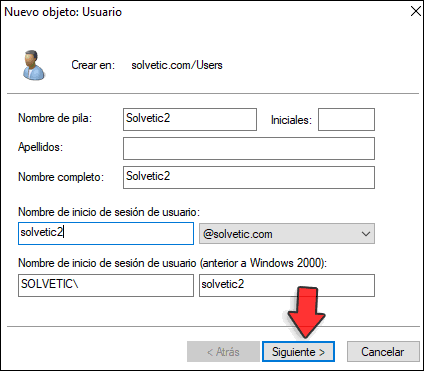
Step 5
We can see how with the domain the structure is different since it is required to enter the user name, we click on next to set the password:
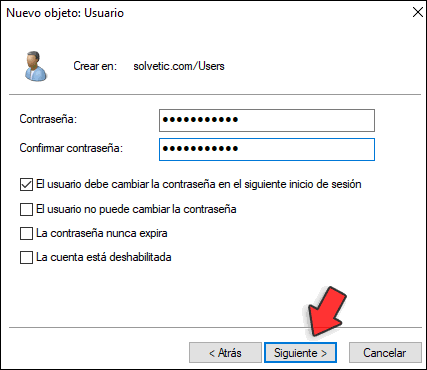
Step 6
We establish the parameters and in the next window we see the summary:
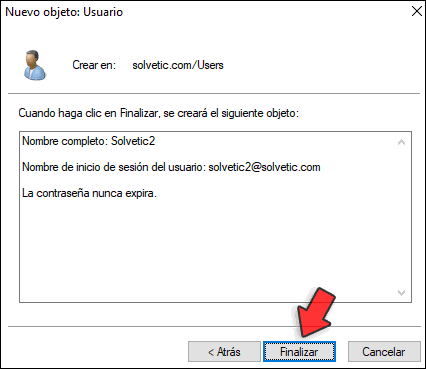
Step 7
We click Finish to apply the changes.
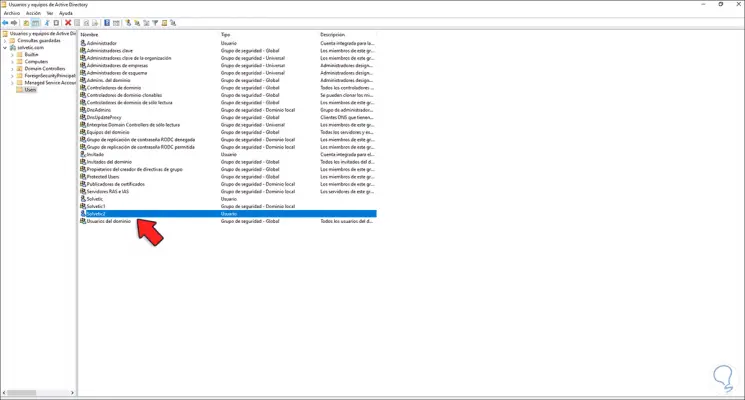
Step 8
We access the user's properties to edit the permissions or data:
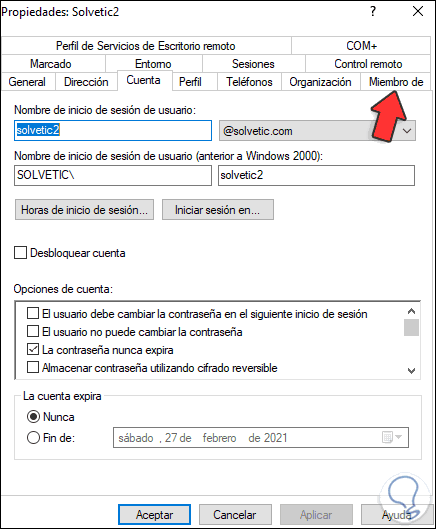
Step 9
Let's go to "Members of" to see the following:
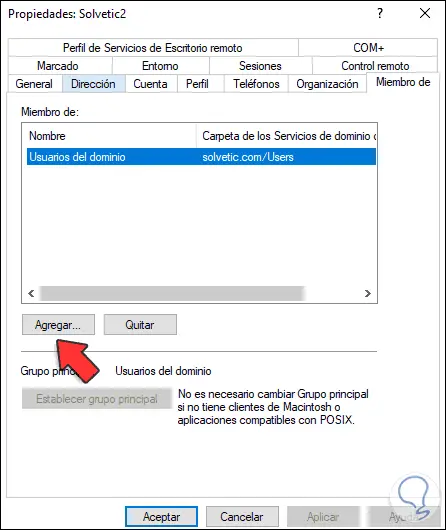
Step 10
Click Add to add the user to a group:
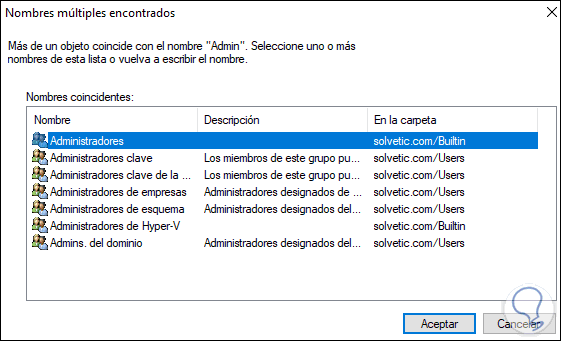
Step 11
We select the group and add it:
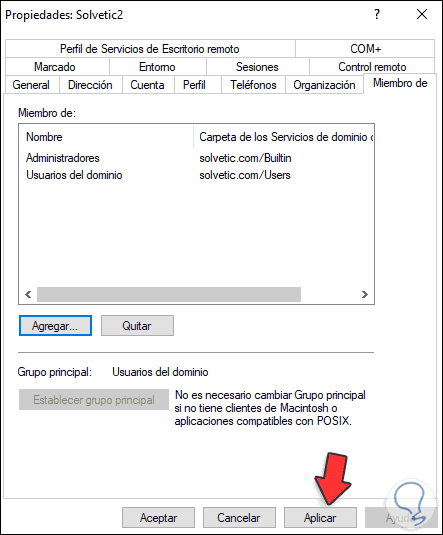
Click Apply and OK to save the changes..
Step 12
Now we right click and select "New - Group":
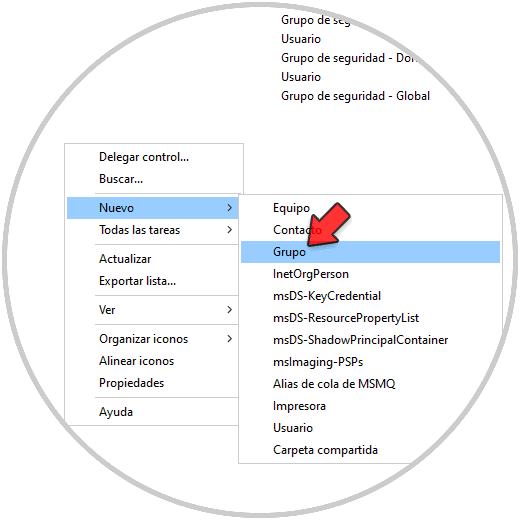
Step 13
We enter the name of the group and its respective type and scope:
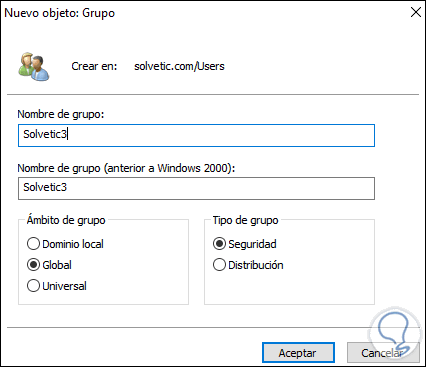
Step 14
We can see the different options for types and scopes, click OK to create the group:
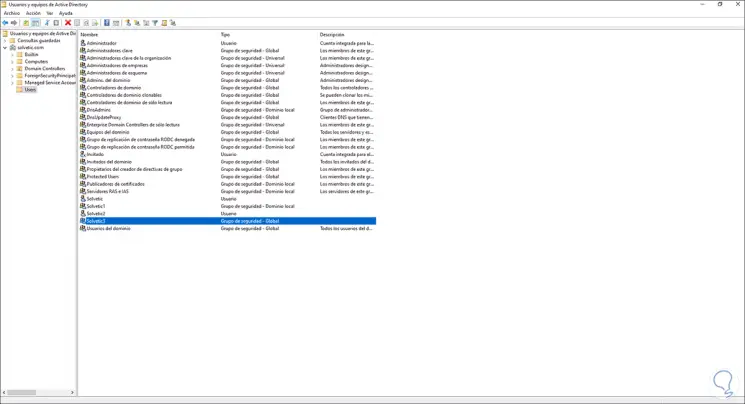
Step 15
We can add users by clicking Add:
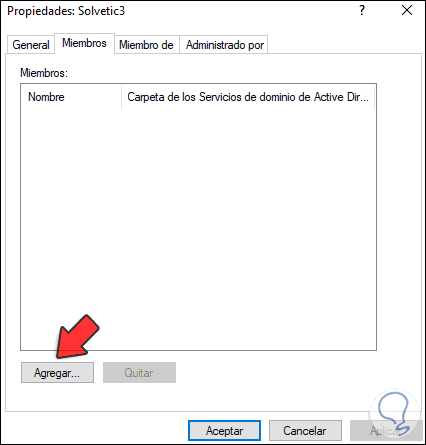
Step 16
We select the user:
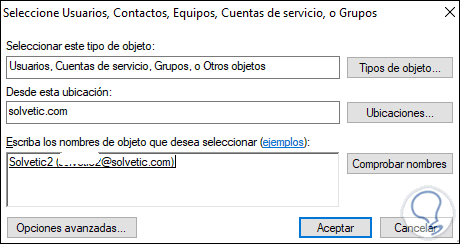
Step 17
Click OK and we will see it added:
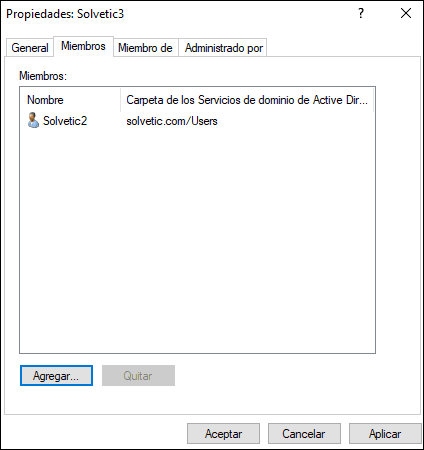
These are the two options we have to create users and groups in Windows Server 2022.